This free video converter post aims to walk you through the EXE file format. Clarifies the prerequisites for converting EXE to MP4 and offers you two workable methods.
Recently, some users said that they wanted a method to convert EXE to MP4. To meet your needs, this post is written here.
What Is EXE
An EXE file, which stands for an executable file, refers to a file that carries a series of instructions that are encoded. Meanwhile, it is capable of being directly executed by the system, as long as you click on the file icon of EXE.
Conditions for Converting to EXE to MP4
Before learning how to convert EXE to MP4, there are some prerequisites that you need to know. Simply put, if there is no embedded video in an EXE file, it means that the EXE file only contains executable code. In this background, nothing can be converted to MP4. Hence, before the conversion from EXE to MP4, ensure that there is a video in your EXE file.
Method 1. Change the File Extension of Your EXE File
To convert EXE to MP4, one of the most effortless ways is to change the file extension from .exe to .mp4. You don’t need to download and install any tool on your PC. Just rename your files. After that, open the MP4 file with a media player like VLC. However, some users said that this method doesn’t work. No worries. Please read on for another approach.
Method 2. Re-record Your EXE File
Sometimes, changing the file extension may make files unusable. Given this, it is suggested you record your EXE videos with a screen recorder. Here, I highly recommend MiniTool Video Converter.
About MiniTool Video Converter
MiniTool Video Converter, a credible watermark-free screen recorder, allows you to record any computer activities on your PC without time limits. In addition, it never costs you a dime. Plus, MiniTool Video Converter, with a well-organized interface, can be easily used by people with different skill levels.
More than that, all your recordings in MiniTool Video Converter will be saved in MP4, which ensures that you can view or share your recordings effortlessly. Meanwhile, you can see this application as a great EXE to MP4 converter. Also, MiniTool Video Converter satisfies your needs for advanced recording options, which allow you to adjust the frame rate and recording quality according to your needs.
How to Convert EXE to MP4 with MiniTool Video Converter
Below are the detailed steps to convert exe to MP4 with MiniTool Video Converter.
MiniTool Video ConverterClick to Download100%Clean & Safe
Step 1. Click on the download button above to download and install MiniTool Video Converter on your PC. Then, launch it.
Step 2. Move to the Screen Record module and click on the recording icon to access the MiniTool Screen Recorder window.
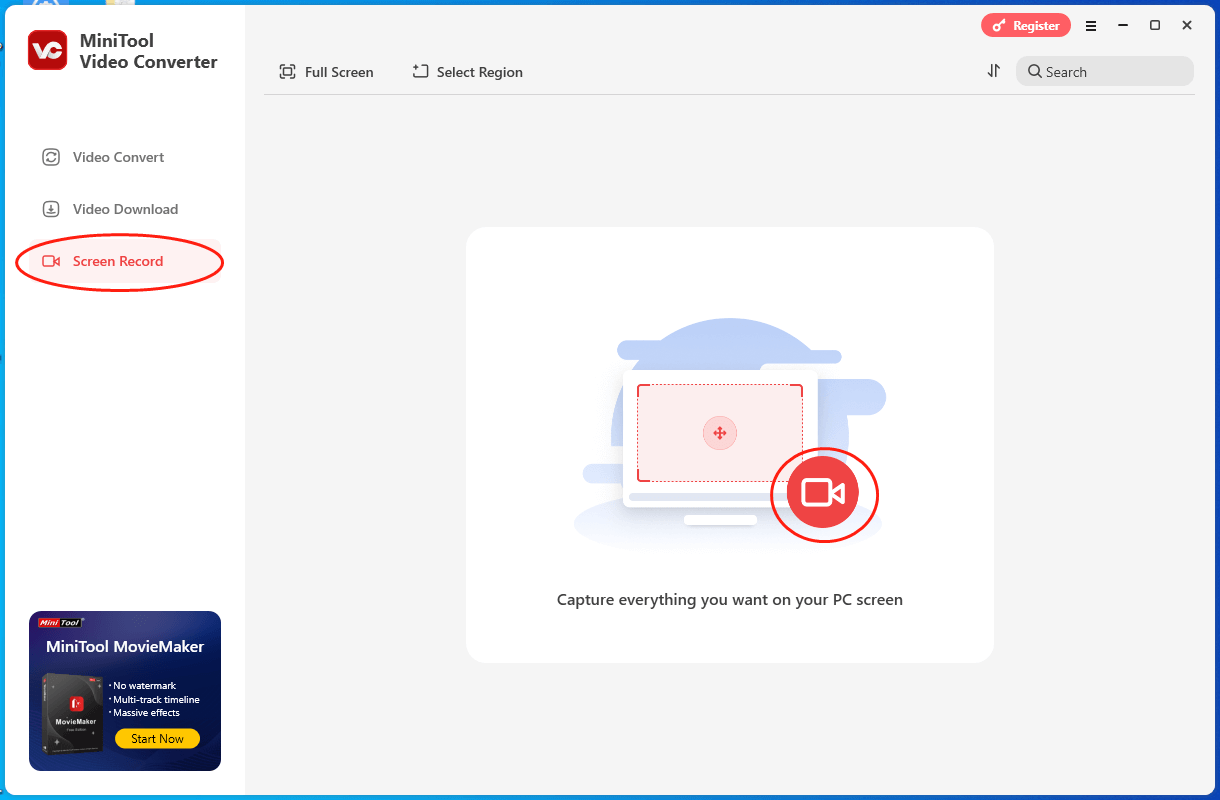
Step 3. Control the audio recording by clicking on the System Audio icon and the Microphone icon. Since you plan to record EXE videos, it is recommended that you turn on the system audio and disable the microphone sounds.
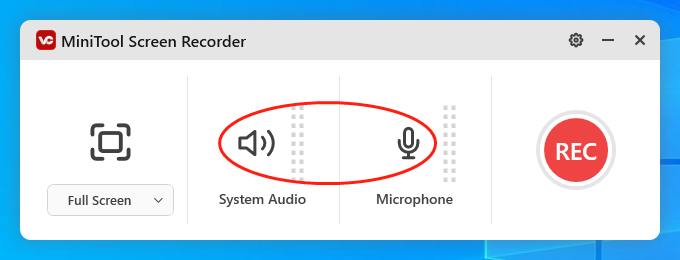
Step 4. By default, MiniTool Screen Recorder will capture the whole screen. If you want to customize the recording area, press the Alt + R keys.
Step 5. Click on the upper-right Settings icon to access the setup interface.
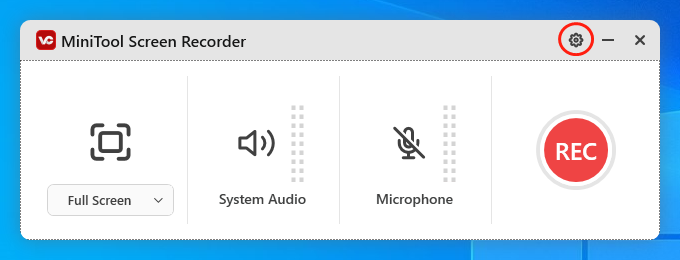
According to your needs, you are free to customize the recording quality, frame rate, and saving path. Once you have finished the customization, click on the bottom-right OK button to confirm the changes that you have made.
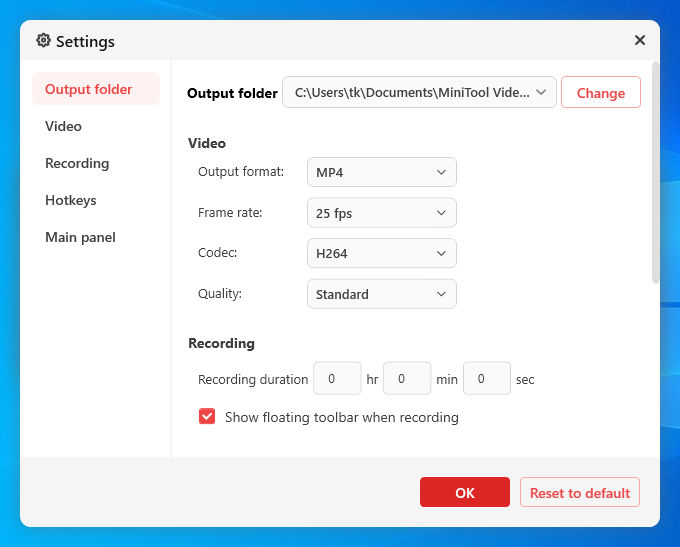
Step 6. Press the F6 key to start your recording task. After a 3-second countdown, play the EXE video that you want to record.
Step 7. Once the recording is over, end it by pressing the F6 key again. Then, in the file list, click on the document icon next to your file to locate and check the recorded result.
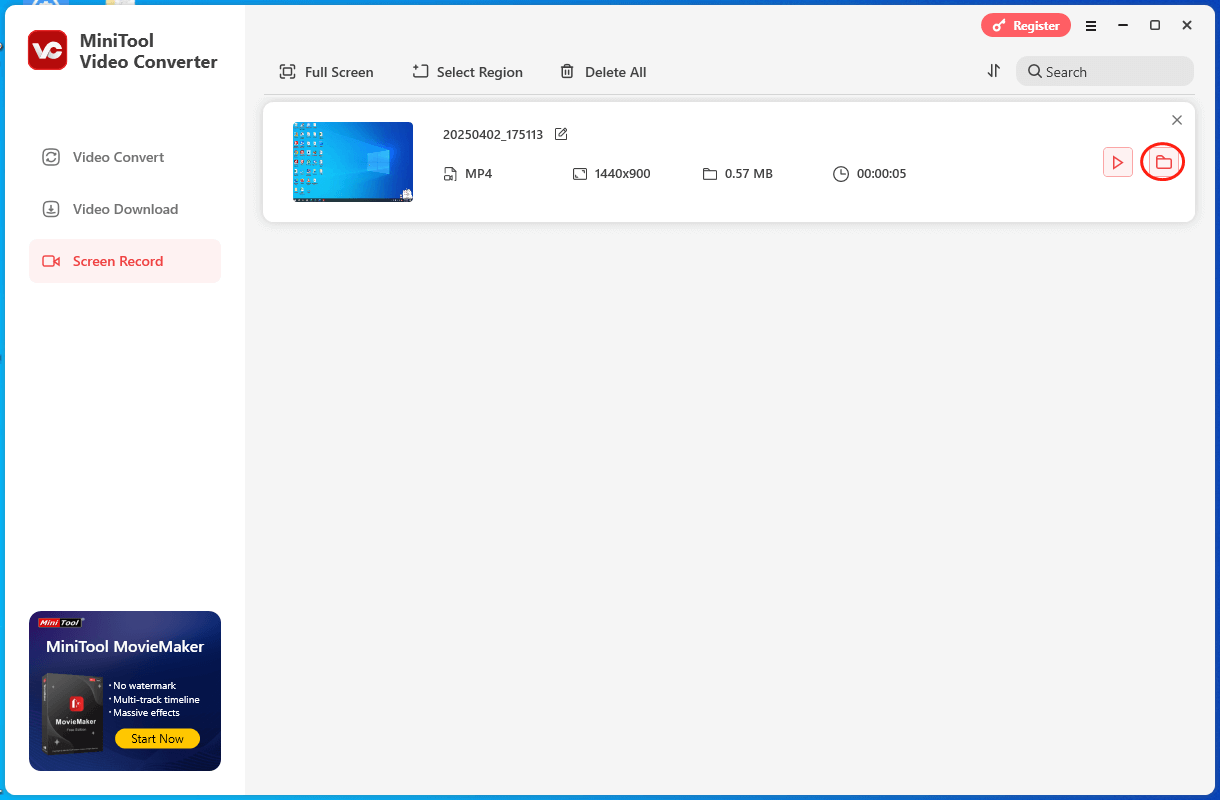
With the above-detailed steps, you can convert EXE to MP4 without hassle. If you are a Mac user and want to record your EXE files, just try QuickTime Player.
To Wrap Things Up
If there is an embedded video in your EXE file, you convert EXE to MP4 by the file extension. Also, you can try to record your EXE videos to MP4.



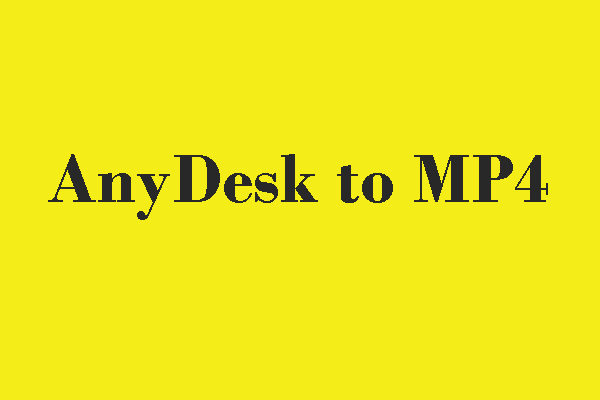
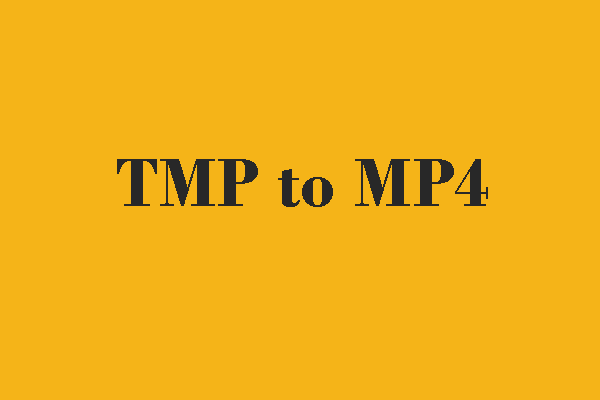
User Comments :