The sofa is cozy and the chips are crispy. Everything is ready. After a long day, you finally have the time to unwind by watching your MP4 video on your Samsung TV at home. But bang! Your Samsung TV fails to play your MP4 file. How frustrating! Why does this happen? Don’t panic! In this post from the free file converter, I will explain the reasons why your Samsung TV won’t play MP4 files and give detailed instructions on how to fix it.
Can Samsung TV play MP4 files? Samsung TV is supposed to support the MP4 format. However, when you play your MP4 video on your Samsung TV, why do you receive messages such as “The selected file is not currently supported” or “data not available”? In fact, you are not alone. Many people have come across this playback problem. Why does this occur when Samsung claims that it supports MP4?
Samsung TV Won’t Play MP4 Files? Why
Here are some reasons for the Samsung TV not playing MP4 file issue.
- Codec incompatibility. MP4 is a video container format that can be encoded with many codecs, like HEVC, H.264, MPEG-4, VP9, DTS audio, and Dolby True Audio. But Samsung TV is not compatible with all of the codecs. If your MP4 files are encoded with DTS audio and Dolby True Audio, that can cause the playback issue.
- Bitrate, frame rate, and resolution issues. Samsung TVs have restrictions on file bitrate, frame rate, and resolution. If the parameters of your file exceed the specifications, it cannot be played.
- File corruption. The corrupted file will also cause the playback issue.
Samsung TV Won’t Play MP4 Files? How to Solve
Now we know the reasons for the playback issue, let’s see how to solve it.
To Fix the Codec, Bitrate, Resolution, and Frame Rate Issues
To fix it, you need a handy converter to convert MP4 files to meet Samsung TV’s specifications. I highly recommend MiniTool Video Converter for this task.
MiniTool Video Converter
MiniTool Video Converter is a free tool that can handle a wide range of video and audio conversions. It supports customizing the converted file’s parameters such as the encoder, bitrate, frame rate, and resolution for the video, as well as the encoder, sample rate, channel, and bitrate for the audio.
What’s more, MiniTool Video Converter has no watermarks, size limits, bundles, or ads. With it, you can convert MP4 to MP3, 3GP to MPEG, MOV to AVI, OGG to AAC, etc.
Here are the steps.
Step 1. Click the button below to download and install MiniTool Video Converter on your PC.
MiniTool Video ConverterClick to Download100%Clean & Safe
Step 2. Open this free converter. Click the Add or Drag Files here to start conversion area to add the MP4 file.
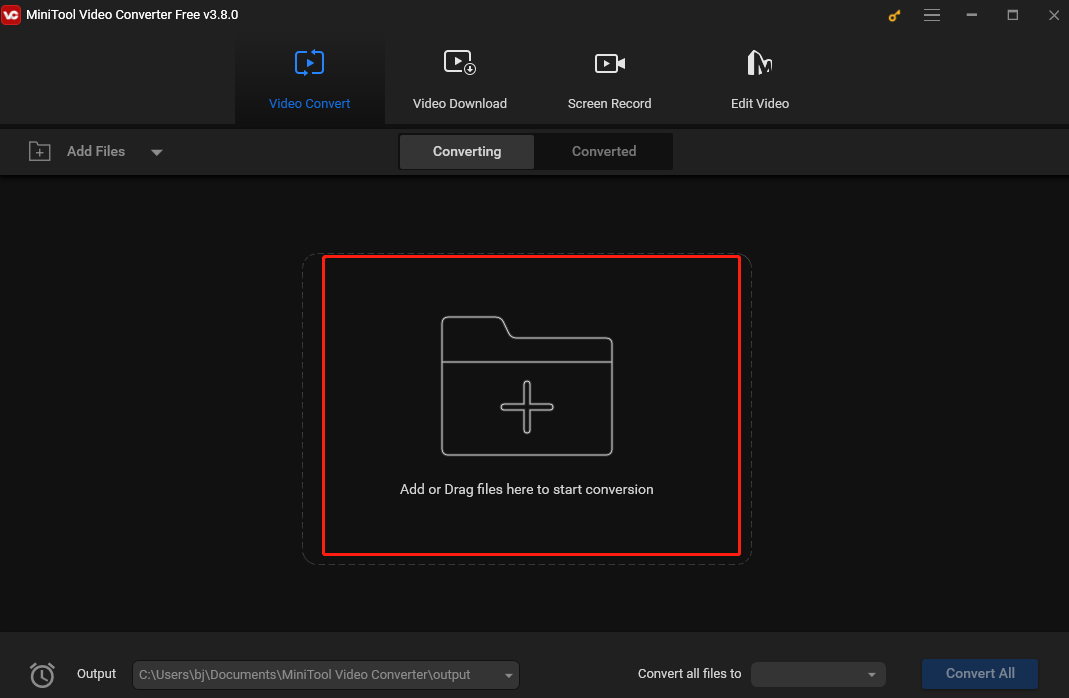
Step 3. Click the Edit icon under Target and the output format window will immediately pop up. Click Video, choose MP4, and click Create Custom. Adjust the parameters in the following Settings Windows.
- Choose H.264 from the dropdown of Encoder in the video section.
- From the drop-down list of Resolution, select the 1920 x 1080 option.
- Choose a frame rate between 60fps and 30fps from the Frame Rate dropdown.
- In the audio section, choose AAC as the audio codec from the Encoder dropdown.
You don’t need to set the bitrate because MiniTool Video Converter sets the bitrate variable. Don’t forget to click Create.
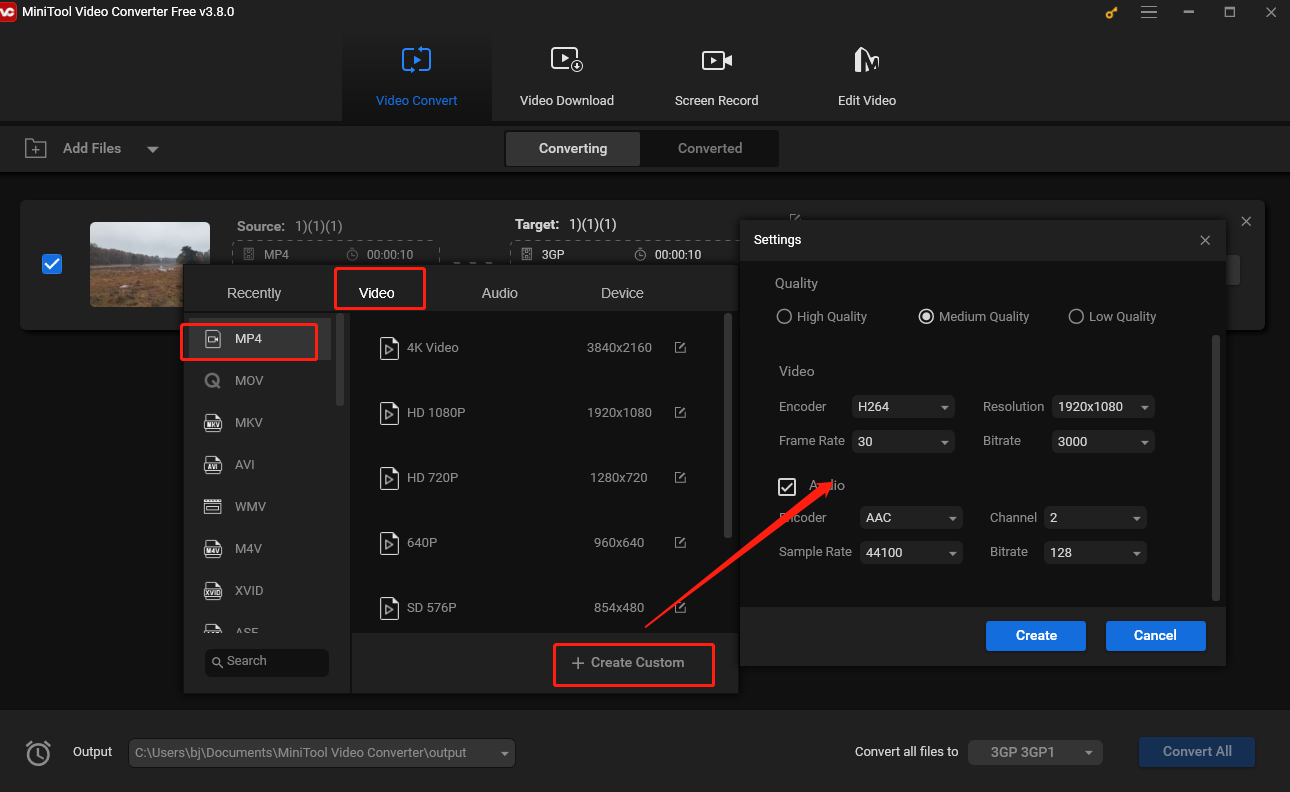
Step 4. Then you will be redirected to the output format window. Click your newly created format profile.
Step 5. Click Convert to start the process.
Step 6. Once finished, click Converted and then Show in folder to locate the converted file.
To Fix the File Corruption Issue
If your MP4 files are corrupted, you can use a professional tool to repair them. MiniTool Video Repair is right for Windows users. If you use a Mac, you can resort to Stellar Mac Data Recovery.
Conclusion
The Samsung TV won’t play mp4 files issue is not rare. This post offers detailed instructions to help you convert your MP4 file with MiniTool Video Converter and introduces 2 tools to repair the files if they are corrupted. I hope you enjoy it.




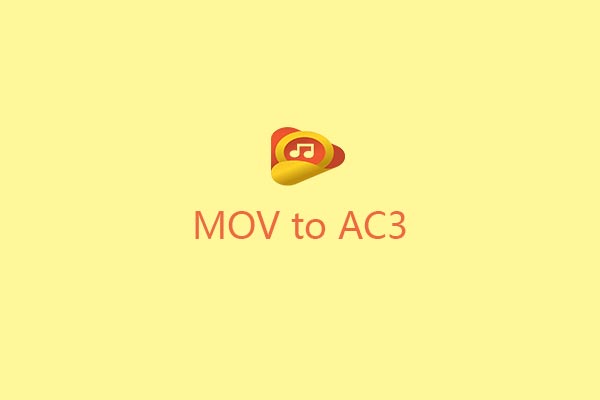
User Comments :