Part 1. Record Rogue Company Using MiniTool Video Converter
To record Rogue Company, I highly recommend MiniTool Video Converter. It’s user-friendly and does not have fees, watermarks, time limits, or ads. It offers you options to record the full screen or a specific area. It also allows you to capture the system audio, microphone, or both. In addition, this tool enables you to adjust the recording quality, output folder, frame rate, etc.
How to record Rogue Company using MiniTool Video Converter? See as follows.
Step 1. Hit the button below to download and install MiniTool Video Converter on your computer.
Step 2. Run this program. Under the default Video Convert tab, select Screen Record from the top menu and then hit the Click to record screen region to open MiniTool Screen Recorder.
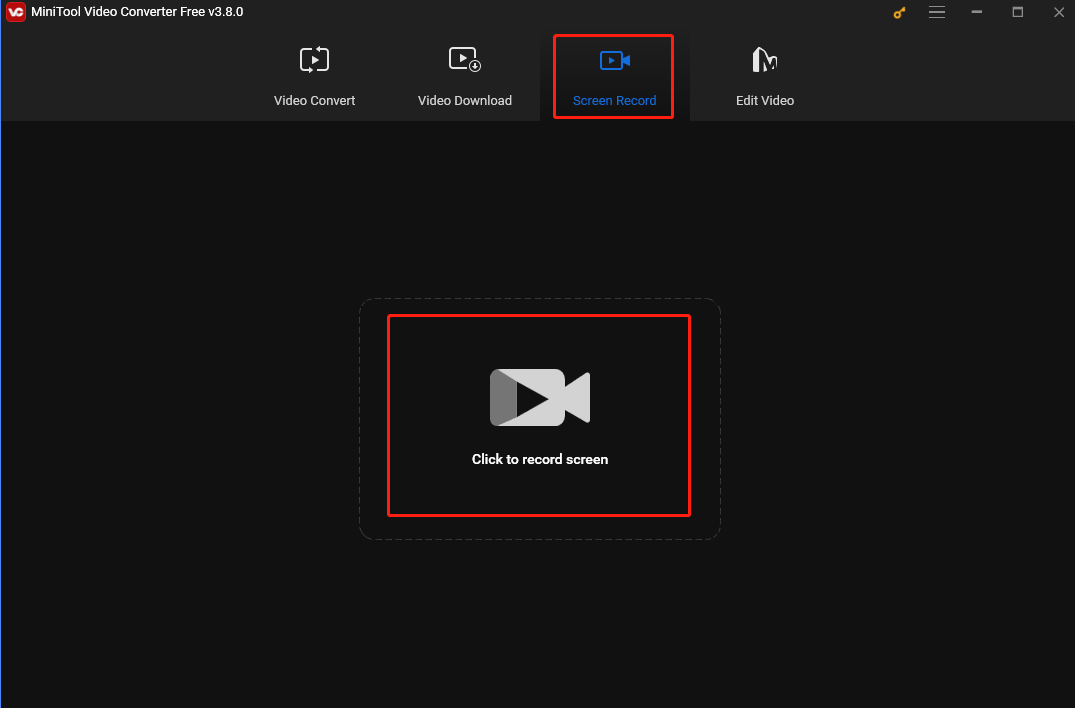
Step 3. Click the inverted arrow next to Full screen. From the dropdown, choose Select region and then click and drag your mouse cursor to choose the recording area. If you want to capture the whole screen, just stick with the default setting. To record Rogue Company, click the Audio System to turn it on. If you want to record your voice, click the Microphone icon.
Step 4. Open the game. Press F6 on the keyboard or click the Record button on MiniTool Screen Recorder to start recording. Click F9 to pause and resume the recording if necessary.
Step 5. If you want to end the recording, press F6 again. The recorded video will appear on the MiniTool Screen Recorder panel. Right-click it to preview, rename, delete, or locate it.
Part 2. Record Rogue Company Using FBX
Besides MiniTool Video Converter, you can also use FBX for this recording task.
FBX is optimized for game recording. It’s smooth and easy to use. It can record games in HD quality without lagging. Let’s see how to record Rogue Company with FBX.
Step 1. Download and install FBX.
Step 2. Open it and navigate to the Capture section under the Settings tab. Then, select the Game capture mode.
Start 3. Open Rogue Company and the FBX’s overlay will appear in the top-left corner of the screen.
Step 4. To begin the recording, press the default Ctrl + F12 keys.
Step 5. To stop recording, press the Ctrl + F12 keys again. Once finished, go to the Recordings tab to review your recorded video.
Part 3. QuickTime Player
QuickTime Player is an all-in-one application preinstalled on Mac. It can record your screen, convert media files, and play video/audio files. As a screen recorder, it allows you to capture either your entire screen or a specific area. It also enables you to record external audio using the microphone. However, if you want to record system audio, you’ll need a third-party application like Soundflower.
Here are the steps.
Step 1. Open QuickTime Player.
Step 2. Select the New Screen Recording option under the File tab.
Step 3. If you want to record audio, click the downward-facing arrow next to the Record icon to select your microphone.
Step 4. Launch Rogue Company and click the Record icon in QuickTime Player. To capture the entire screen, click anywhere on the screen. If you want to record a specific area, click and drag the mouse cursor to select the area. Then, click the Start Recording button to begin the process.
Step 5. To end the recording, press the Command + Control + Esc keys on your keyboard. Then, click File>Save and choose a destination folder to save the recording.
Part 4. Conclusion
Choosing a handy and reliable recorder is important for recording Rogue Company gameplay. In this post, I have introduced 3 trusted tools. Pick one you like and start recording your great moments during gameplay.


![How to Record a Video on Google Drive [PC/Mobile]](https://images.minitool.com/videoconvert.minitool.com/images/uploads/2024/11/how-to-record-a-video-on-google-drive-thumbnail.jpg)
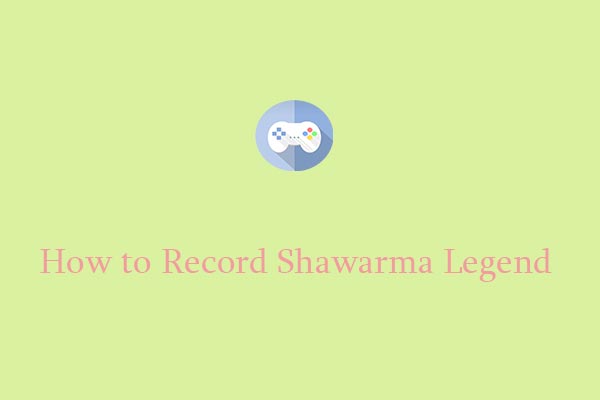

User Comments :