As a popular video chatting app, HOLLA has much to offer in helping you make friends with others. In this article published by the best free file converter, you will learn a comprehensive guide on how to record HOLLA calls on a PC, Android, and iOS.
How to Record HOLLA Calls on a PC
How can you record HOLLA calls on your PC with ease? To answer this question, the best way is to use MiniTool Video Converter to record your screen. Numerous factors encourage me to highly recommend this screen recorder. In the following content, I will walk you through its attractiveness and give you a step-by-step tutorial on how to screen record on HOLLA.
What Makes MiniTool Video Converter a Remarkable Screen Recorder
As a professional screen recording tool, MiniTool Video Converter offers you many advanced customization options, which allow you to change parameters like frame rate and recording quality based on your needs. Meanwhile, even if you have a high-resolution screen like 4K, it can give you a high-quality recording experience.
More than that, regardless of your budget, MiniTool Video Converter, which allows you to record HOLLA calls for free, can be the best choice for you. Plus, it empowers you to preset the recording duration, which makes your recording tasks more time-saving.
Additionally, MiniTool Video Converter has an intuitive interface and is easily accessible to users ranging from neophytes to experts. Apart from that, although you don’t have to pay for using MiniTool Video Converter, you will never be bothered by watermarks or recording time limits.
How to Screen Record on HOLLA with MiniTool Video Converter
Below are the detailed steps to record HOLLA calls with MiniTool Video Converter.
Step 1. Download and install MiniTool Video Converter on your PC.
Click on the download button below to download and install MiniTool Video Converter on your Windows computer. Then, launch it to enter the user interface.
MiniTool Video ConverterClick to Download100%Clean & Safe
Step 2. Access the MiniTool Screen Recorder.
Switch to the Screen Record module and click on the big recording icon to access the MiniTool Screen Recorder panel.
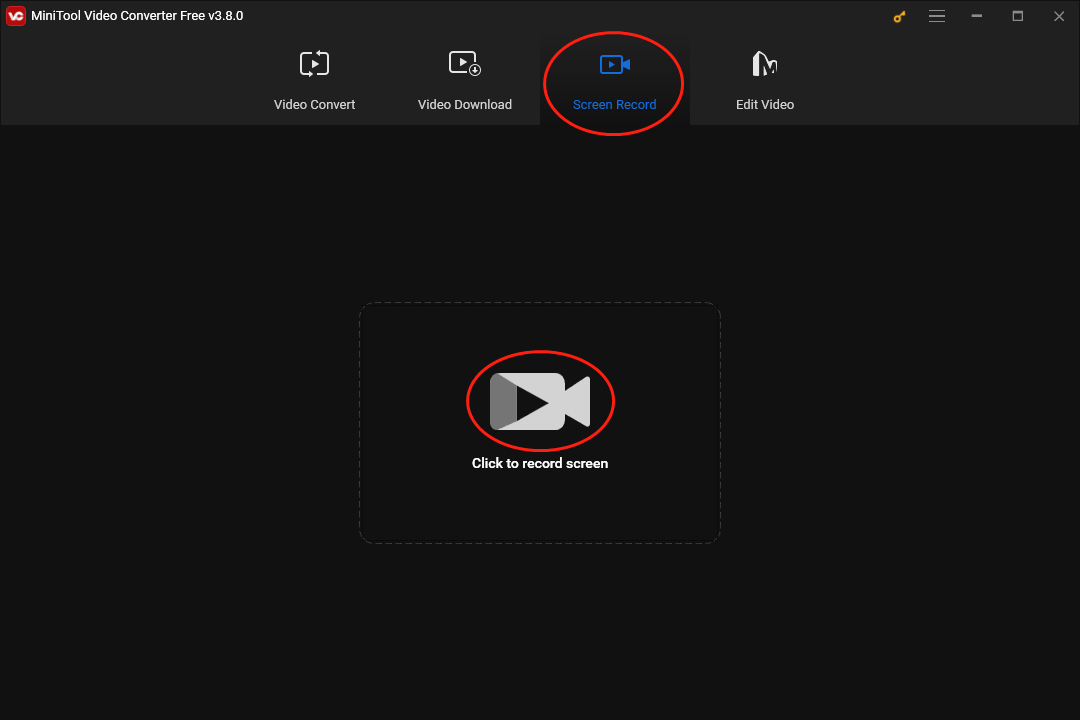
Step 3. Select the recording area and control the audio recording.
The screen recorder will capture the whole screen by default. In addition, if you want to customize the recording area, press the Alt + R keys. To manage the audio recording, click on the System Audio icon and the Microphone icon respectively to turn on/off the system and microphone sound. Because you plan to record HOLLA calls, it is suggested you turn on the system and microphone sound.
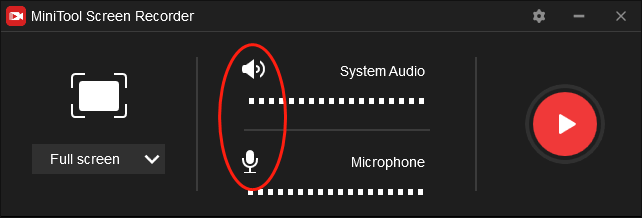
Step 4. Customize the recording settings.
Click on the upper-right gear icon to access the setup interface of MiniTool Screen Recorder.
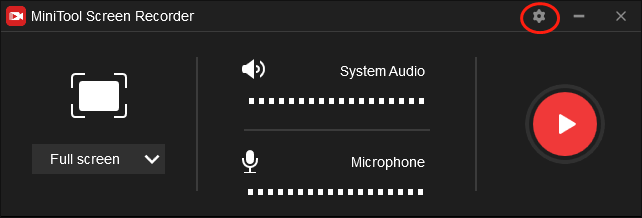
In the pop-up interface, you can change the frame rate to 15fps, 20fps, 25fps, 30fps, 50fps. In addition, you are capable of setting the recording quality as original quality, standard quality, and high quality. Moreover, you can preset the recording duration and click on the three-dot icon to choose a saving path for your recording files. Finally, click on the OK button to confirm the changes.
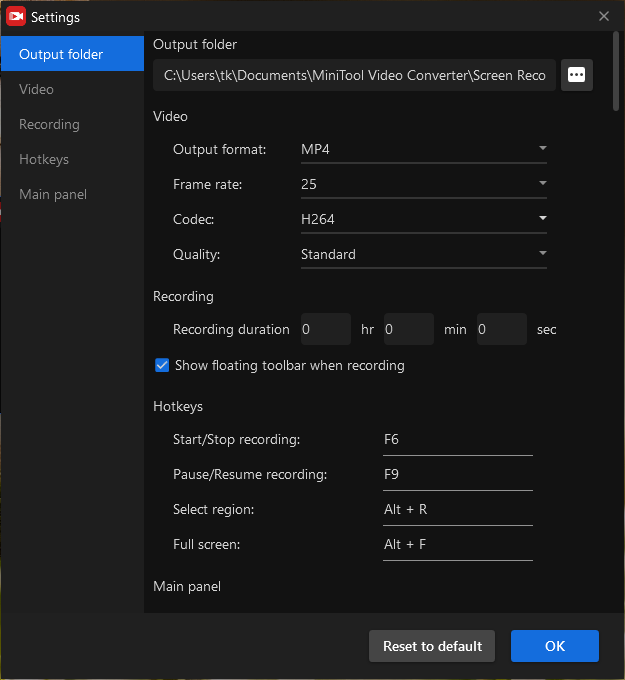
Step 5. Begin and end your screen recording task.
Begin recording HOLLA calls by pressing the F6 key. After a 3-second countdown, open your web browser, launch HOLLA, and start your video calls. Once your recording is over, end it by pressing the F6 key again.
Step 6. Check your recording of HOLLA calls.
Right-click on your recording file in the below part of MiniTool Screen Recorder. Then you are capable of taking actions like deleting, previewing, and more.
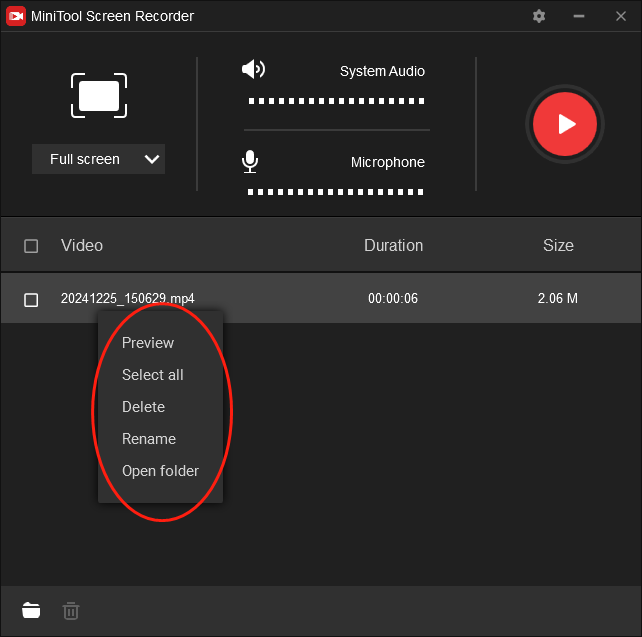
How to screen record on HOLLA? With the above-detailed steps, it will never be difficult for you to record HOLLA calls on a Windows PC. In addition, all your recording files will be saved in MP4 format, if you want to convert MP4 to other audio/video formats, just move to the Video Convert module of MiniTool Video Converter.
MiniTool Video ConverterClick to Download100%Clean & Safe
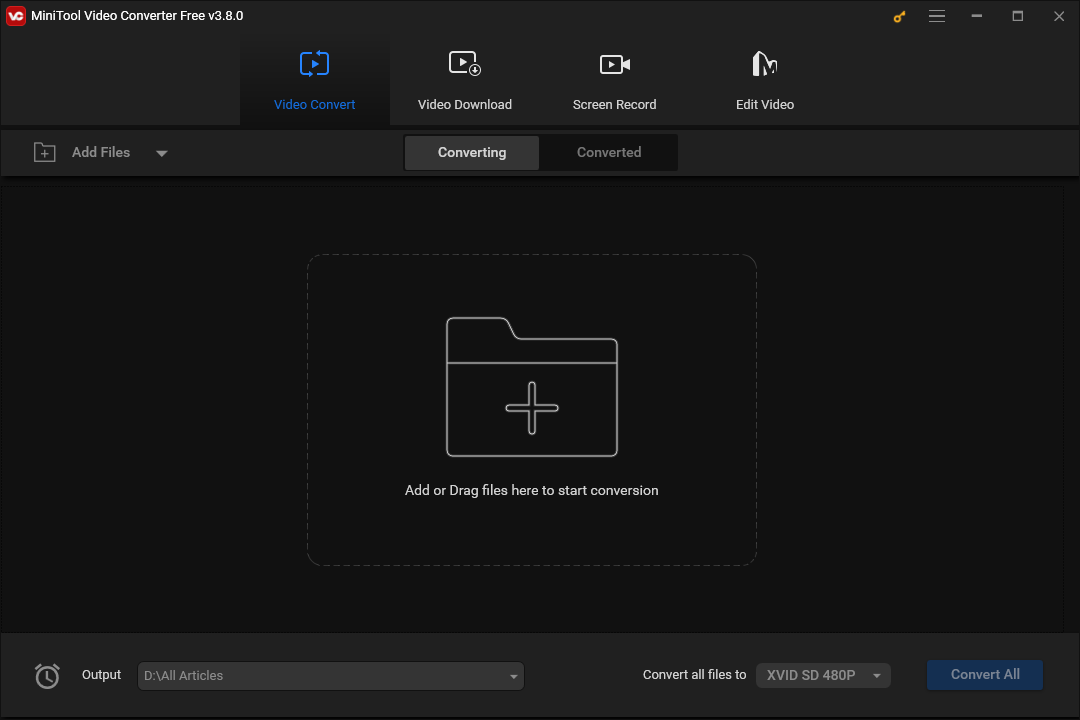
How to Record HOLLA Calls on Android
To record HOLLA calls on Android, the following detailed tutorial can give you a hand.
Step 1. After downloading ADV Screen Recorder, open it.
Step 2. Access the settings of ADV Screen Recorder by clicking on the top-right three-dot icon. Then, customize relevant settings based on your needs.
Step 3. Hit the plus icon to access the pop-up option menu where you are capable of starting, editing, pausing, or ending your recording task.
Step 4. Begin your recording by hitting the record button. Then, launch your HOLLA app and start your video calls.
Step 5. Once you finished your recording, tap the square icon in the option menu. Next, go to check your recording file.
After following the detailed instructions above, Android users can screen record on HOLLA without hassle.
How to Record HOLLA Calls on iOS
If you want to record HOLLA calls on iOS devices, the following detailed steps to screen record on HOLLA using an iOS device can give you a hand.
Step 1. Download DU Recorder from the App Store. Then install it on your iOS device.
Step 2. After accessing the Settings app, move to Control Center and choose Customize Controls. Then add the Screen Recording option to the Control Center.
Step 3. After opening the Control Center and then long-pressing the Record icon, choose DU Recorder Live and hit Start Recording to begin your recording of HOLLA calls.
Step 4. Once your recording is done, end it by hitting the Record icon again.
Step 5. Go to the Photos app and check your recording file.
Following the procedures above, iOS users are able to record HOLLA calls without effort.
In conclusion, if you want to record HOLLA calls on a PC, Android, or iOS, this article can meet your satisfaction.


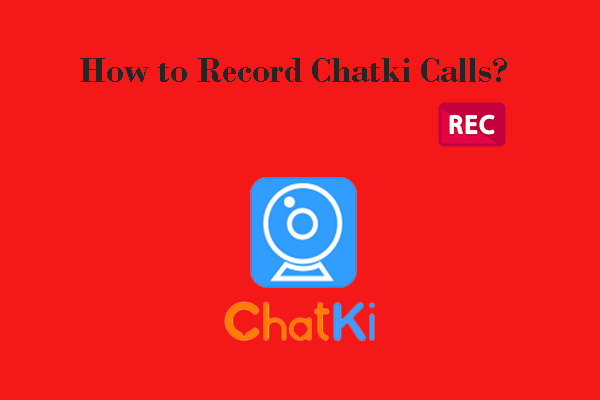
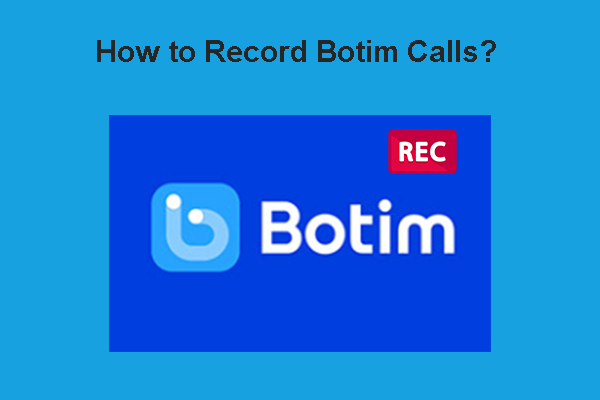

User Comments :