Sometimes, when you watch something amazing on your Toshiba smart TV, you may want to save it. How to screen record on Toshiba smart TV? In this article provided by the free file converter, I will guide you through the process step by step. Let’s get started!
Can I record on Toshiba TV? Yes! In this guide, I will show you how to screen record on Toshiba TV using a computer. To do so, we need a USB TV Tuner Card to connect the TV to a computer and use the screen recorder on the computer to capture the show.
How to Connect Your TV to a Computer
Step 1. Plug the TV’s coaxial cable into the USB TV tuner to get the signal.
Step 2. Plug the USB TV Tuner into a USB slot on your computer.
How to Screen Record on Toshiba Smart TV Using MiniTool Video Converter
MiniTool Video Convert is an easy-to-use and free Windows screen recorder that can capture any activities on your screen without time limits or watermarks. This tool has flexible recording options. You can choose to record the entire screen or a specific window. You can also adjust the recording frame rate, audio source, etc. Additionally, it supports recording your 4K screen.
Follow the steps below to Lifesize meeting with MiniTool Video Converter.
Step 1. Download and install MiniTool Video Converter on your computer.
MiniTool Video ConverterClick to Download100%Clean & Safe
Step 2. Open this tool. Choose the Screen Record option and click the Click to record screen region to access its screen recorder tool.
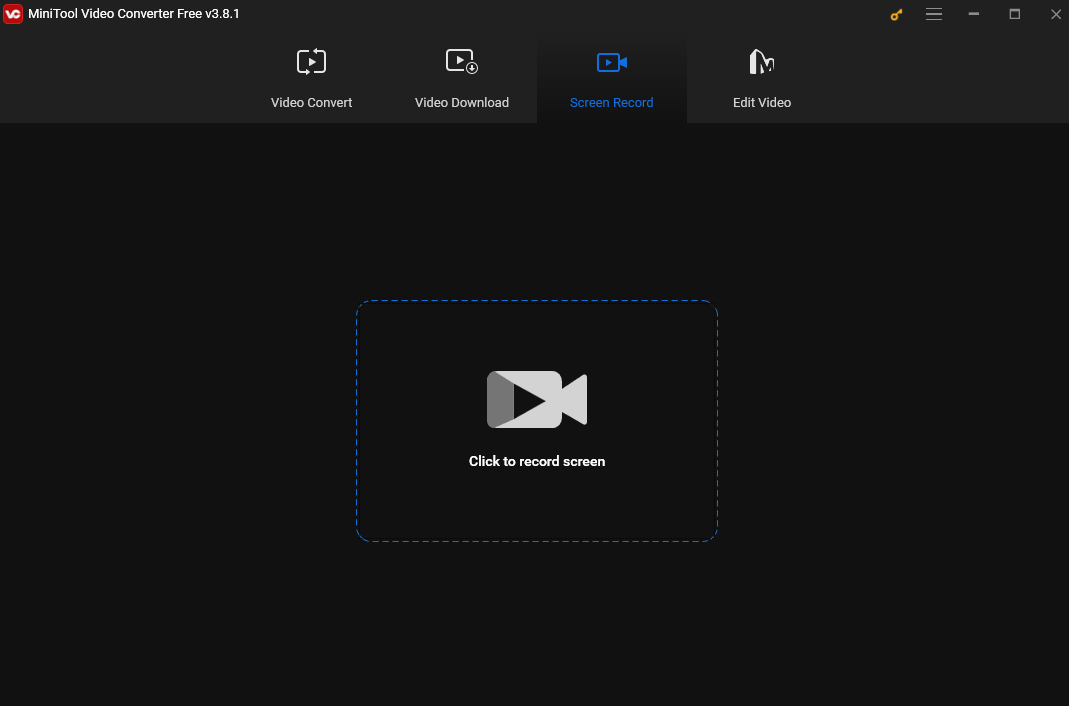
Step 3. By default, this tool captures your entire screen. If you have a specific area to record, click Full Screen in the MiniTool Screen Recorder panel, choose Select region from the dropdown, and move your cursor to choose your desired recording area.
Determine if you want to record sound from the system or the microphone. Just click the corresponding icon to turn on and off the sound.
For more settings, click the gear icon in the top-right corner of the panel.
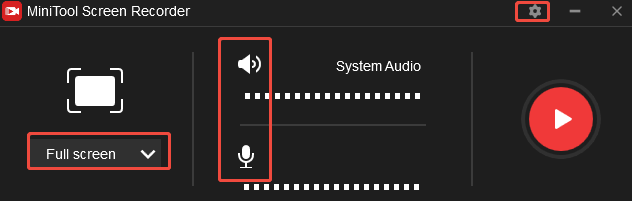
Step 4. Click the Record button on the panel or press F6 on your keyboard to start recording.
Step 5. Start playing the show you want to record. To end the recording, press F6 again. You can right-click the recording to preview, rename, and delete it.
How to Screen Record on Toshiba Smart TV Using iTop Screen Recorder
iTop Screen Recorder can capture everything on your screen, like courses, meetings, calls, etc. It is flexible and can record the full screen, part of the screen, and a specific window. This tool is high-quality, recording up to 4K videos on PC with no lag. Additionally, it allows you to add annotations to your recording.
How to record on Toshiba smart TV with iTop Screen Recorder? You can:
Step 1. Download and install iTop Screen Recorder on your Mac or PC. Then, open it.
Step 2. Click Full Screen, choose Select Region from the drop-down list, and then select your desired recording area.
Step 3. If you want to record the system audio and the microphone, click the Speaker and Mic icons to turn them on. You can also turn on the Webcam to capture your face while recording.
Step 4. Click the REC button to start recording.
Step 5. Click the Stop button on the floating bar to stop recording.
How to Screen Record on Toshiba Smart TV Using EasyUs Screen Recorder
EasyUs Screen Recorder is a comprehensive screen recorder for PC without a watermark. It can record the screen with audio and a webcam. You can also mute the recording. Here are the steps.
Step 1. Download, install, and open EaseUS RecExperts.
Step 2. Choose Full Screen to capture the whole screen or click Region to select the recording area manually.
Step 3. To record the webcam, system sound, or microphone, just turn the corresponding icon on. You can also turn them off.
Step 4. Click the REC button to start recording, then a menu bar will appear on your screen.
Step 5. To end the recording, click the Stop button on the menu bar.
Other Handy Tools to Record on Toshiba Smart TV
- Xbox Game Bar
- Snipping Tool
- QuickTime Player
Conclusion
There you have it! Now you know different ways to screen record on your Toshiba smart TV. Now, pick a method that best suits your needs and start recording.


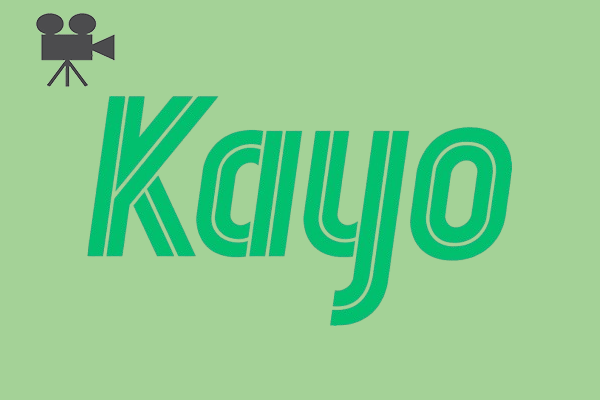

User Comments :