Kayo Sports is an Australian streaming service. In this article from the free video converter, I’m going to show you how to screen record on Kayo Sports with 4 free and quick methods. Let’s get started.
When you watch an amazing show or a thrilling sports event on Kayo Sports, you may wish to save it to watch again later. Here I will provide 4 methods to help you record on Kayo Sports with ease.
Tip: It’s ok to record on Kayo Sports for personal fun. DO NOT use the recording for any illegal and commercial use.
Screen Record Kayo Sports with MiniTool Video Converter [Most Recommended]
MiniTool Video Converter is the most recommended tool for recording on Kayo Sports. This tool is 100% free and allows you to capture any activities on your Windows screen without time limits or watermarks. It has an intuitive interface, making it easy to navigate even if you are new to this program.
What’s more, MiniTool Video Converter can record your full screen or a specific area. You can also customize the recording audio source, frame rate, duration, etc.
Let’s see how to screen record on Kayo Sports with MiniTool Video Converter.
Step 1. Click the button below to download and install MiniTool Video Converter. Then, open it.
MiniTool Video ConverterClick to Download100%Clean & Safe
Step 2. Choose the Screen Record option and click the Click to record screen region to access its screen recorder tool.
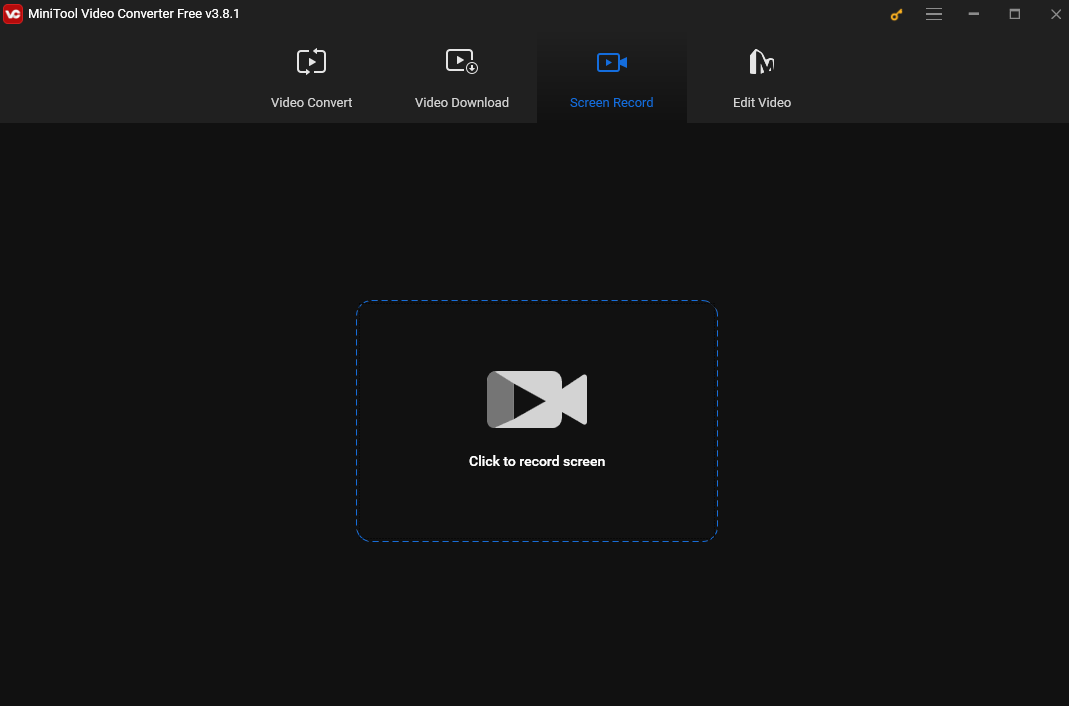
Step 3. After that, you will see the MiniTool Screen Record panel. By default, this tool captures your entire screen. If you have a specific area to record, click Full Screen in the panel, choose Select region from the dropdown, and move your cursor to choose your desired recording area.
Click the System Audio and Microphone icons to record the external and internal sounds.
For more settings, click the gear icon at the top-right corner of the panel.
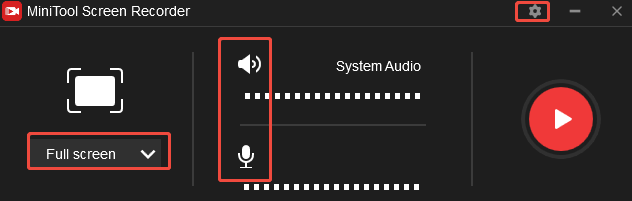
Step 4. Open the show you want to record and click the Record button on the panel or press F6 on your keyboard to start recording. During the recording, you can press F9 to pause and resume the process whenever you want.
Step 5. To end the recording, press F6 again. Then, the Screen Record panel will reappear on your screen with the recorded video listed on it. You can right-click the recording to preview, rename, and delete it.
Screen Record on Kayo Sports with iTop Screen Recorder
iTop Screen Recorder is also a great free option to record on Kayo Sports. This is easy to use and can record your screen without time limits. As a high-quality recorder, it can record live streams and programs with up to 4K resolution without lags. In addition, iTop Screen Recorder has an inbuilt editor. With it, you can merge, split, and resize recordings.
Here’s how:
Step 1. Download and install iTop Screen Recorder on your PC.
Step 2. Launch iTop Screen Recorder. Navigate to Record and choose Screen to select the recording area. Turn on Speaker to record the show with audio. If you want to record your reaction, enable Mic and Webcam to capture your voice and face.
Step 3. Click REC to start recording.
Step 4. To end the process, click Done button on the mini control bar.
Screen Record on Kayo Sports with QuickTime Player
If you want to screen record on Kayo Sports on Mac, you can use QuickTime Player. It’s a preinstalled program on Mac that can not only play videos, but record your screen. Follow the steps below to screen record on Kayo Sports with QuickTime Player
Step 1. Open QuickTime Player.
Step 2. Click File > New Screen Recording.
Step 3. Click the drop-down arrow button next to Record button to choose screen record with microphone or not.
Step 4. Click Record. Click anywhere to record entire screen or drag your mouse to record selected region.
Step 5. Click on Start Recording to start recording. When you want to finish, click Stop in the top menu bar.
Screen Record on Kayo Sports with Snipping Tool
Snipping Tool is a Microsoft Windows screenshot utility included in Windows Vista and later. It can not only take screenshots but also record on-screen activities.
Here’s how:
Step 1. Type “Snipping Tool” in the search box and open it.
Step 2. In the top toolbar of the Snipping Tool, click the video camera icon to switch to screen recording mode.
Step 3. Click New on the top menu and use your mouse to select the recording area. If want to record the entire screen, simply drag the rectangle across the full screen area.
Step 4. Click Start. After a 3-second countdown. the recording will begin.
Step 5. To end the process, click Stop recording in the toolbar. A preview of your video will open.
Step 6. Click Save to save the recording.
Conclusion
Recording on Kayo is really a breeze, isn’t it? Now go ahead and pick one method you like to screen record on Kayo Sports. Happy recording!


![How to Screen Record a Live Photo [iPhone/Android]](https://images.minitool.com/videoconvert.minitool.com/images/uploads/2025/03/how-to-screen-record-a-live-photo-thumbnail.gif)

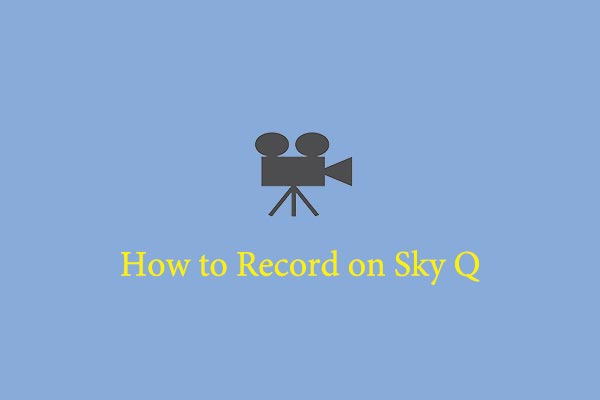
User Comments :