Philo is a platform that offers live TV and on-demand content. It enables users to watch TV channels without a cable connection. Sometimes, you may want to capture videos on it to watch offline. How to record on Philo? In this post provided by the video converter from MiniTool, you will learn how to use its built-in DVR feature for recording, how to record upcoming shows on Philo, and how to record shows without time limits.
Philo is a subscription-based service with various shows, movies, and over 70 live channels. You can watch Philo with your TV, phone, laptop, or tablet. It provides you with unlimited DVR to save your favorite movies and shows and then it will save them for up to 12 months. Read the following content, and let’s learn how to record on Philo.
How to Record Philo Shows with DVR
With its built-in DVR feature, you can easily record an unlimited number of videos and those videos will be saved on the cloud storage. In the past, it only saved the recordings for 30 days, but now, it can save them for up to 1 year. How to get the DVR recording on Philo? In this post, we will give you a detailed guide.
Step 1. You can open your Philo TV application or navigate to its website (https://www.philo.com). Log into your account with your account credentials.
Step 2. Click the Guide tab and choose the show that you want to record. Click the + icon on the show to start the saving process.
Step 3. Once the saving process begins, you can find an arrow on the interface.
Step 4. After the video is saved successfully, you can click the Saved tab to find the video.
How to Record the Upcoming Shows on Philo
Furthermore, Philo allows you to use its task scheduler to capture upcoming videos. When you are busy and have no time to watch your favorite shows, using the task schedule to capture them is a good idea. Also, you can try other third-party screen recorders with timers. Here’s how:
Step 1. Launch Philo TV and sign in to your account.
Step 2. Go to the search bar and search for the upcoming shows that you intend to capture. Those shows will air in around 2 weeks.
Step 3. You can see here are 2 options Record New and Record All. If you only want to record 1 episode, you should click Record New. If you want to record all the upcoming shows, you can click the Record All option.
Step 4. Then there is a red record sign against the selected episode. Later, the recording process will begin automatically when the shows air.
How to Record Philo Shows Without Time Limits
MiniTool Video Converter is a free screen recorder that can help you record Philo shows. Also, it can record video conferences, games, videos from websites, and more. It supports save recordings in most common formats like MP4, MKV, WMV, etc. Besides, it can convert video and audio formats and download videos, audio, subtitles as well as playlists from YouTube.
Here’s how to record Philo Shows with MiniTool Video Converter.
Step 1. Click the below download button to get and install MiniTool Video Converter.
MiniTool Video ConverterClick to Download100%Clean & Safe
Step 2. Go to Philo TV and find the shows you want to record. Run MiniTool Video Converter, switch to the Screen Record tab, and click the Click to record screen area.
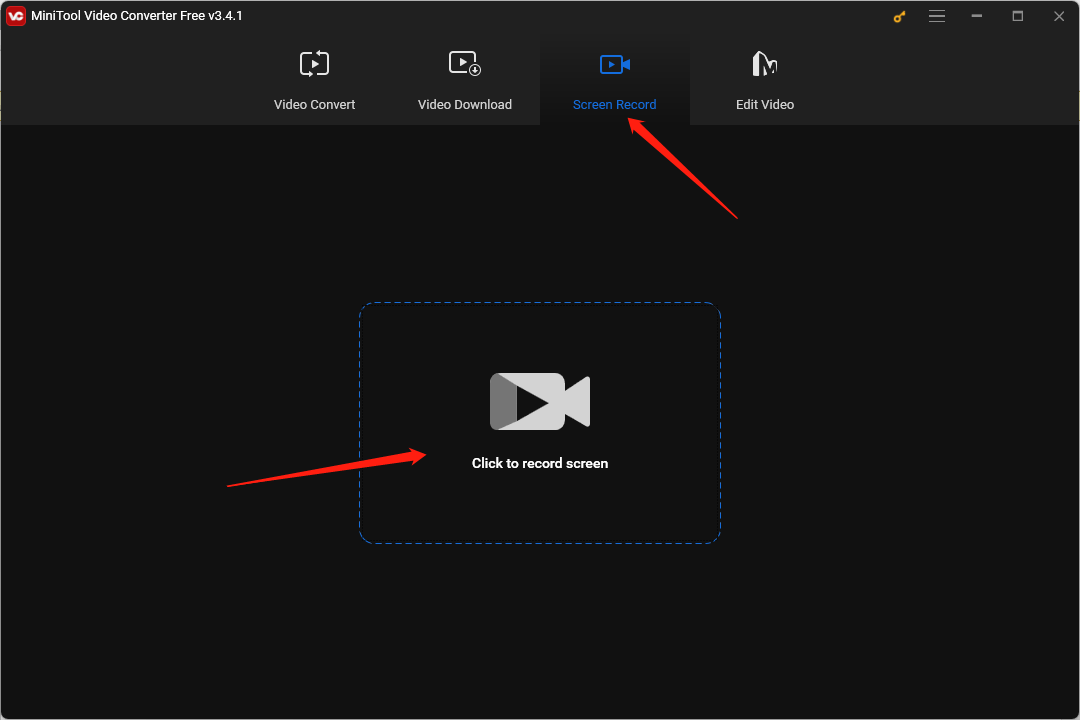
Step 3. You can set the recording region by choosing from Full screen or Selected region. Also, you can choose to record the microphone and system audio simultaneously or separately.
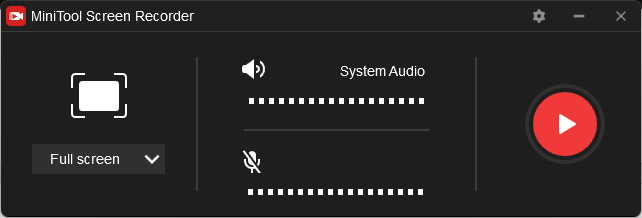
Step 4. Click the Settings icon to make more settings. In the Settings window, you can select the recording quality and format, choose to record the mouse movement, set the recording process, and more. Click OK to apply the changes.
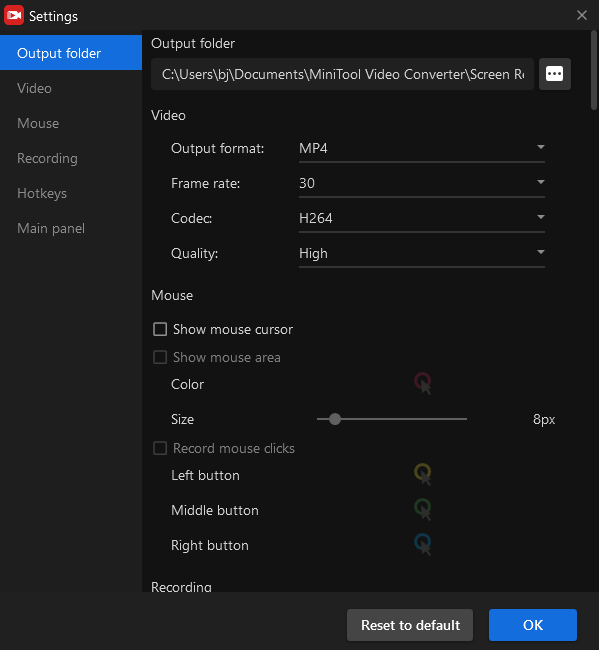
Step 5. Click the Record button or press F6 to start recording. After the show ends, you can press F6 to finish the recording. Furthermore, you can press F9 to pause and resume the recording during the process.
Wrapping Up
You can not only watch shows on Philo but also record on Philo with its DVR feature. After reading this post, you must have known how to record on Philo and how to capture the upcoming Philo shows. Hopefully, this post is helpful to you!




![How to Record a Presentation on Google Slides [Detailed Guide]](https://images.minitool.com/videoconvert.minitool.com/images/uploads/2024/03/how-to-record-a-presentation-on-google-slides-thumbnail.jpg)
User Comments :