Can You Directly Record Discord Audio on Xbox Consoles?
Xbox consoles, like Xbox One and Xbox Series S, offer a built-in recording feature to capture the video and audio of games. Do Xbox consoles support recording Discord audio? Unfortunately, the built-in recording feature of Xbox doesn’t support recording Discord audio. Its recording feature can only capture audio chat via its own chat services, but not include audio from external applications like Discord.
What can you do if you still want to record Discord audio on Xbox? How to record Discord audio on Xbox? Just read on. You’ll find effective methods.
MiniTool Video ConverterClick to Download100%Clean & Safe
How to Record Discord Audio on Xbox Using the Xbox App
The Xbox app, developed by Microsoft Gaming, is a companion app for users of Xbox video game consoles. It enables you to access Xbox network community features, remote control, and second screen functionality with selected games, applications, and content. It is available on Windows, Android, and iOS.
When you play a video game streamed through the Xbox app on your Windows PC, you can use a PC screen recording application to record Discord audio in the process of playing the game. There are various excellent screen recorders, such as MiniTool Video Converter, OBS Studio, and Xbox Game Bar.
Step 1. Stream the Xbox Game to Your Windows PC
1. You need to enable Remote Play on your Xbox console. Go to Settings and choose Devices & streaming.
2. Next, select the Device connections option and enable it to allow game streaming to other devices.
3. If you don’t install the Xbox app on your Windows PC, you need to go to the Microsoft Store to download and install it first. Then launch the Xbox app and sign in using your Microsoft account.
4. Click on the Remote play option (or Connect option) to find your Xbox console and connect with it.
After performing the above operation, the video and audio on the Xbox console will be brought to your Windows PC.
Step 2. Configure Discord on Your PC
1. Run Discord and start a voice call or join a voice channel.
2. Click the gear icon to access User Settings and then choose the Voice & Video option.
3. Open the Output Device list and choose the default output of the system, or the speakers or headphones that the Xbox app uses.
Then you’d better test whether the audio can be routed through the main playback device.
Step 3. Adjust Audio Settings of Your Windows PC
1. Find the speaker icon in the bottom taskbar, right-click on it.
2. Choose the Open Sound settings option.
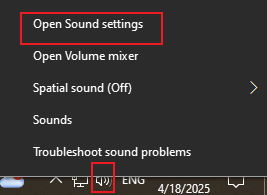
3. If available, enable the Stereo Mix feature. If not, you should make sure that the Discord and Xbox apps use the same default output device.
Step 4. Record Discord Audio with MiniTool Video Converter
1. Click the button below to download and install MiniTool Video Converter and then launch it.
MiniTool Video ConverterClick to Download100%Clean & Safe
2. Go to the Screen Record section and click the center record icon to enable MiniTool Screen Recorder.
3. Configure the audio recording sources and the region you want to record.
4. Click on REC to start recording the Xbox gameplay and the Discord audio playing via your PC. When you want to end the recording, press the F6 hotkey.
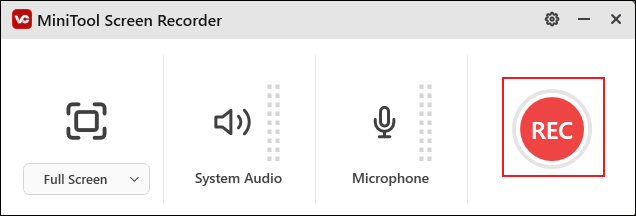
How to Record Discord Audio on Xbox via a Capture Card
You can also record Discord audio on Xbox via a capture card. How to record Discord audio on Xbox via a capture card? Below are detailed instructions for your reference:
Step 1. Set Up Your Capture Card and Xbox
What you need to do first is connect your Xbox to the capture card and then connect the capture card to your PC.
Step 2. Set the Audio/Video Output of Your Xbox
1. On your Xbox, go to Settings and choose the TV & display option to choose the resolution supported by your capture card.
2. Then choose General under Settings and go to Volume & audio output to choose the optimal audio output.
Step 3. Configure the Discord Audio on Your PC
Just refer to Step 2 introduced in “How to record Discord audio on Xbox using the Xbox app”.
Step 4. Route and Mix Your Audio
You need to mix the Discord audio and Xbox game audio since they come from different sources. You can use virtual audio mixer software or external hardware mixers.
Step 5. Set Up Your Recording Tool
1. Download, install, and open OBS.
2. Click the + icon in the Sources section, choose one option like Video Capture Device from the list to create a new source, and choose your capture card.
3. Click the + icon again and choose the Audio Input Capture option to select the virtual audio from your mixer setup.
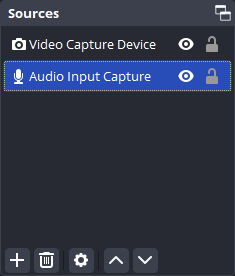
4. Click the Start Recording button to initiate the recording. Once done, click the Stop Recording button.
Compared with using the Xbox, this method is much more complex and requires extra hardware and setup work.
Wrapping Up
How to record Discord audio on Xbox? Though the built-in recording feature of Xbox can’t record Discord audio, you can also use the Xbox app or a capture card to record that. For most of us, using the Xbox app to record Discord audio on Xbox is recommended. Just refer to the above guidance and give it a try.



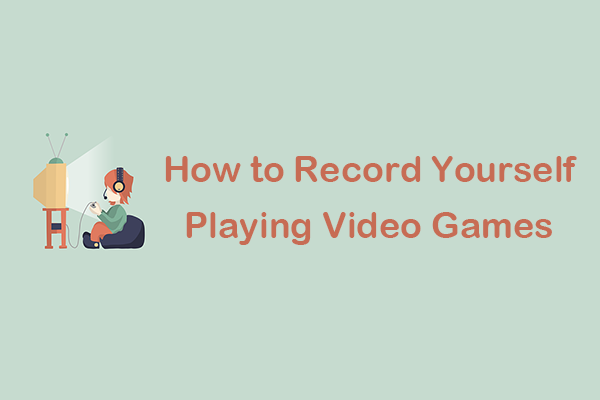
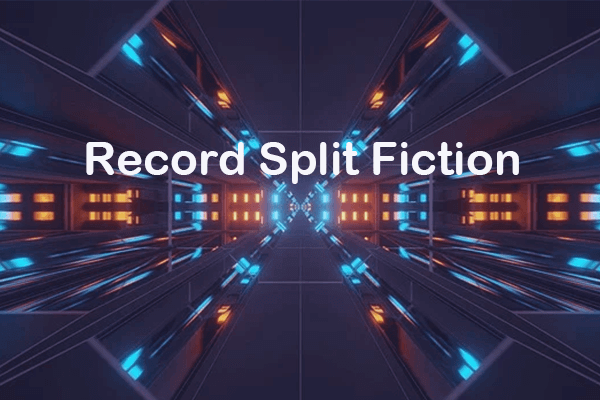
User Comments :