LinkedIn is a popular platform for professional networking and career development It allows jobseekers to post their CVs and employers to post jobs. It supports text-based posts and articles. You can also add a video to your post. How to record a video on LinkedIn? Check this post offered by the free video converter.
How to Record a Video on LinkedIn
If there are some interesting videos on LinkedIn and you want to record them, you can use the following 4 methods.
- MiniTool Video Converter [Windows]
- QuickTime Player [Mac]
- AZ Recorder [Android]
- DU Recorder [iPhone]
1. MiniTool Video Converter
To record a video on LinkedIn on Windows, you should never miss MiniTool Video Converter. It is free and simple and can capture any activities on your screen. With it, you can record the full screen or a part of your screen. You can also record the system audio, the microphone, or both. Additionally, you can customize the recording quality, duration, and others.
Here’s how:
Step 1. Download and install MiniTool Video Converter on your PC. Then, open it.
MiniTool Video ConverterClick to Download100%Clean & Safe
Step 2. Click the Screen Record tab and hit the Click to record screen area to enable MiniTool Screen Recorder.
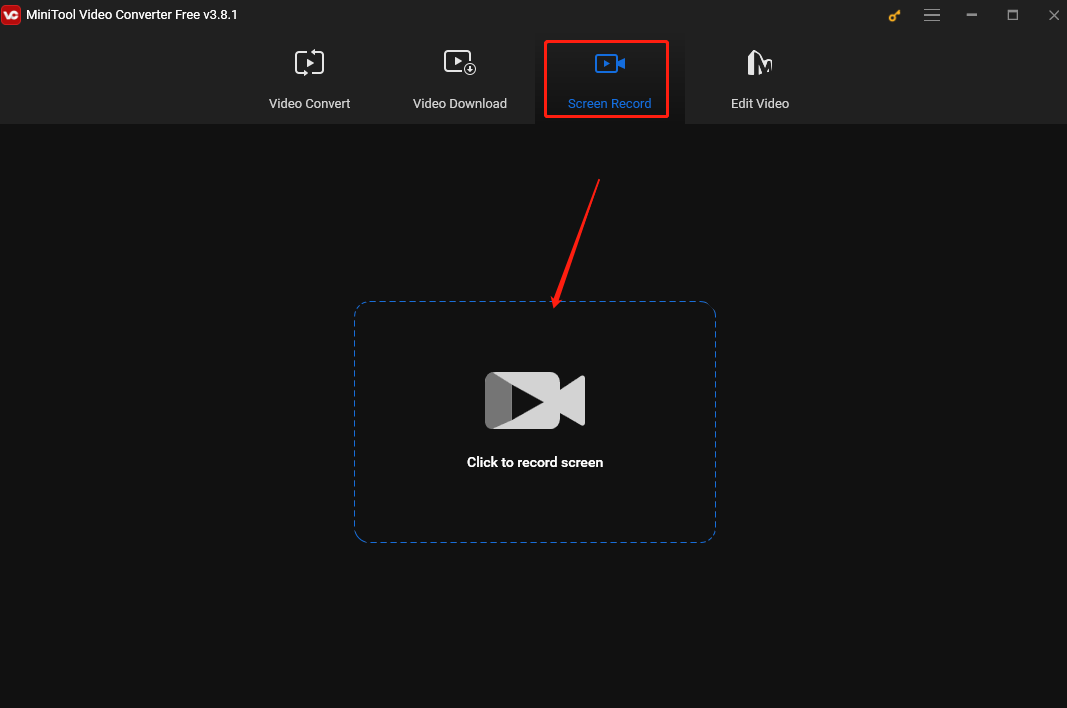
Step 3. On the MiniTool Screen Recorder panel, click Full screen, choose the Select region option from the dropdown, and then click and drag the cursor to select your preferred recording area. Click the speaker and microphone icons to turn on/off the system and microphone sounds.
If you want to change other settings, click the Gear icon at the upper right of the panel.
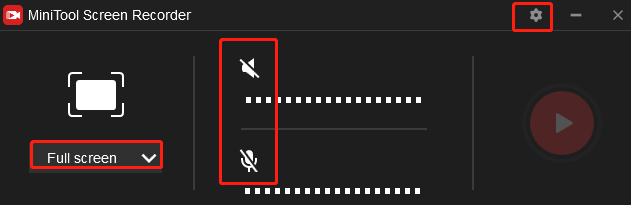
Step 4. Open the video you want to on LinkedIn. Press F6 on the keyboard or click the Record button in the panel to activate the recording process.
Step 5. Press F6 again to end the recording. Then you can right-click on the recorded video in MiniTool Screen Recorder and choose to preview, delete, rename, or locate it.
2. QuickTime Player
If you use a Mac, you can use its built-in recorder – QuickTime Player. With it, you don’t need to go through the hassle of downloading and installing extra software. It can record any on-screen activities with the microphone.
Step 1. Open QuickTime Player on your Mac.
Step 2. Click File in the top menu bar and choose New Screen Recording from the drop-down menu.
Step 3. Click Options and select your preferred microphone audio input from the drop-down menu.
Step 4. Click the Record button. You can record the entire screen by clicking anywhere on your screen. Or drag your mouse to select a recording area and click Start Recording.
Step 5. Hit the Stop button or press Command + Control + Escape to end it.
3. AZ Screen Recorder
AZ Screen Recorder is a go-to choice for recording LinkedIn on Android. It’s feature-rich and can record your screen, edit videos, and live stream.
Step 1. Download and install AZ Screen Recorder on your Android. Run it.
Step 2. Click Record in the AZ overlay to start recording.
Step 3. To end the process, swipe down your screen to access your notification and tap on the Stop button. The recording will be saved in your gallery.
4. DU Recorder
iPhone has a built-in recorder, but here I want to introduce DU Recorder to you. It can record the screen and camera simultaneously with audio. This recorder also allows users to adjust the recording quality and size. After recording, you can use its editing features to improve the recorded video.
Step 1. Download and install DU Recorder on your iPhone.
Step 2. Navigate to Settings, go to Control Center > Customize Controls > Screen Recording to see if the DU recorder has been enabled.
Step 3. Open the Control Center and long free on the Record icon, then select the DU Recorder Live option from the list and click Start Recording to begin the process.
Step 4. To end the process, press the Record icon again from the Control Center. The recording will be saved in Photos.
Bonus: How to Post a Video on LinkedIn
Here I will show you how to post a video on LinkedIn on your Phone and computer.
On Phone:
Step 1. Open LinkedIn and press Post.
Step 2. Press Add Photos to add your phone video and press the blue circle with the arrow icon to add the video to your post.
Step 3. The video should be a part of the post and located at the bottom. Add a written text to explain more about the post.
On Computer:
Step 1. Open LinkedIn.
Step 2. Click Video to add your video file.
And the rest is the same as posting a video on your phone.
Conclusion
With the methods offered by the article, recording a video on LinkedIn is not difficult. So does posting a video. I hope it can be helpful for you.


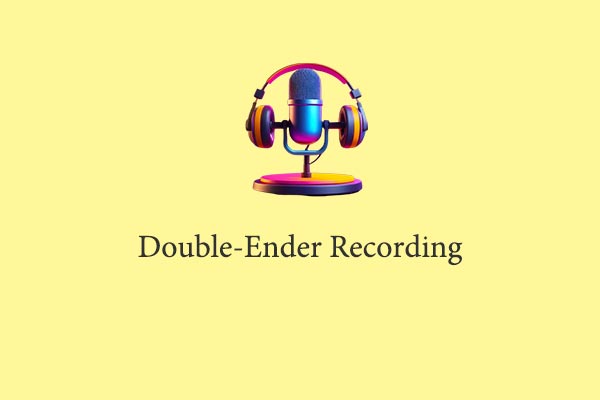
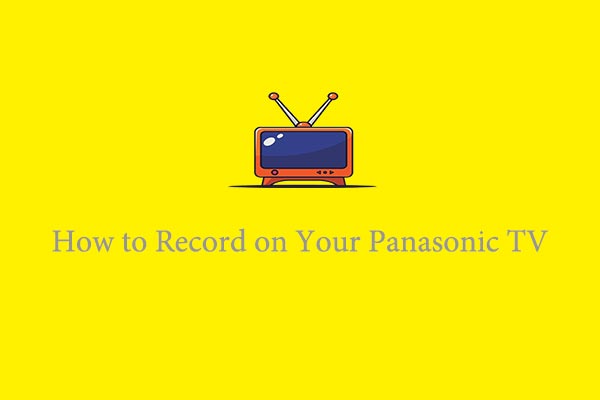

User Comments :