Capturing shows directly from your Panasonic TV can be really convenient. Whether you want to save a thrilling sports event, a heartwarming movie scene, or an informative documentary, having the right recording tools is important. In this article from the free video converter, I’ll show you how to record on Panasonic TV with a USB flash drive (scheduled recording) and a PC (instant recording).
How to Record on Panasonic TV with USB Flash Drive [Schedule Your Recording]
Imagine sitting down on a lazy Sunday afternoon, flipping through the channels, and coming across a classic movie that you’ve always wanted to watch again. Instead of having to worry about missing parts of it or trying to remember when it will be on next, you can simply record it on your Panasonic TV. This gives you the freedom to enjoy the content on your schedule, without being restricted by the broadcaster’s timeline.
How to record on Panasonic TV with a timer? You can use a USB flash drive (or another external hard drive). Let’s have a look.
Step 1. Connect a USB flash drive to the TV’s designated port.
Step 2. Press the Guide button on your remote control.
Step 3. Go to your desired show. Press OK to select the title of that show, and then you will be led to the Timer listing.
Step 4. Press OK again to select the title of your Show one more time and confirm the recording.
Step 5. Press Menu on your remote control.
Step 6. Select Timer > Timer Programming. You will see your program listed on the screen.
On the scheduled day of recording, the TV will internally turn on the tuner (not the whole TV) and record to your drive.
Step 7. To watch the recording, you can press APPS on your remote control, select Media Player, and hit Recorded TV.
How to Record on Panasonic TV with Computer
You can also connect your TV to a computer and use a screen recorder to record the show. Many screen recording tools are available for this job. Based on my experience, MiniTool Video Converter is the most convenient free one. It’s user-friendly and versatile. You can record the full screen or your desired part. You can also record the screen with your voice.
Step 1. Connect the laptop to the television
- Connect the external TV tuner to the computer by plugging the USB cable from the tuner into an available USB port on the PC.
- Attach the signal source cable to the external TV tuner.
- To program available channels into the tuner, press the Auto-Tune or Scan button on the tuner to detect channels.
Step 2. Hit the button below to download and install MiniTool Video Converter on your computer. Then, open this software.
MiniTool Video ConverterClick to Download100%Clean & Safe
Step 3. Switch from the default Video Convert tab to the Screen Record tab and hit the Click to record screen area to enable MiniTool Screen Recorder.
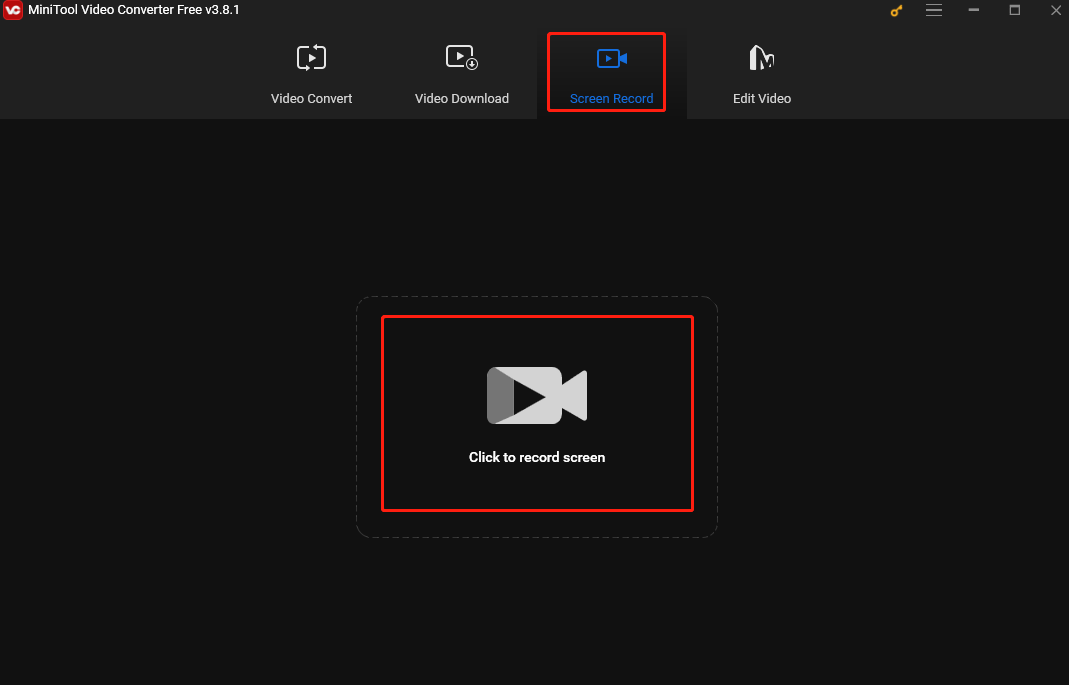
Step 4. On the MiniTool Screen Recorder panel, you can customize the recording settings based on your needs.
- Recording area. The default recording area is the full screen. If you have a special region to record, click Full screen, choose the Select region option from the dropdown, and then click and drag the cursor to select it.
- Recording audio source. Click the speaker and microphone icons to turn on/off the system and microphone sounds.
- Other settings. For more settings, click the Gear icon in the upper right of the panel. Then, you can change the recording quality, the frame rate, and others. Next, click OK to confirm the changes.
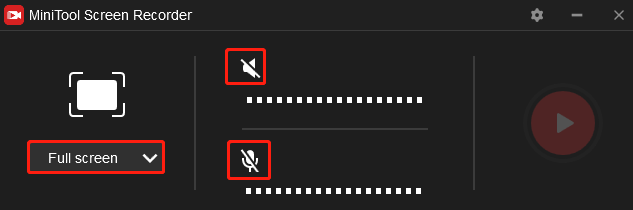
Step 5. Open the show on your TV. Press the default F6 key on the keyboard to activate the recording process. You can click the Record button in the panel.
Step 6. (Optional) During the recording process, press F9 to pause and resume recording.
Step 7. Press F6 again to end the recording. Then you can right-click on the recorded video in MiniTool Screen Recorder and choose to preview, delete, rename, or locate it.
Conclusion
Knowing how to record on a Panasonic TV opens up possibilities. Whether you want to schedule a recording or make an instant recording, this post has you covered. So go ahead, pick the method that suits you best, and start capturing those precious TV moments today!


![How to Record on Vizio Smart TV [Recording Software/DVR/Streaming Service]](https://images.minitool.com/videoconvert.minitool.com/images/uploads/2025/02/how-to-record-on-vizio-smart-tv-thumbnail.jpg)
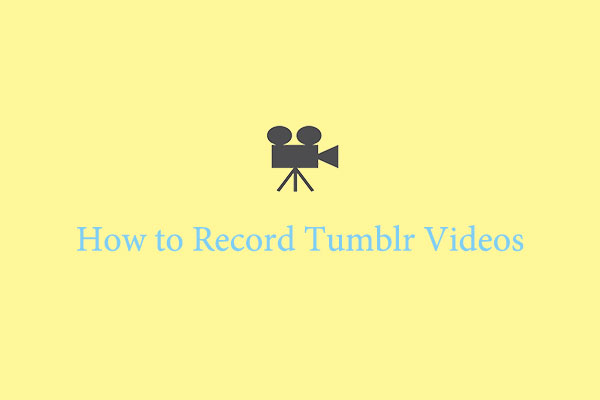
User Comments :