This post from MiniTool Video Converter will tell you Android-supported video formats and codecs and show you how to fix unsupported video format on Android.
Video Formats and Codecs Supported Android
Before discussing how to fix unsupported video format, first, let’s see Android-supported video formats and codecs. Here’s a list of Android-supported video compression standards and container formats.
| Format | Container Formats |
| H.263 | 3GPP, MP4, MKV |
| H.264 AVC | 3GPP, MP4, TS, MKV |
| H.265 HEVC | MP4, MKV |
| MPEG-4 SP | 3GPP |
| VP8 | WebM, MKV |
| VP9 | WebM, MKV |
| AV1 | MP4, MKV |
Not all video formats are compatible with every Android device, depending on your Android OS version.
How to Fix Unsupported Video Format on Android
Android devices can handle many video file types, but sometimes you still receive the unsupported video format error message when you’re playing videos. This is because your video uses a video or audio codec that is not supported by your device.
How to fix unsupported video format on Android? Here are 2 useful methods for you to resolve this issue.
#1. Use Another Video Player
When you get the unsupported video format error message while playing a video with the default media player on Android, you can try another powerful video player.
VLC is a free, open-source, and cross-platform media player and can play any video and audio files, as well as network streams, network shares and drivers, DVD ISOs, etc. VLC for Android also supports almost all video formats like MP4, MKV, AVI, MOV, and more.
When your video won’t be opened with the default media player because of the codec problem, you can try VLC for Android.
Apart from that, you can use other video players to play videos on Android, such as MX Player, RealPlayer, Video Player All Format, BSPlayer, and more.
#2. Convert Video to an Android-Supported Format
The second way to fix video codec not supported on Android is to convert the video to an Android-compatible format. Therefore, you need a video converter.
Convert on Android
You can directly convert the video on your Android device. There are many video converters for Android, like the Video Converter, Compressor app. This app works with almost all video formats and can convert and compress your videos quickly. Also, it lets you change the resolution, frame rate, and bitrate, trim, rotate, and flip videos, etc.
Convert on PC
If you have a large video file, you’d better convert it on your PC using a desktop video converter like MiniTool Video Converter. First, you should transfer the file from your phone to the PC.
MiniTool Video Converter is a free video converter that can handle conversion tasks between a wide range of media formats. It also allows you to convert video for Instagram, YouTube, Facebook, Vimeo, Android, iPhone, Huawei, and Samsung, and convert video resolution, frame rate, encoder, bitrate, etc.
Here’s how to use MiniTool Video Converter to convert a video to an Android-support format.
Step 1. Download and install MiniTool Video Converter on your PC.
MiniTool Video ConverterClick to Download100%Clean & Safe
Step 2. Launch MiniTool Video Converter and click on the Add or Drag files here to start conversion area to upload your video file.
Step 3. Click on the diagonal arrow circled in the screenshot below to select the output format. Go to Device, select Android on the left, and click the desired resolution profile.
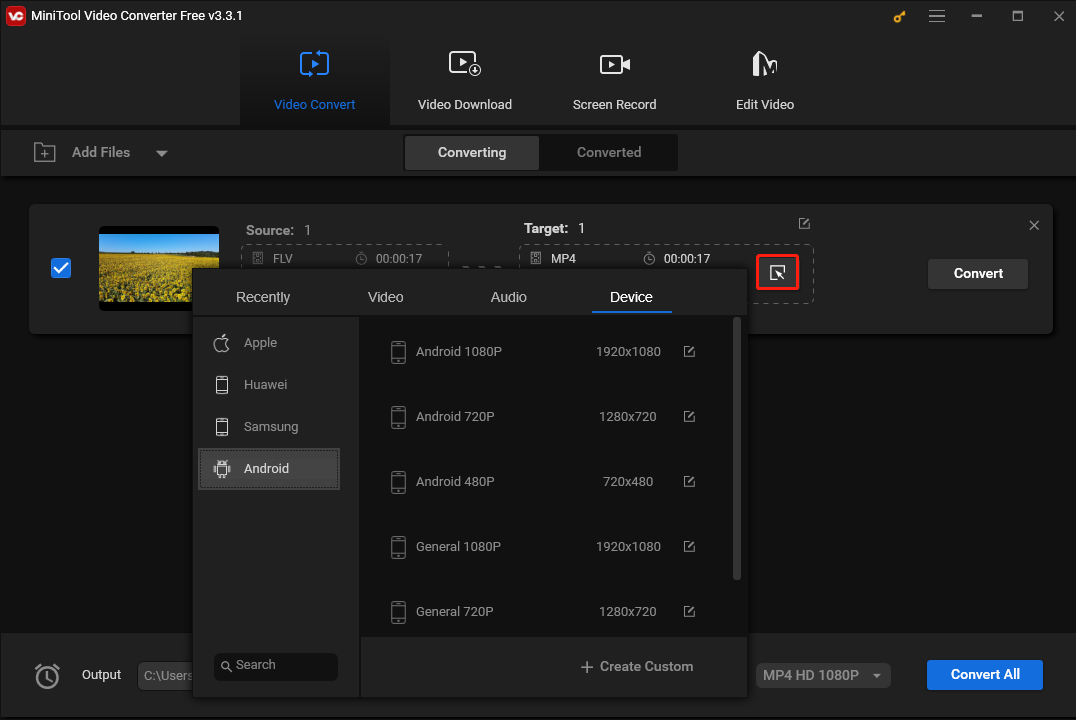
Step 4. Click the Output menu at the bottom and choose Browse to select the folder to save your converted video. Click Convert to start the conversion task.
Conclusion
That’s all about how to fix unsupported video format on Android. Hope this post can help you solve your problem.


![How to Fix Videos Not Playing on Android Phone [Ultimate Guide]](https://images.minitool.com/videoconvert.minitool.com/images/uploads/2023/03/videos-not-playing-on-android-phone-thumbnail.jpg)
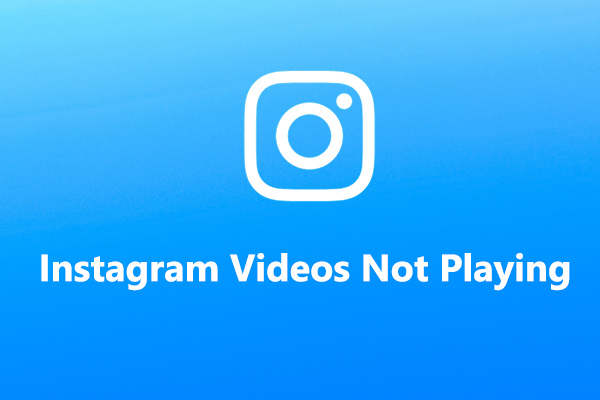
User Comments :