This article aims to address common concerns and provide solutions to ensure a smooth recording experience with Fraps: recording limitations, desktop recording problems, and audio issues.
Fraps has long been a popular choice among gamers and content creators for recording gameplay and screen captures. However, users often encounter various issues with Fraps. What are they and how to deal with them? Just read on.
MiniTool Video ConverterClick to Download100%Clean & Safe
# Fraps Only Records 30 Seconds
One of the most frequently reported issues with Fraps is Fraps recording stops after 30 seconds.
Why Does Fraps Only Record 30 Seconds?
The 30-second recording limit is for the free version of Fraps. If you are using the Fraps app without paying money, you will probably encounter the situation that Fraps stops recording after 29 seconds.
How to Make Fraps Record Longer than 30 Seconds?
To overcome this limitation, you can purchase the full version of Fraps, which unlocks unlimited recording time.
If you don’t want to spend money on such things, you can look for free recording software like Fraps but without a recording time limit. For example, MiniTool Video Converter provides a Screen Recorder that enables you to record computer activities with unlimited time as long as you have enough power to support the recording process and enough storage space to save the recorded videos.
MiniTool Video ConverterClick to Download100%Clean & Safe
Besides, the MiniTool Video Converter allows you to preset a recording duration if you don’t want to wait in from of the PC. When the preset duration is reached, it will stop recording automatically.
Moreover, MiniTool Video Converter records without watermarks, no ads, and no bundles. It permits you to specify the output video format (MP4, WMV, MKV…), frame rate (30fps and lower), codec, and quality.
# Fraps Won’t Record Desktop
Secondly, you may encounter such a situation that Fraps fails to capture your computer desktop.
Why Won’t Fraps Record My Desktop?
There are many reasons that can cause desktop recording failure like improper recording settings and software recording right limit.
How to Use Fraps to Record Desktop Windows 10?
If Fraps isn’t recording your desktop, you can:
- Select the Monitor Aero Desktop option in the Fraps settings.
- Run Fraps as an administrator.
- Update your graphics drivers.
- Restart your computer.
# Fraps Lagging While Recording
How to record Fraps with no lag? Just optimize your computer’s performance by closing unnecessary background applications. Adjust Fraps settings to a lower video quality if your system experiences lag during recording.
# Fraps Only Recording Black Screen
Experiencing Fraps recording a black screen can be frustrating, but fortunately, there are several potential solutions to this issue.
- Run Fraps as administrator.
- Update graphics drivers.
- Check Fraps compatibility.
- Run Fraps in compatibility mode.
- Change video capture settings.
- Try different DirectX/OpenGL versions.
- Disable desktop composition.
- Use alternative recording software.
- Update or reinstall Fraps.
- Contact Fraps support.
Fraps Not Recording Sound
In addition to the above-listed solutions, you can try these methods for the Fraps not recording audio problem.
1. Check Fraps Audio Settings
- Open Fraps and go to the Movies tab.
- In the Sound Capture Settings section, make sure the Record WinX sound option is selected.
- Ensure that the correct audio device is chosen in the drop-down menu.
- Try changing the Sound Output Mode between Detect best sound input and Force lossless stereo.
2. Check Windows Sound Settings
- Right-click on the speaker icon in your system tray and select Sound settings.
- Under the Input section, verify that the correct microphone or audio input device is selected and the volume isn’t set to 0.
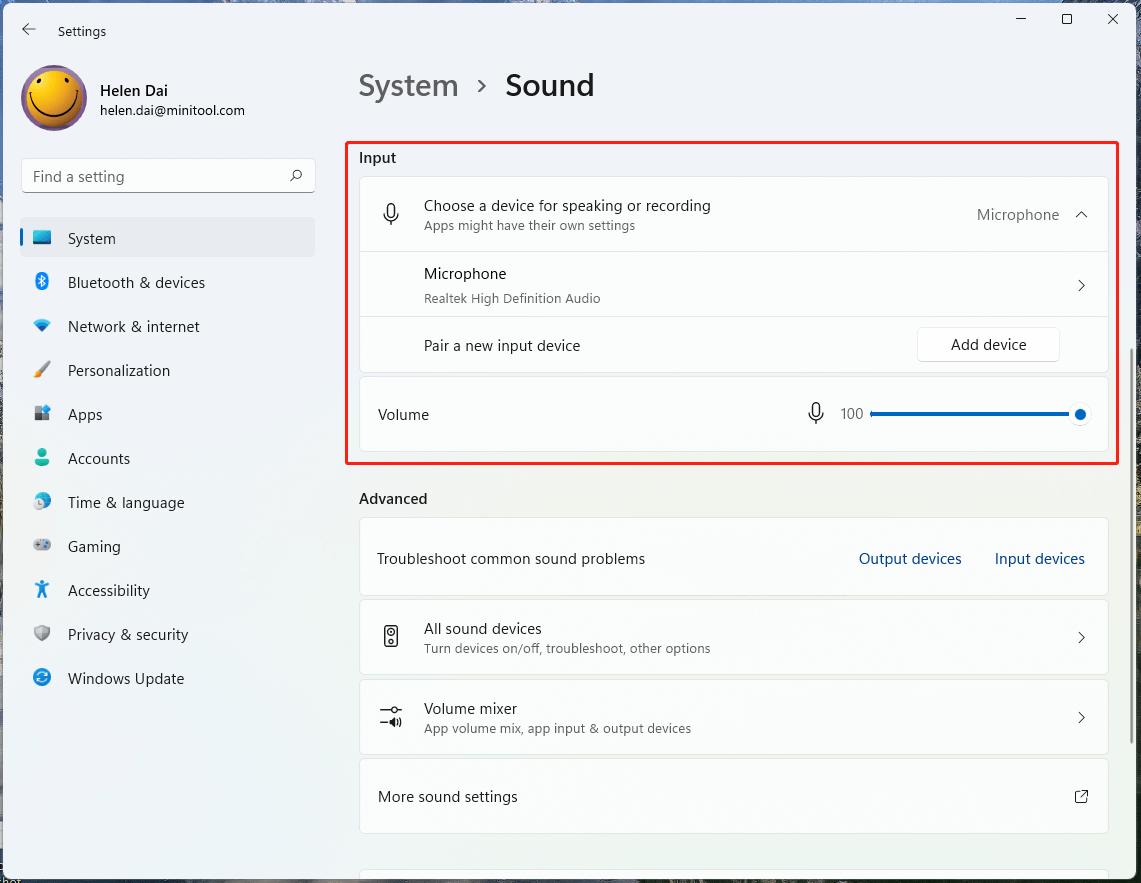
3. Use Stereo Mix (Windows)
1. In the above System Sound settings window, click More sound settings under the Advanced section.
2. In the next Sound window, switch to the Recording tab.
3. In the Recording tab, right-click on the blank area and make sure Show Disabled Devices and Show Disconnected Devices are checked.
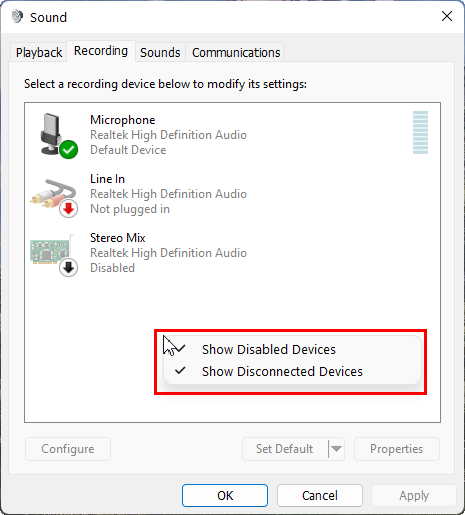
4. If Stereo Mix is available, right-click on it and select Enable. Then, right-click on it again and choose Set as Default Device.
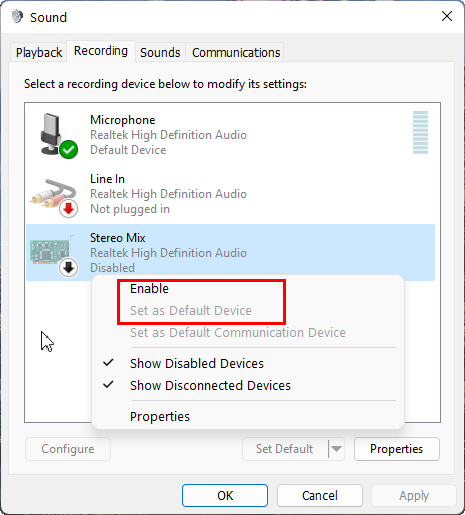
# Fraps Stops Recording
If Fraps randomly stops recording, keeps stops recording, or stops recording after a few seconds, you can troubleshoot and fix the issue like below:
1. Check Available Disk Space
Ensure that you have sufficient free space on the drive where Fraps is saving recordings. Running out of disk space can cause Fraps to stop recording.
2. Change Video Capture Settings
Open Fraps and go to the Movies tab. Try adjusting settings such as Video Capture Hotkey, Full-size, and Half-size to see if the recording issue persists.
3. Limit Capture FPS
Reduce the capture frames per second (FPS) in Fraps settings. High FPS settings may overload your system, causing recording interruptions.
4. Check for Overheating
Overheating can lead to performance issues. Ensure that your computer is adequately cooled, and check for any signs of overheating during recording.
# Fraps Low FPS While Recording
Experiencing low FPS (frames per second) while recording with Fraps is annoying. You can get rid of the issue by following the ways mentioned above as well as below.
- Increase Fraps capture FPS in its settings.
- Reduce other video capture settings.
- Update graphics drivers.
- Adjust DirectX/OpenGL versions.
- Close background applications.
- Lower in-game graphic settings.
- Avoid computer overheating.
- Use an SSD for recording.
Conclusion
Fraps remains a valuable tool for gamers and content creators despite its occasional quirks. By following the troubleshooting tips provided in this guide, users can address common recording issues, ensuring a smoother and more enjoyable experience with Fraps.




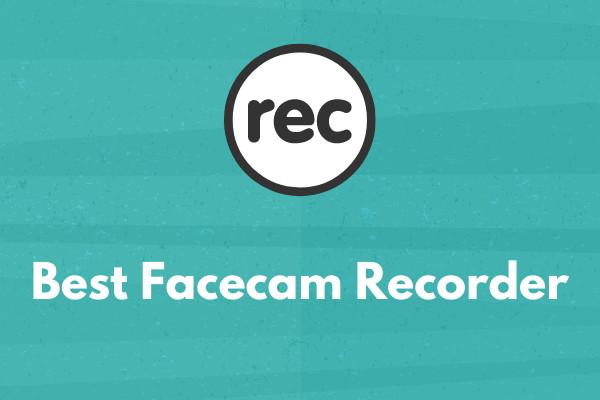
User Comments :