MKV is a popular video file format that’s often used to store short video clips, TV shows, and movies. Sometimes, you may want to extract background music from an MKV video and make it your ringtone. To help you out, this post gives you 4 methods to extract audio from MKV videos. Let’s get started.
How to Extract Audio from MKV on Windows
In this section, we’ll give you 2 quick methods to rip audio from MKV.
Option 1: MiniTool Video Converter
As the name suggests, MiniTool Video Converter is a video converter application. It supports a wide range of video file formats and allows you to convert between any popular video file type. In addition, it supports audio conversion and enables you to extract audio from your video and save it as MP3, WAV, AIFF, WMA, OGG, and more.
If you want to extract audio from MKV on your PC, MiniTool Video Converter is a good option. It is simple and free to use and supports batch conversion. Here’s how to extract audio from MKV with this application.
Step 1. Download and install MiniTool Video Converter on your PC.
MiniTool Video ConverterClick to Download100%Clean & Safe
Step 2. Open MiniTool Video Converter, click on the Add or Drag files here to start conversion area to open your MKV video.
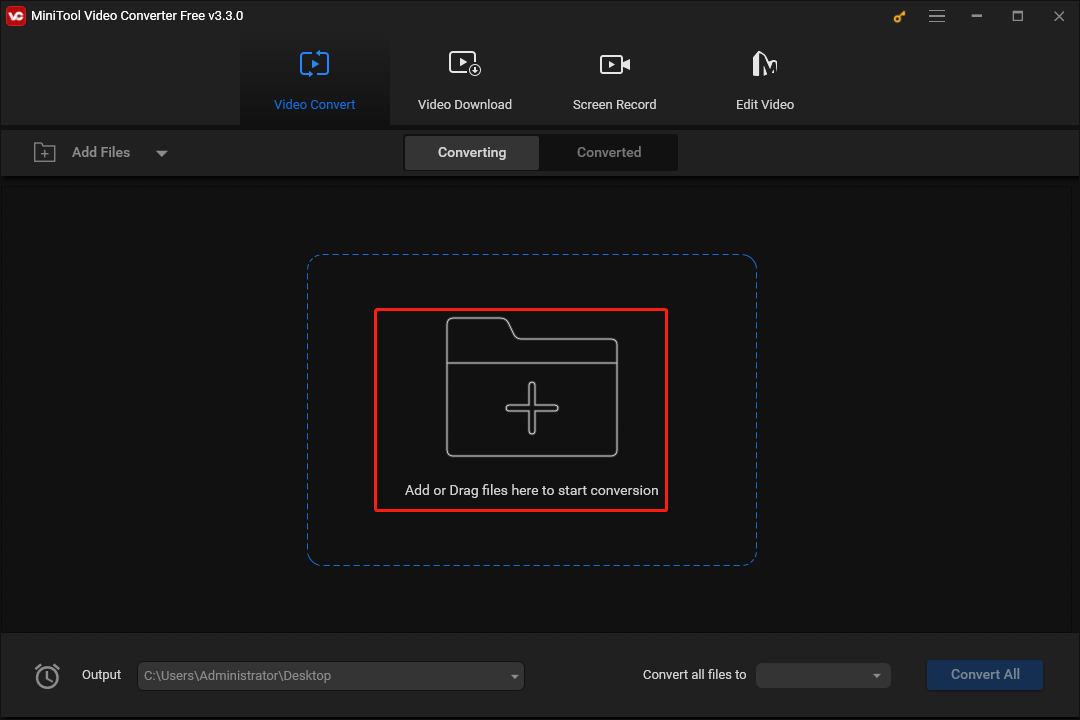
Step 3. Click the button circled in the below screenshot, select Audio, choose an audio format, and click the desired profile.
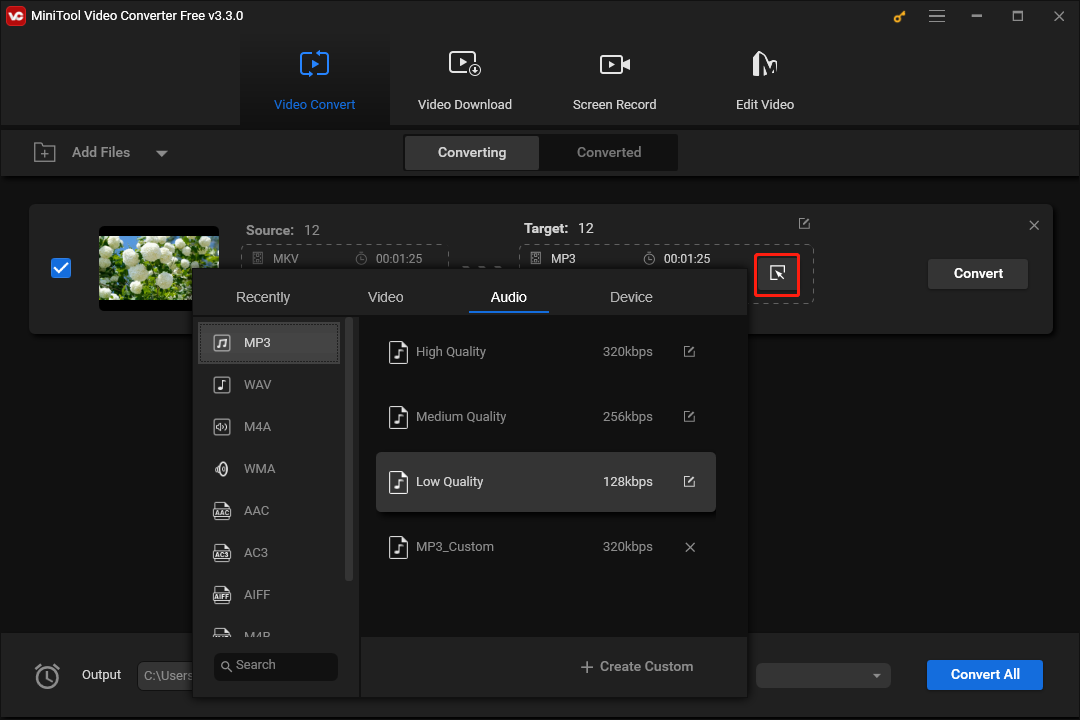
Step 4. Click Convert to start extracting audio from the MKV file. Once done, go to the Converted tab, and click Show in folder to locate the audio file.
Option 2: MiniTool MovieMaker
MiniTool MovieMaker is an easy-to-use and feature-rich video editor, designed to help people create high-quality videos in minutes. In addition to the video editing function, MiniTool MovieMaker can also function as an MKV audio extractor. Here’s how it works.
Step 1. Download and install MiniTool MovieMaker on your PC. Launch this application after the installation and close the promotion window.
MiniTool MovieMakerClick to Download100%Clean & Safe
Step 2. Click Import Media Files to open your MKV video and drag it to the timeline.
Step 3. Click the Export button at the top right corner to open the Export window.
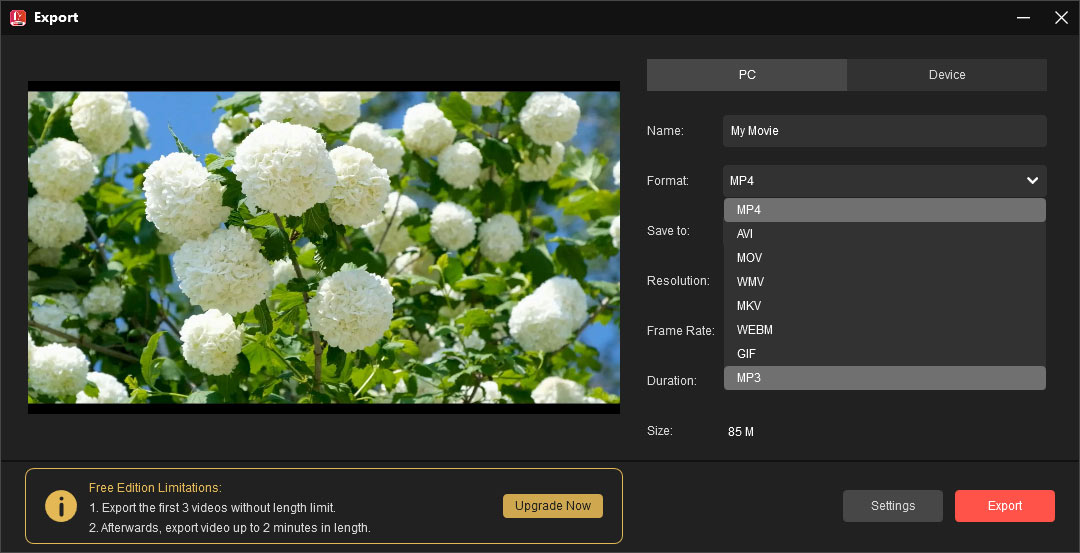
Step 4. Expand the Format menu and select MP3 from the list, choose the destination folder to save the MP3 file, and click Export.
How to Extract Audio from MKV on Mac
If you need to rip audio from MKV on a Mac, you can try VLC Media Player. It’s only able to play various video files but also convert video to audio. Follow the steps below to extract audio from MKV using VLC Media Player.
Step 1. Download, install, and launch VLC Media Player on your Mac.
Step 2. Click Media > Convert/Save > +Add to upload your MKV file, and click the Convert/Save button.
Step 3. Expand the Audio menu and select Audio -MP3 from the list.
Step 4. Click Browse to choose a folder to save the MP3 file, and click Start to enable the conversion task.
How to Extract Audio from MKV Online
In addition, you can try an MKV audio extractor to rip audio from MKV. There’re many good options, and in this part, we’ll take OnlineConverter as an example. It’s an online file converter that supports converting videos, audio files, images, Ebooks, documents, and units.
Apart from that, it provides many video tools like brightening videos and compressing videos and audio tools like an audio speed changer and audio extractor. Therefore, you can use it to rip audio from MKV.
Step 1. Visit the OnlineConverter website.
Step 2. Under the Audio Converter section, click Audio Tool, and select the Extract Audio from Video option.
Step 3. Click Choose File to add your MKV file and choose the output format, MP3, WAV, ALAC, or FLAC.
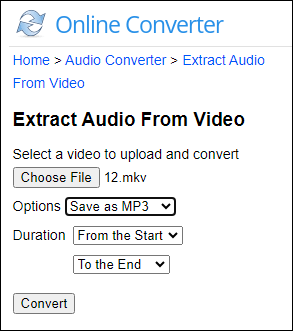
Step 4. Click the Convert button. Once done, download the audio file to your computer.
Conclusion
With these 4 simple methods, you can easily extract audio from MKV and use it as your ringtone or alarm clock.


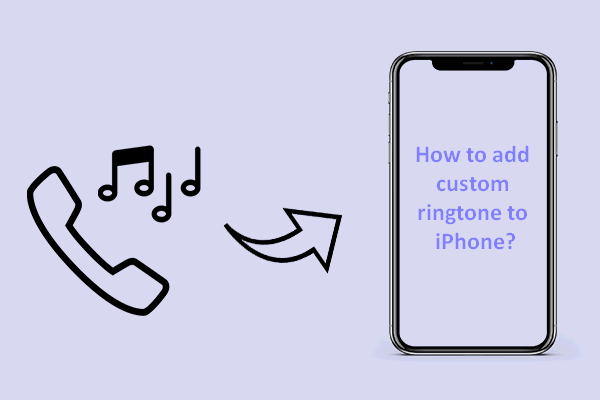
![How to Fix Amazon Music App Not Working/Playback Error [Solved]](https://images.minitool.com/videoconvert.minitool.com/images/uploads/2023/07/amazon-music-app-not-working-thumbnail.jpg)
User Comments :