WAV files are uncompressed and large. So, it’s inconvenient to share WAV files over the internet. To reduce WAV file size, changing the WAV format is a good idea. This post is going to show you how to convert WAV to OGG for free on any device.
What is WAV? What is OGG? Why need to convert WAV to OGG? WAV is an audio file format that contains uncompressed audio, while OGG is an audio compression format and it delivers better quality than other lossy audio formats like MP3, AAC. That’s why we choose to convert WAV to OGG not WAV to MP3. Now, let’s dive into this post without wasting your time!
Convert WAV to OGG on Windows
In this part, you will learn how to convert WAV to OGG on Windows with MiniTool Video Converter. Developed by MiniTool, MiniTool Video Converter is a superb video converter, supporting over 1,000+ conversion formats, such as MP4, MOV, MKV, AVI, WMV, MP3, WAV, OGG, AAC, FLAC, etc. It’s also capable of converting audio to video and video to audio.
And it takes less time to perform conversion than any video converter, so you can quickly convert WAV files. What’s more, this OGG converter can convert multiple files in different formats or the same format and can download audio/video from YouTube.
Here are 2 solutions to convert WAV to OGG. Whether you want to convert a WAV file in OGG format or batch turn WAV files into OGG, MiniTool Video Converter always meets your needs.
Solution 1. Convert WAV to OGG.
Here’s how to convert WAV to OGG.
Step 1. Download MiniTool Video Converter to the computer and follow the instructions the install it.
MiniTool Video ConverterClick to Download100%Clean & Safe
Step 2. Launch MiniTool Video Converter to enter the main interface.
Step 3. In the Video Convert section, click on Add Files to browse files and open the target WAV file that you’re searching for. Or drag the WAV file you want to convert to this converter.
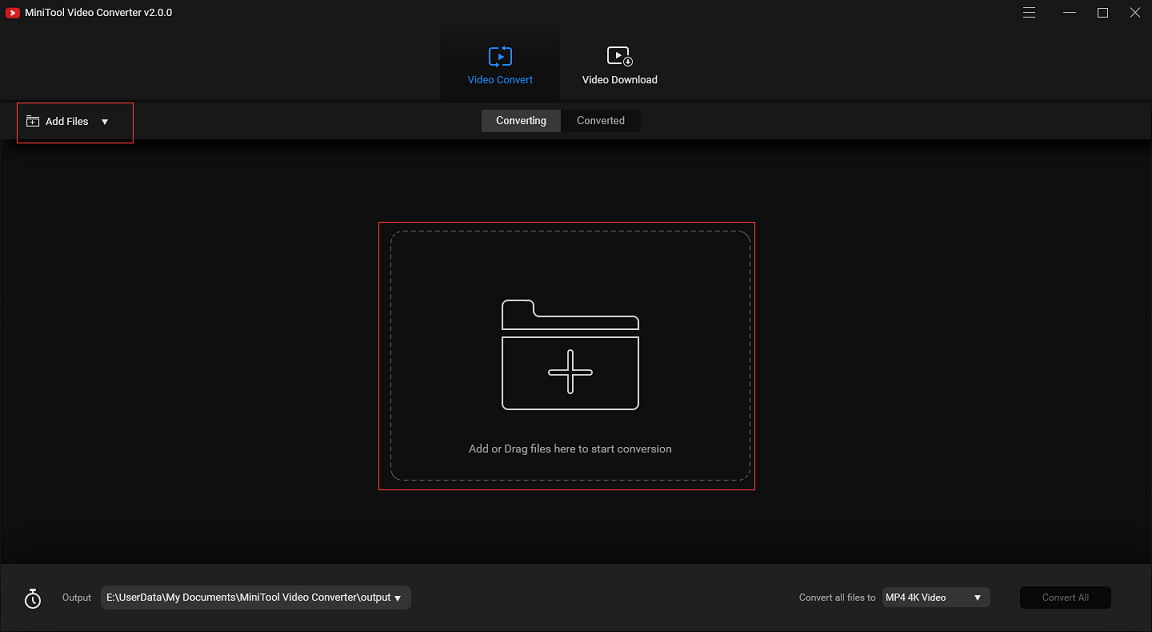
Step 4. Click this icon to open the output setting window, switch to the Audio tab and scroll down the audio format list and find the OGG format. Then choose the OGG format and select the wanted audio quality.
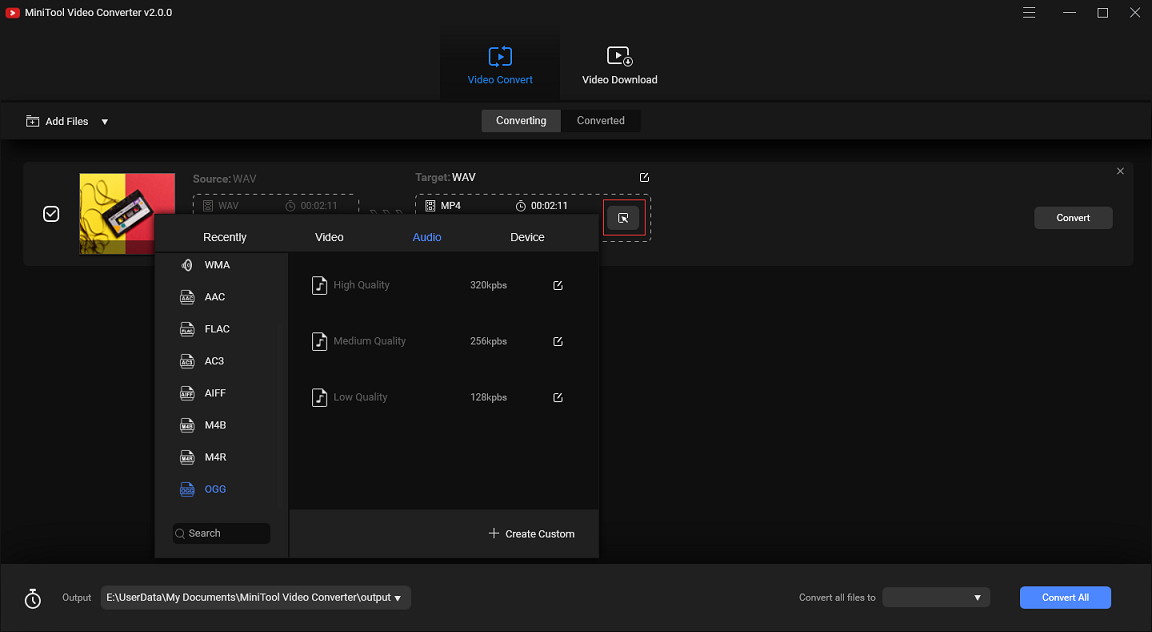
Step 5. Afterward, press the Convert button to start converting WAV to OGG.
Step 6. When the conversion is done, click on Converted to find the OGG file you just convert and choose Show in folder to locate the converted file.
Related article: 10 Best WAV Converter of 2020.
Solution 2. Batch convert WAV to OGG.
If you want to convert WAV files to OGG in a batch, take the following steps:
Step 1. Run MiniTool Video Converter after installing it on Windows.
Step 2. Click the inverted triangle icon and select the Add Folder from the drop-down list. And open the folder saving WAV files.
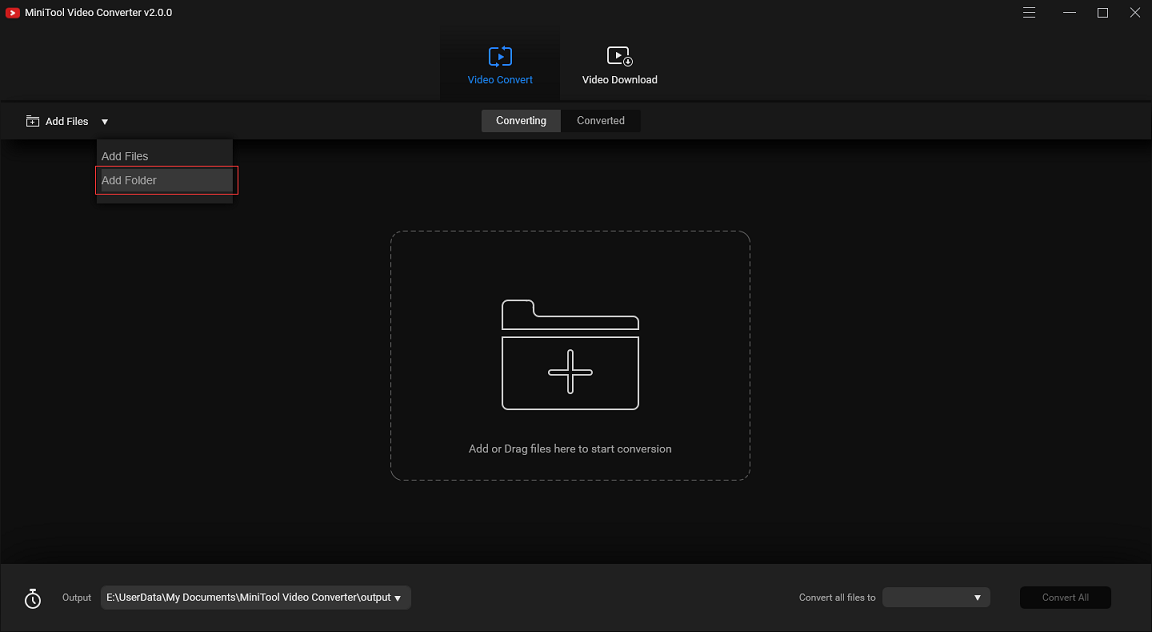
Step 3. Tap the Convert all files to button and select the OGG format in the Audio tab. Then choose the audio quality you want.
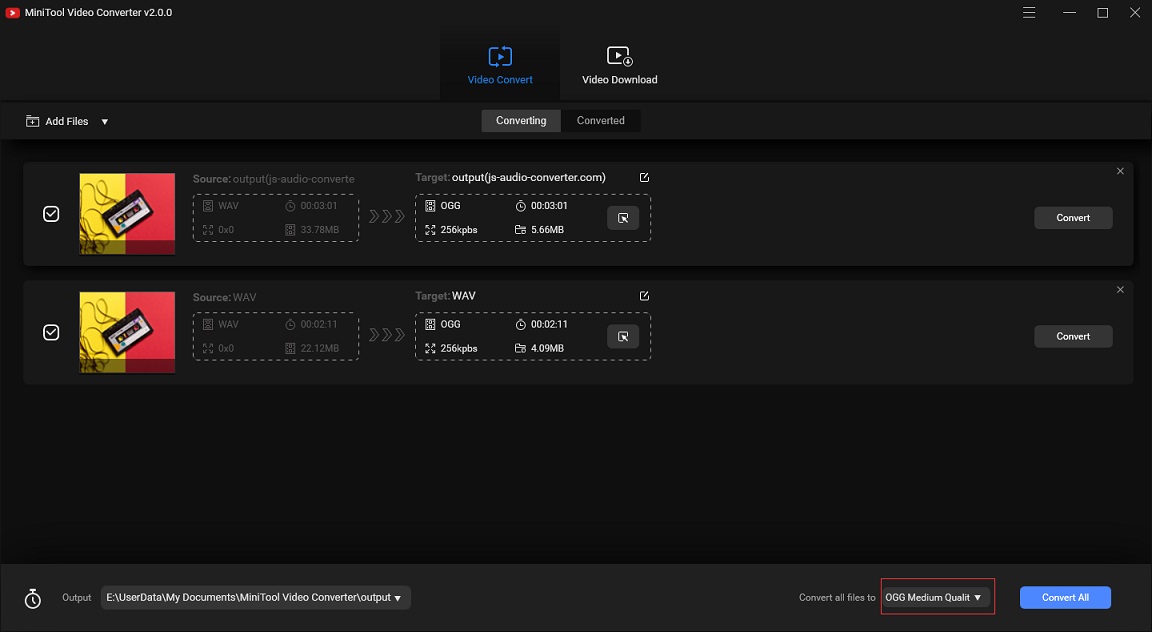
Step 4. Click the Convert All button to convert WAV to OGG in a batch. Later, you can find the converted WAV files in the Converted module.
Main Features
- It can convert audio and video between 1,000 formats.
- It allows you to batch convert WAV to OGG or OGG to WAV.
- It supports converting 4K video to 1080p.
- It has the ability to download video and audio files from YouTube.
- It provides faster conversion speed.
- It’s 100% free and reliable.
- It’s a watermark-free video converter with no ads, no bundles, and no viruses.
Convert WAV to OGG on Mac
For MAC users, we recommend Audacity for you. Audacity is a simple to use audio converter that allows you to change the audio file format. The supported input and output format are WAV, OGG, MP3, AIFF, FLAC, and AU. It also can be used as an audio editor, which can remove vocal from a song and alter pitch in vocal.
Besides, it has a built-in audio recorder, so you can utilize it to record online streaming audio or record audio through a microphone. To learn more details about recording streaming audio, see this post: 4 Best Streaming Audio Recorders in 2020.
Here are the detailed steps on how to convert WAV to OGG with Audacity.
Step 1. Go to the Audacity official website.
Step 2. On the homepage, you will see the DOWNLOAD AUDACITY button. Click on it to get the download page and download Audacity for macOS.
Step 3. Run the installer and follow the instructions to install Audacity.
Step 4. After finishing the installation, launch Audacity.
Step 5. Open the WAV file you’d like to convert by choosing File > Open….
Step 6. Before converting WAV to OGG, you can increase the WAV file volume, change the pitch of the WAV file, speed up or slow down the WAV file.
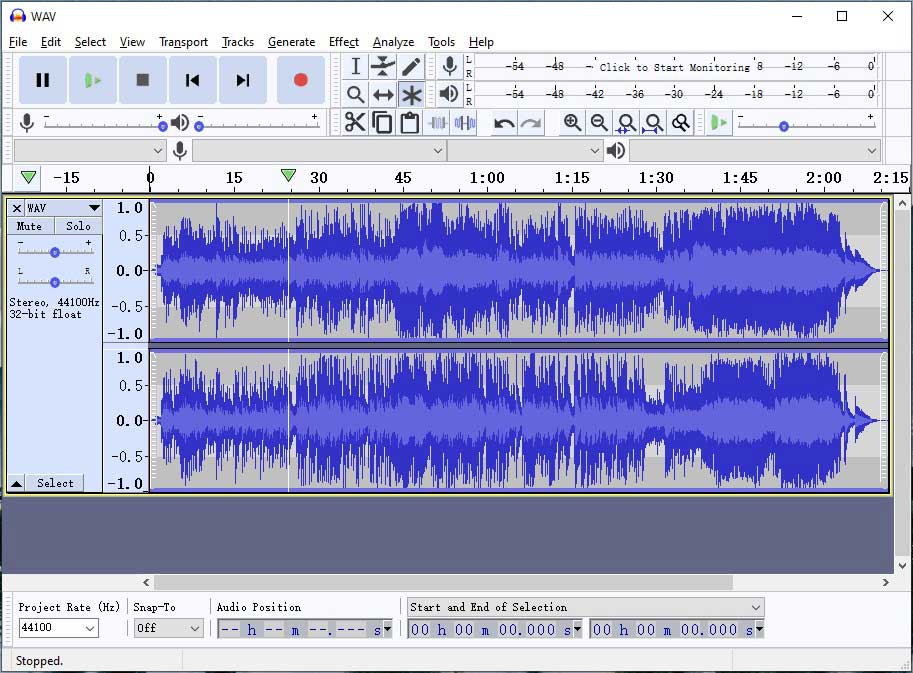
Step 7. Choose the File button in the menu bar and hover your mouse on the Export option from the drop-down list. Then select Export as OGG.
Step 8. In the Export window, you can change the audio quality and rename the file. If you’ve changed your mind, click Save as type and you can reselect the output audio format.
Step 9. In the end, press on Save and Edit Metadata Tags window will pop up. After editing the metadata tags, click on OK to convert WAV to OGG.
Main Features
- It supports exporting MP3, WAV, OGG, AU, FLAC, AAC, AIFF, WMA, AC3, M4R and M4A.
- It’s an audio converter, editor and recorder.
- It can help improve audio quality.
- It’s capable of changing audio speed.
- It’s available for Windows, macOS, GNU/Linux and other operating systems.
- It’s free and open source.
Recommend article: 3 Best Free Autotune Software and How to Autotune in Audacity.
Convert WAV to OGG on Any Device
WAV files take much storage space on your phone. To free up space, you need to change WAV into OGG. In this case, we offer you an excellent WAV to OGG converter – VLC Media Player and show how it works.
Trusted by millions of users, VLC Media Player stands out as the best multimedia player. Compatible with almost all video and audio formats, it can play any media files such as video, audio, DVD, CD, VCD, etc. What’s more, it allows you to control the video speed, make MP3 louder, take a screenshot, loop the video and record the video clip during playback.
Except for supporting video and audio playback, VLC Media Player has the ability to convert media files into other formats, and stream online videos from popular video sharing websites.
How to convert WAV to OGG with VLC? Follow the steps mentioned below.
Step 1. Go to the VLC Media Player official website.
Step 2. Click the inverted triangle icon on the Download VLC button. From the drop-down list, choose the version that can work with your operating system.
Step 3. Install VLC Media Player on your device and open it.
Step 4. Go to Media > Convert / Save and add the WAV file to the File Selection box by clicking the Add button. After importing the WAV file, click on Convert /Save to go on.
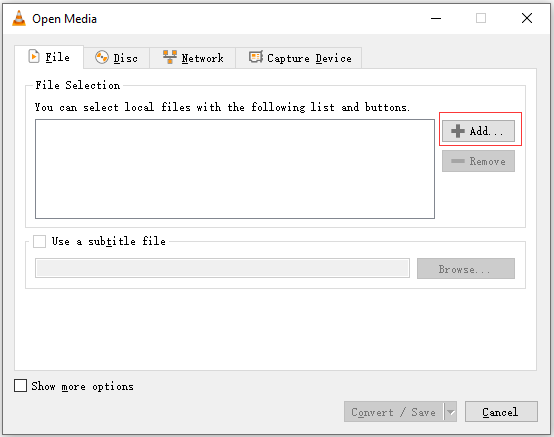
Step 5. Choose the OGG option from the Profile list.
Step 6. Press the Browse button to select a folder to save the OGG file and rename the file.
Step 7. Finally, tap on Start to start the WAV to OGG conversion.
Main Features
- It can run on any operating system.
- It’s compatible with all video and audio formats.
- It supports batch conversion.
- It’s packed with useful features, such as video recorder, snipping tool, video speed changer, video resizer, etc.
- You can utilize it to watch streaming videos and download them from websites for free.
- It’s free and open-source without hidden costs.
Recommend article: WAV Compressor – 3 Methods to Compress WAV file.
Convert WAV to OGG Online
If you just do audio conversions occasionally, a web-based audio converter is enough. Speaking of online audio conversion tools, Online Audio Converter is definitely the first choice. It supports over 300 input formats and lets you convert them into WAV, OGG, MP3, M4A, FLAC, AMR, MP2 and iPhone ringtone. It comes with advanced settings, here you can change the audio Bitrate, Sample rate, Channels and even reverse the audio.
Unlike desktop WAV to OGG converters, this one allows you to upload an audio file by URL, Google Drive and Dropbox.
Right now, let’s have a look at how to convert WAV to OGG online.
Step 1. Open the Online Audio Converter website in your browser.
Step 2. Choose Open files or other options to upload the WAV file you want to convert.
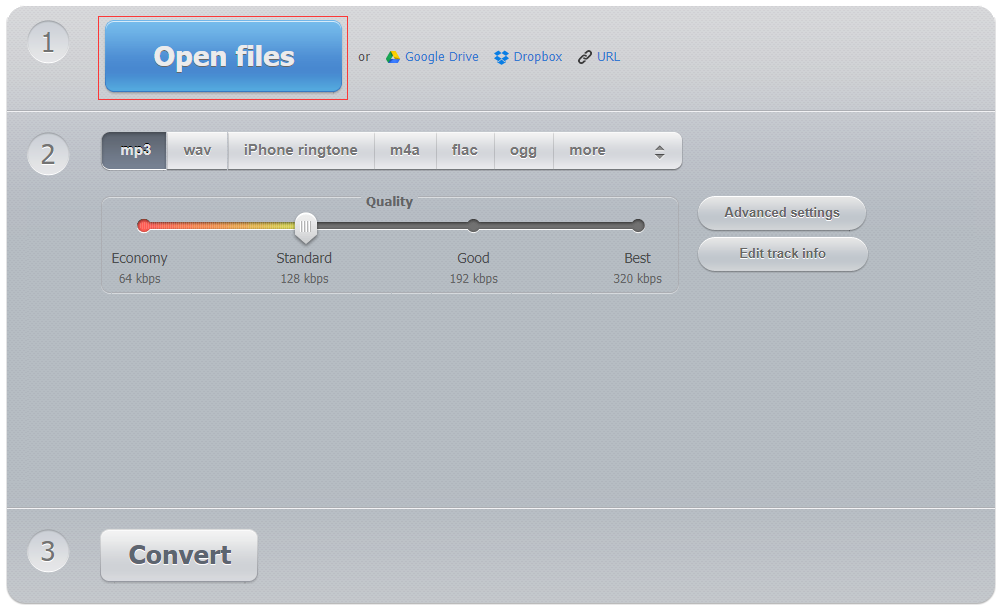
Step 3. Then you need to choose the OGG format from the output format list. In the Quality tab, you can choose the wanted quality by dragging the slider to the left or right. Tap on Edit track info, you can add the related information into the empty box or correct the track info.
Step 4. Press Convert to start the conversion. It will take a few minutes to complete the conversion, please wait for it to the end.
Step 5. When the WAV to OGG conversion is finished, download the OGG file to your device.
Main Features
- Over 300 file formats are supported.
- It can convert audio to iPhone ringtone and separate audio from video.
- It can batch convert multiple WAV files to OGG simultaneously.
- It’s also an audio reverser that can apply reverse playback.
- It works in any browser.
Conclusion
Top 4 ways to convert WAV to OGG are provided in this post. All the mentioned-above audio converters are free to use. Thus, you can choose the one you like and have a try! By the way, if you have tons of WAV files that need to convert, an online audio conversion tool is not an ideal choice. So you must choose a professional desktop audio converter, MiniTool Video Converter is highly recommended here.
WAV to OGG FAQ
- Open the Online-Convert website.
- Choose Convert to OGG in the Audio Converter
- Import the WAV file from local.
- Click Start conversion and adjust the output settings.
- Afterward, press Start conversion to start the converting process.
- Lastly, download the converted OGG file from the website.


User Comments :