Why Dropbox Won’t Play Audio Files
Sometimes, you may be bothered by the Dropbox audio files won’t play issue. However, why does this phenomenon happen? Don’t worry. I will give you an in-depth answer in the following content.
According to the official website of Dropbox, the audio formats that are compatible with Dropbox include WAV, MP3, AIFF, M4A, M4R, WMA, OGA, AAC, and OGG. As you can see, Dropbox gives support for playing numerous audio files. However, there are still some audio files, such as M4B and AC3, which you can’t play on Dropbox.
Method 1. Convert Your Audio Files to a Dropbox-Supported Format
Can you fix the Dropbox audio files won’t play issue? Of course, you can! One of the best ways is to convert your audio files to a more compatible audio format. To facilitate your conversion tasks, I highly recommend MiniTool Video Converter and will present a step-by-step tutorial on how to convert audio files.
Why to Recommend MiniTool Video Converter
As a professional audio/video converter, MiniTool Video Converter enables you to convert your audio/video files to many Dropbox-supported formats, including MP3, WAV, AIFF, M4A, and more. In addition, it is capable of converting up to five files at once, for free, and without a file size limit.
More than that, MiniTool Video Converter empowers you to make your video/audio files compatible with a wide range of platforms and devices, like Apple, Android, Samsung, Vimeo, Instagram, and so on. Plus, it allows you to compress your audio files by changing resolution, bitrate, sample rate, and encoder, which helps break the file uploading size limit in Dropbox.
How to Convert Your Audio Files with MiniTool Video Converter
Below is a step-by-step guide on how to convert audio files to a Dropbox-supported format using MiniTool Video Converter.
Step 1. Download and install MiniTool Video Converter on your PC.
MiniTool Video ConverterClick to Download100%Clean & Safe
Hit the download button above to download and install MiniTool Video Converter on your computer. Then, run it.
Step 2. Upload your audio files.
Click on the Add Files button to import the audio files that you want to play on Dropbox.
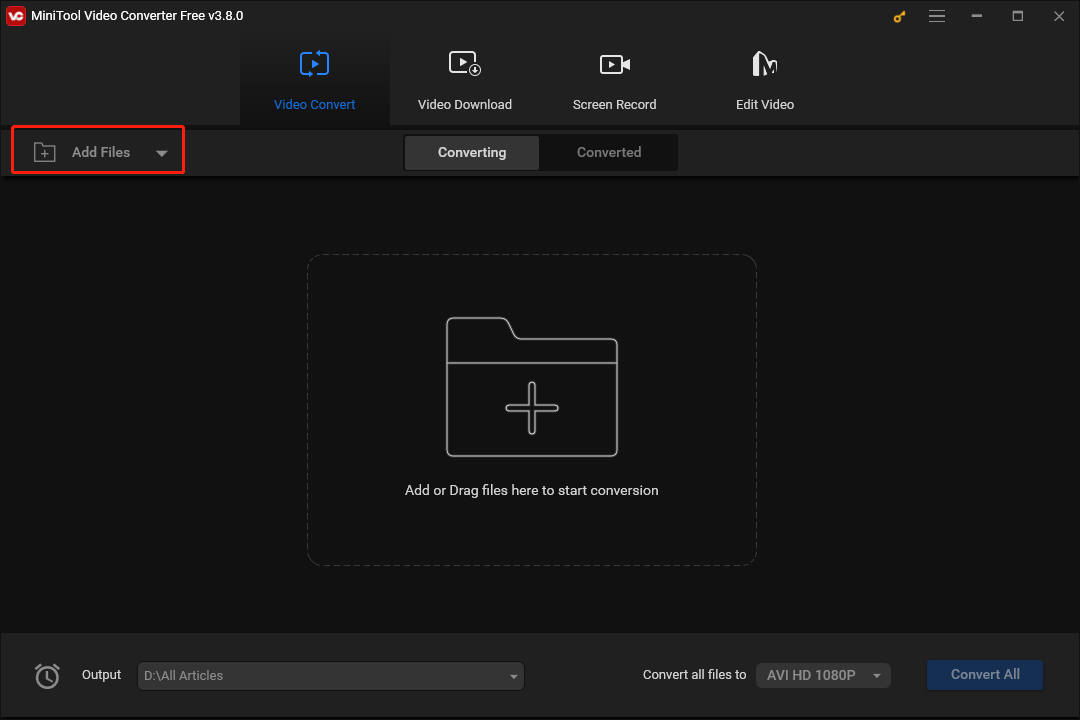
Step 3. Set an output format for your audio files.
Expand the bottom-right Convert all files to option to access the output format window. Then switch to the Audio section and choose a Dropbox-supported audio format. Here, we take MP3 High Quality as an example.
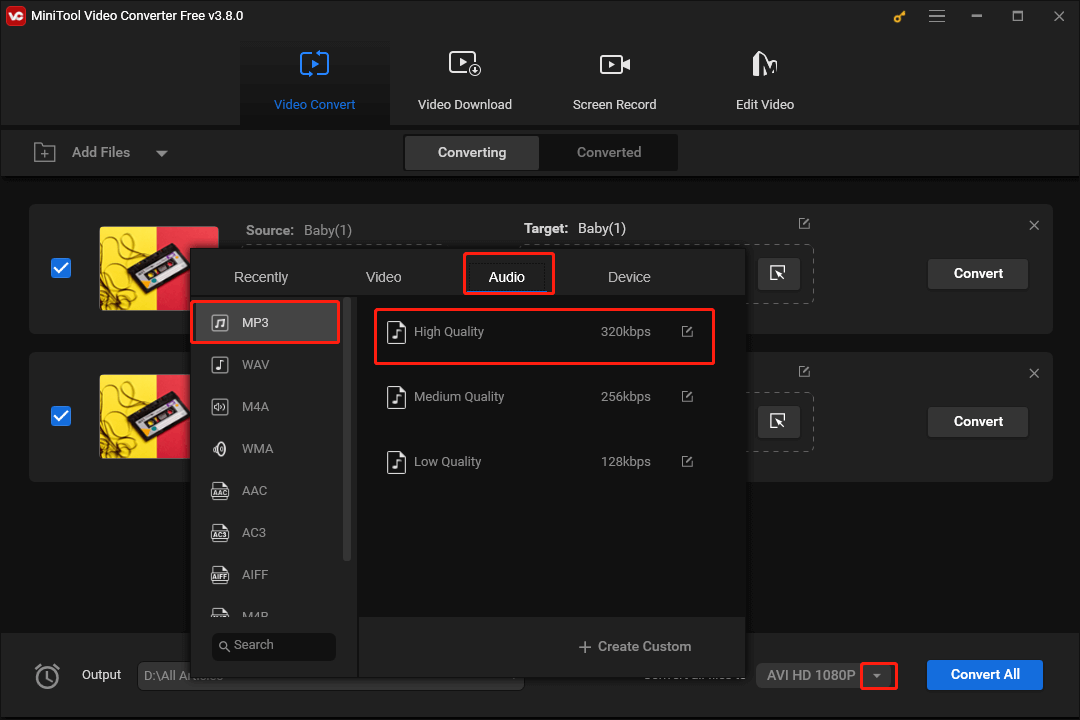
Step 4. Choose a saving path for your converted files.
Expand the bottom-left Output option and choose an output location for your converted files.
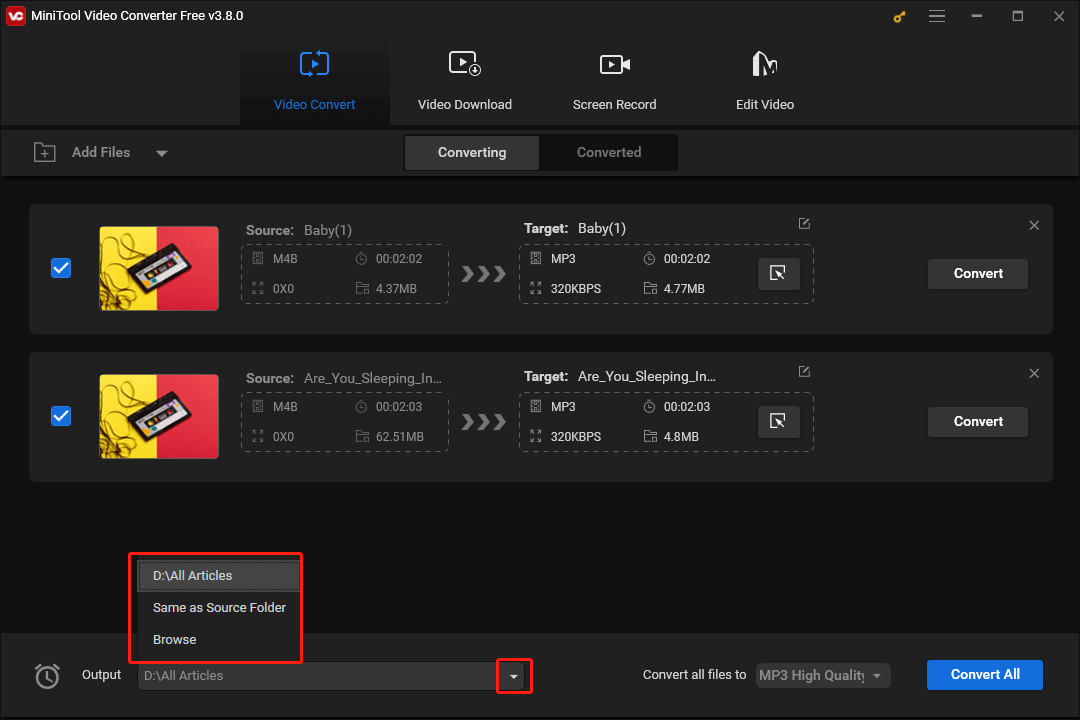
Step 5. Begin your conversion tasks and check your converted files.
Begin the conversion from audio to MP3 by clicking on the Convert All button.
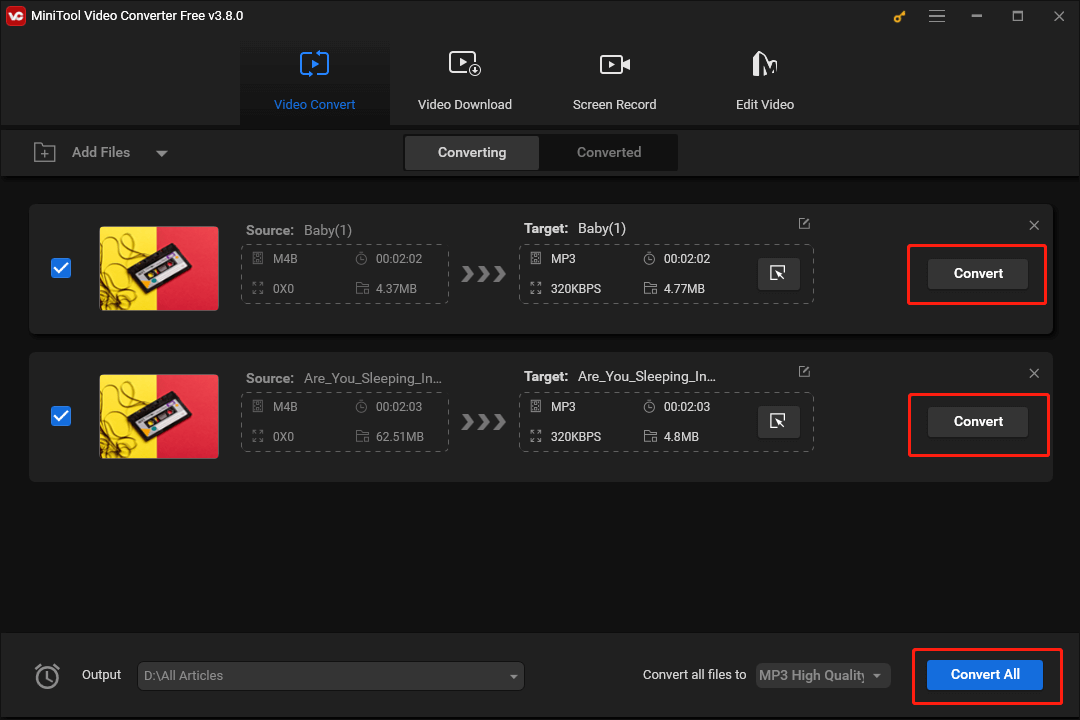
Once your conversion tasks are over, switch to the Converted section and click on Show in folder to locate and check your converted files.
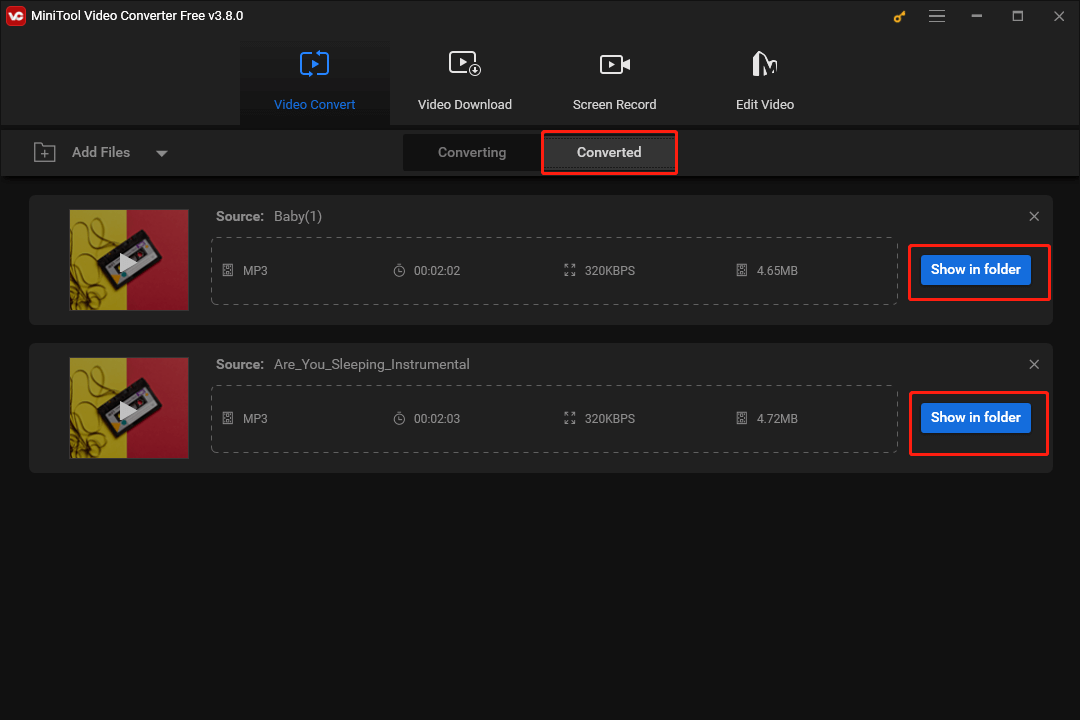
With the above-detailed guidance, it will never be difficult for you to fix the Dropbox audio files won’t play issue.
Method 2. Try a Different Audio Player
If you want to deal with the Dropbox audio files won’t play error without file conversion, try a different media player. Considering that some of you may know little about robust media players, here, I highly recommend the VLC Media Player, which enables you to play different types of audio/video files successfully.
Bonus: How to Convert Your Audio Files with Images and Videos
If you want to edit your audio files or convert them with videos and images effortlessly, never miss MiniTool MovieMaker, which is not only a video editor but also a file converter. In addition, MiniTool MovieMaker enables you change to the speed and volume of your audio files. Besides, it empowers you to save your audio files in many formats, like MP4, AVI, WEBM, and more.
MiniTool MovieMakerClick to Download100%Clean & Safe
Final Verdict
To conclude, the compatibility issue contributes to the Dropbox won’t play audio files issue. How to fix Dropbox audio files won’t play without hassle? Just convert your audio files to a Dropbox-supported format or try the VLC Media Player.



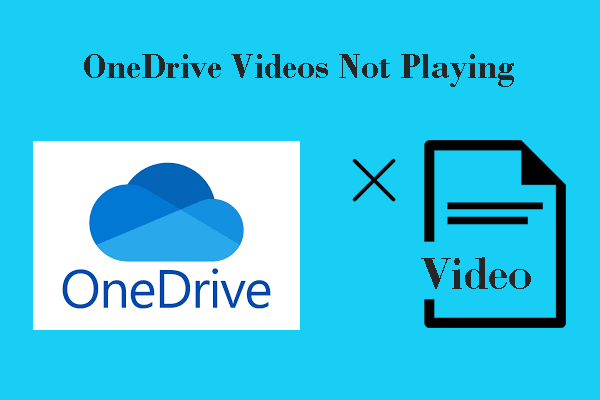

User Comments :