Common HandBrake No Audio Issues
Recently, some users reported that you have encountered HandBrake no audio issue in the file conversion process. In the following content, I will summarize the problems that most users said.
According to some users, after they used HandBrake to compress a large TV show file with audio, the users found that the compressed file did not contain sound. In addition, after using HandBrake to convert MKV to MP4, some people said that the converted files had no audio. Apart from that, sometimes HandBrake doesn’t detect the audio track, which finally leads to HandBrake no audio.
How to Fix HandBrake No Sound Issue
To help you tackle the HandBrake no audio error, I will put forward four workable methods in the following content to bring you more convenience.
Method 1. Check the Updating of HandBrake
With time going on, the developers of HandBrake will optimize the app from some aspects and fix some existing bugs. Therefore, if you are using an old-version HandBrake, some errors that it contains may cause the HandBrake no audio problem. Some users have reported that updating HandBrake to the latest version can fix the HandBrake no sound issue.
To update HandBrake easily and quickly, you can first uninstall it from your PC. After that, go to the official website of HandBrake. Then, you can download and install the latest version HandBrake on your computer.
Method 2. Check the Audio Track of the Source Files
If there is no audio track in your source files, you will also face the HandBrake no audio issue. Hence, it is suggested you check whether your original files contain an audio track. To facilitate your checking, you can try to play these files with different media players, such as the VLC Media Player and Windows Media Player.
After playing your files with various players, if you hear no sound, it means that you need to re-download your files. By the way, ensure that the downloading process is complete. On condition that there isn’t anything wrong with the original files, try other methods below.
Method 3. Choose a Preferable HandBrake Audio Setting
HandBrake audio settings will also influence your auditory experience. To fix the HandBrake no audio issue caused by audio settings, you can choose a widely-used audio codec format, such as MP3 and AAC. After trying different presets, go to check whether your converted files have audio or not.
Method 4. Use a HandBrake Alternative – MiniTool Video Converter
The final approach to fixing HandBrake no audio lies in using a HandBrake alternative. Here, I highly recommend MiniTool Video Converter, which is a reliable and easy-to-use file converter. In the next, I will introduce this tool to you in detail.
MiniTool Video Converter, equipped with a batch conversion feature, allows you to convert up to five audio/video files for free and without a file size limit. In addition, it supports different kinds of conversion tasks, such as audio to videos, audio to audio, videos to audio, and videos to videos. MiniTool Video Converter also supports a wide range of audio/video formats, including MP4, AVI, MKV, MP3, WAV, M4A, AIFF, and more.
More than that, MiniTool Video Converter offers a wide range of customizable options, which enables you to adjust parameters, such as resolution, bitrate, encoder, frame rate, and sample rate easily and quickly. Furthermore, it has an intuitive interface, which means that MiniTool Video Converter can be easily accessible to users with different skill levels.
Plus, MiniTool Video Converter is not only a file converter but also a screen recorder. With it, you are capable of recording computer activities without watermarks or time limits. Also serving as a YouTube downloader, MiniTool Video Converter also empowers you to download videos, music, subtitles, and Shorts from YouTube.
MiniTool Video ConverterClick to Download100%Clean & Safe
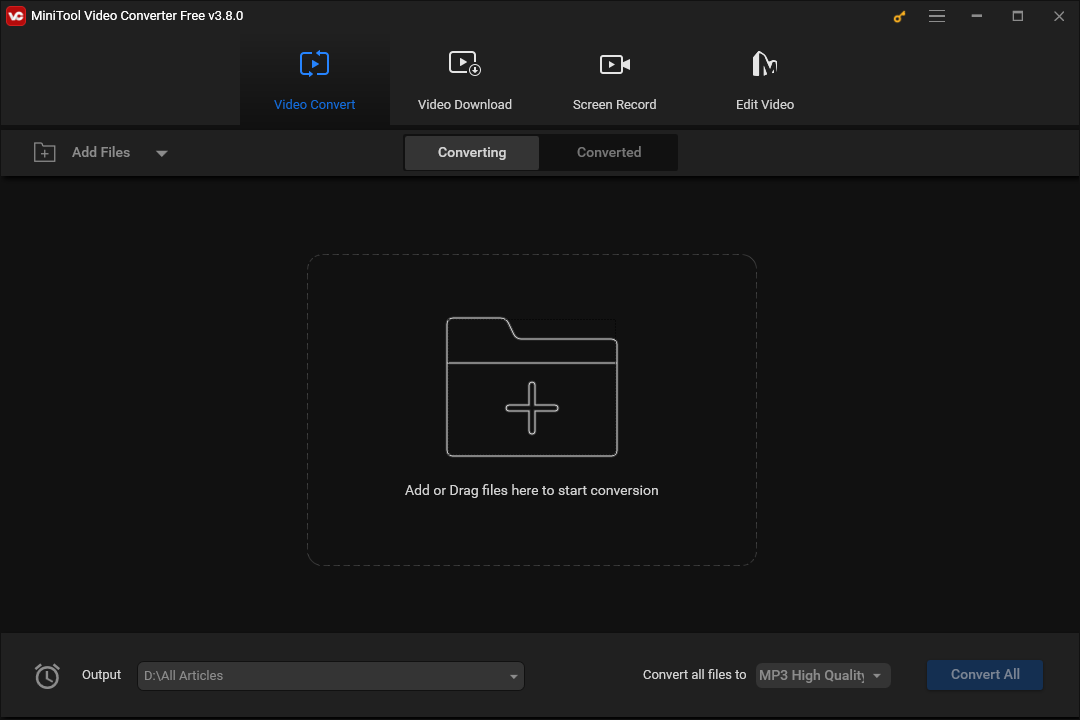
How to fix HandBrake no audio without hassle? This article has given you four workable methods to solve this problem, please select one approach based on your needs.


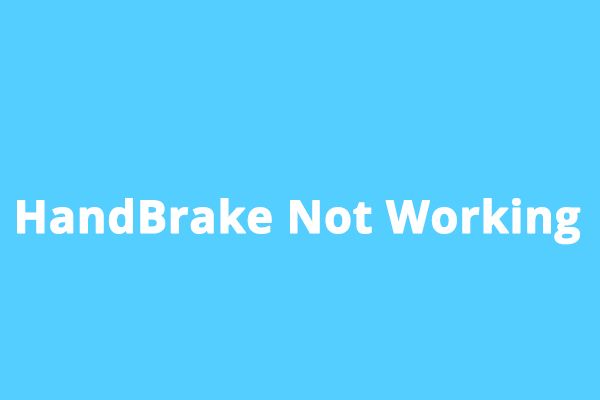
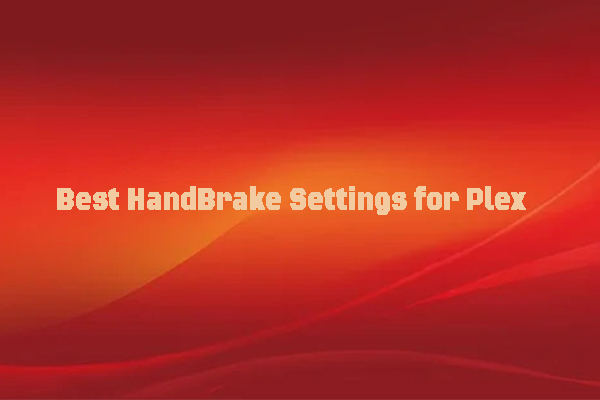
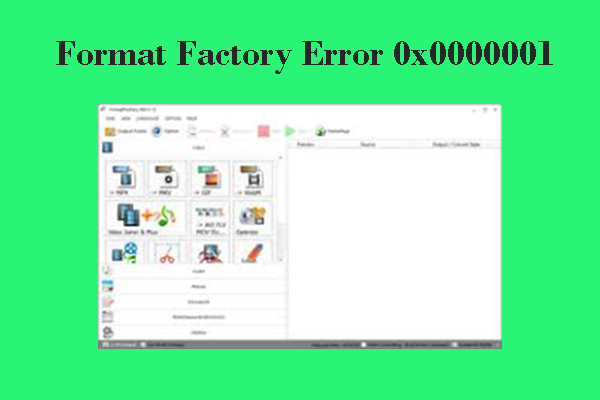
User Comments :