To help you deal with Format Factory Error 0x00000001, this free video converter post aims to provide you with four feasible methods to do you a favor.
Solution 1. Change the Decoder in Format Factory
If you are using an old-version Format Factory, you can fix Format Factory error 0x00000001 by changing the decoder. Below are the detailed steps that can give you a hand.
Step 1. Run Format Factory and upload the video file that you want to convert.
Step 2. Right-click on the video file and choose Output Setting.
Step 3. Move to the Use system decoder (AviSynth) section and change Off to On. Then, click on the OK button to confirm the changes that you have made.
Step 4. Click on Start to check whether your conversion task can be done or not.
With the above-detailed steps, you will know better about how to fix Format Factory error 0x00000001. However, for some users who use a new version of Format Factory, this method may not work. Don’t worry. Please read on for other ways.
Solution 2. Install the K-Lite Codec Pack
Another option for you to fix Format Factory error 0x00000001 lies in installing the K-Lite Codec Pack. Essential encoders and decoders on your PC have much to offer in sustaining the normal operation of Format Factory. Therefore, if you find that the Format Factory not working on your PC, you can try to download the K-Lite Codec Pack from an authoritative website.
Solution 3. Update Your Format Factory
If you want to fix Format Factory error 0x00000001 without installing any codec packs, you can also try to update your Format Factory to the latest version. With Format Factory updating, more and more bugs will be fixed. However, if you use an old-version Format Factory, some existing errors may bring you a headache. To avoid that, remember to update your Format Factory.
Solution 4. Use a Format Factory Alternative – MiniTool Video Converter
If the methods above don’t help you fix Format Factory error 0x00000001, try a Format Factory alternative to convert your media files. Considering that some of you know little about Format Factory alternatives, here, I highly recommend MiniTool Video Converter, which is a feature-rich and robust file converter. In the following content, I will walk you through this conversion tool and guide you to using MiniTool Video Converter to convert your video/audio files.
Why to Choose MiniTool Video Converter
As an easy-to-use file converter, MiniTool Video Converter has an intuitive interface. Therefore, regardless of your understanding of file conversion, it can be easily used by you. Moreover, unlike some online converters, MiniTool Video Converter doesn’t contain any advertisements and enables you to have a more focused conversion experience.
In addition, MiniTool Video Converter supports batch conversion and allows you to convert up to five video/audio files at the same time, which brings more advancements in conversion efficiency. Apart from that, MiniTool Video Converter supports a multitude of video/audio formats, such as MP4, AVI, MKV, WMV, MP3, WAV, and so on.
Plus, MiniTool Video Converter offers numerous customization options, which empower you to alter the resolution, bitrate, encoder, audio channel, and frame rate based on your needs. In addition, it allows you to download subtitles, videos, music, playlists, and Shorts from YouTube. Also, you can use MiniTool Video Converter to record your screen without watermarks or time limits.
MiniTool Video ConverterClick to Download100%Clean & Safe
How to Convert Your Files with MiniTool Video Converter
To help you have a better understanding of this conversion tool, I will give you a step-by-step tutorial on how to utilize MiniTool Video Converter to manage your video/audio files.
Step 1. Click on the download button below to download and install MiniTool Video Converter on your PC.
MiniTool Video ConverterClick to Download100%Clean & Safe
Step 2. After running MiniTool Video Converter, click on the Add Files button to upload your files.
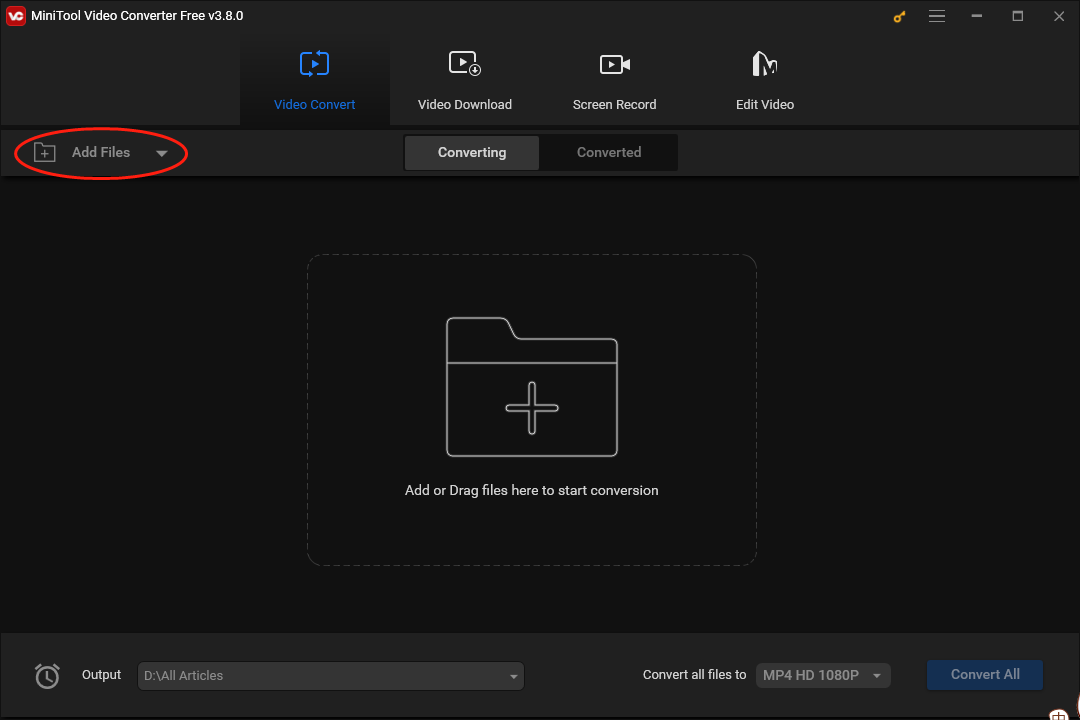
Step 3. Expand the Output option and choose a saving path for your converted files.
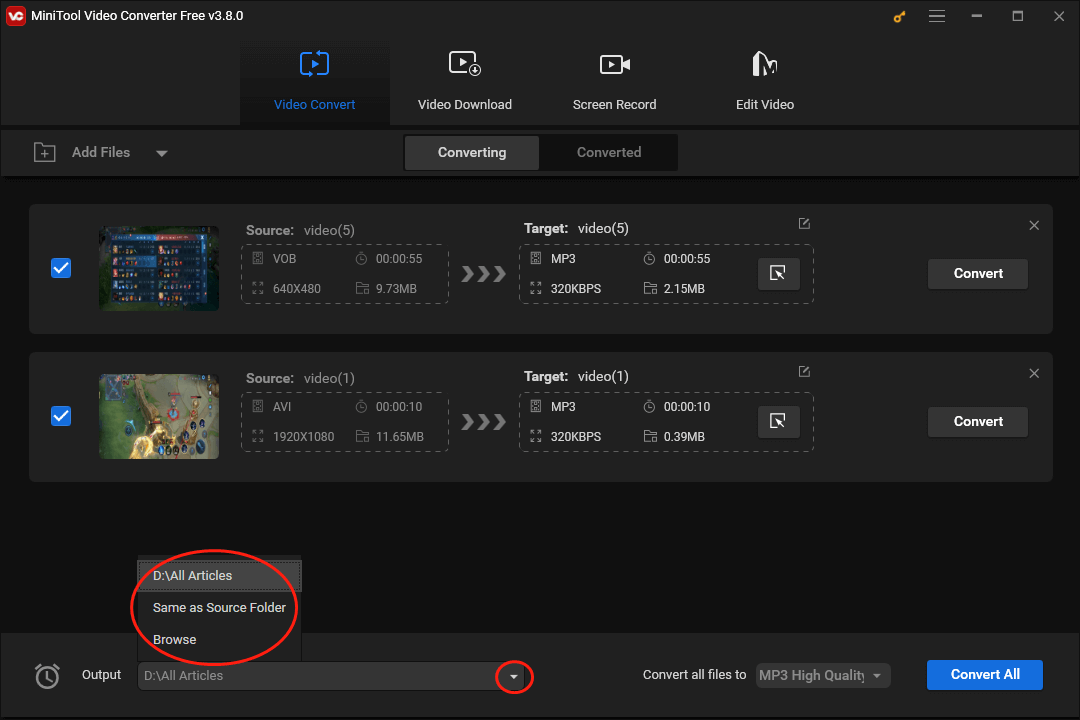
Step 4. Expand the Convert all files to option and access the output format window and choose an output format that you want under the Video or Audio tab. Here, we take MP4 HD 1080P as an example.
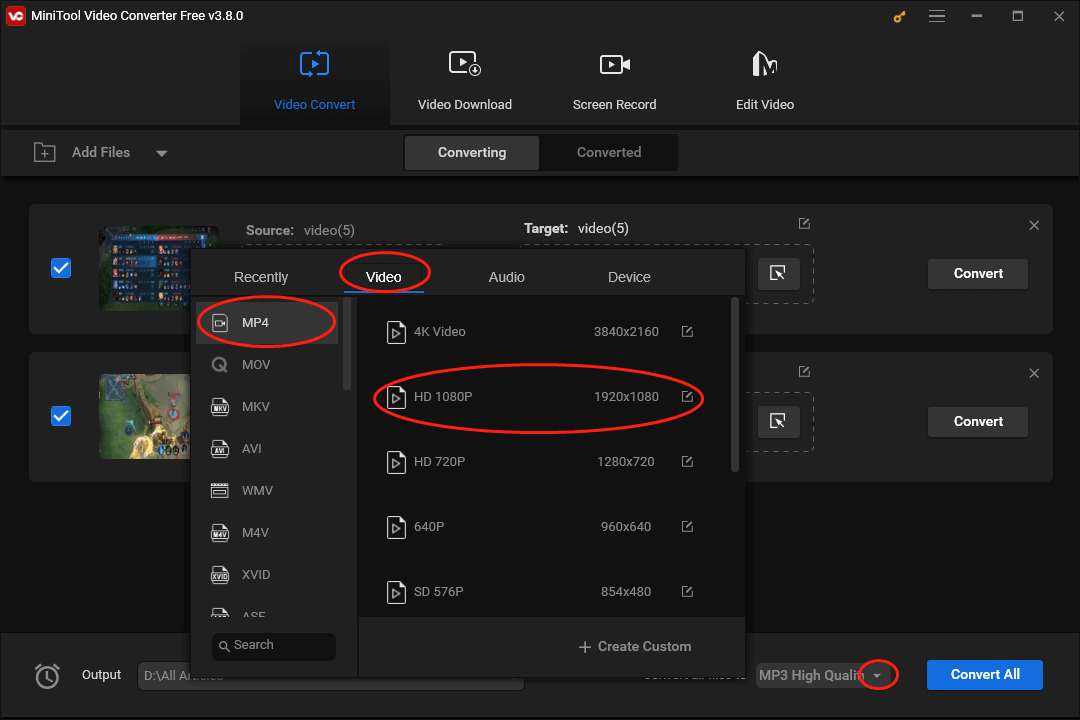
Step 5. Begin the conversion by clicking on the Convert All button.
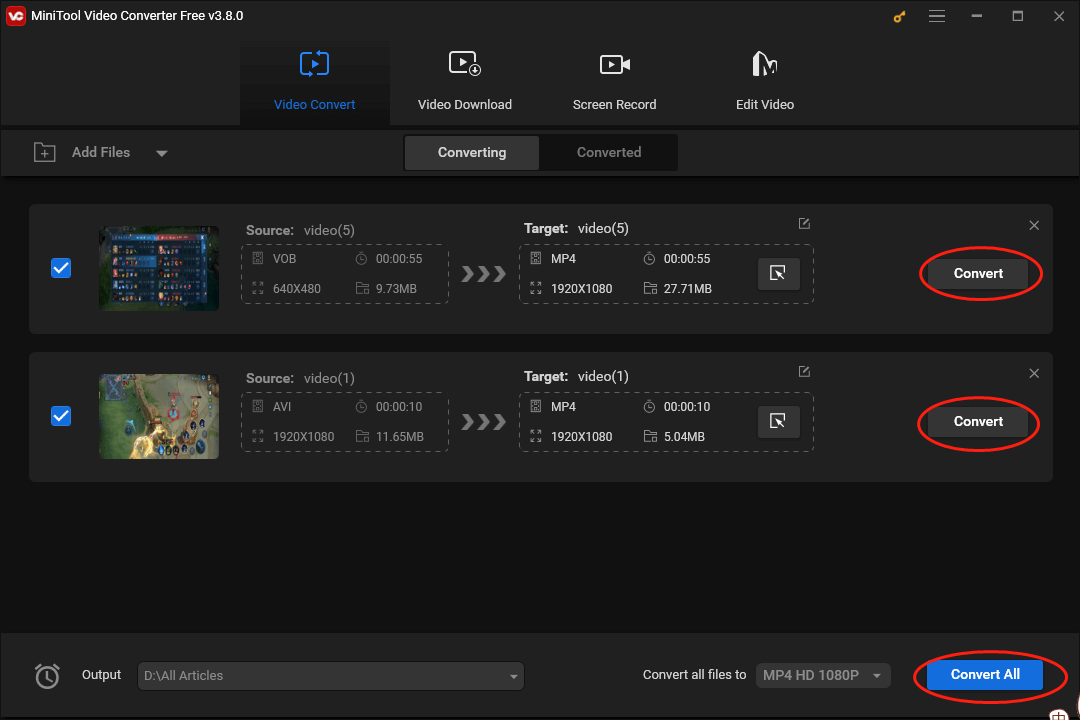
Step 6. Once the conversion is done, switch to the Converted section and click on Show in folder to locate and check your converted files.
With the above-detailed steps, it will never be difficult for you to convert your files using MiniTool Video Converter.
MiniTool Video ConverterClick to Download100%Clean & Safe
With the four workable approaches mentioned above, it will never be problematic for you to get rid of Format Factory error 0x00000001.




User Comments :