In this post from the free file converter, you will learn how to convert MP4 to MP3 using FFmpeg and its alternative – MiniTool Video Converter.
Converting MP4 to MP3 means extracting the audio from a video file. FFmpeg is a free open-source project designed for multiple video and audio tasks, such as recording, streaming, and converting videos and audio. It can convert various media formats, including MP4 to MP3. This program can run on Windows, macOS, and Linux.
How to Convert MP4 to MP3 Using FFmpeg
How to use FFmpeg to Convert MP4 to MP3? See as follows.
Step 1. Download and install FFmpeg on your computer.
Step 2. Open the Command Prompt. Suppose your source MP4 file is called video, and you want to name the converted MP3 file audio. Then type the following command to convert MP4 to MP3:
ffmpeg -i video.mp4 audio.mp3
Step 3. Press the Enter key on the keyboard to begin converting MP4 to MP3. Once finished, the converted MP3 file will be saved in the same location as the source MP4 video.
Convert MP4 to MP3 Using FFmpeg Alternative
FFmpeg might be a little complicated for people new to this software. Thus, you can try MiniTool Video converter to convert video to audio.
MiniTool Video Converter is free and easy to use, enabling users to convert media files with several simple clicks without watermarks or size limits. This converter supports multiple video and audio formats that can help you convert MP4 to MP3 and other formats. It allows users to change the parameters for the converted file. It also supports batch conversion and can convert up to 5 media files simultaneously to save time.
Now let’s see how to convert MP4 to MP3 with MiniTool Video Converter.
Step 1. Click the button below to download and install MiniTool Video Converter on your computer. Then launch this MP4 to MP3 converter.
MiniTool Video ConverterClick to Download100%Clean & Safe
Step 2. Click Add Files or the Add or Drag here to start conversion area to load your MP4 video.
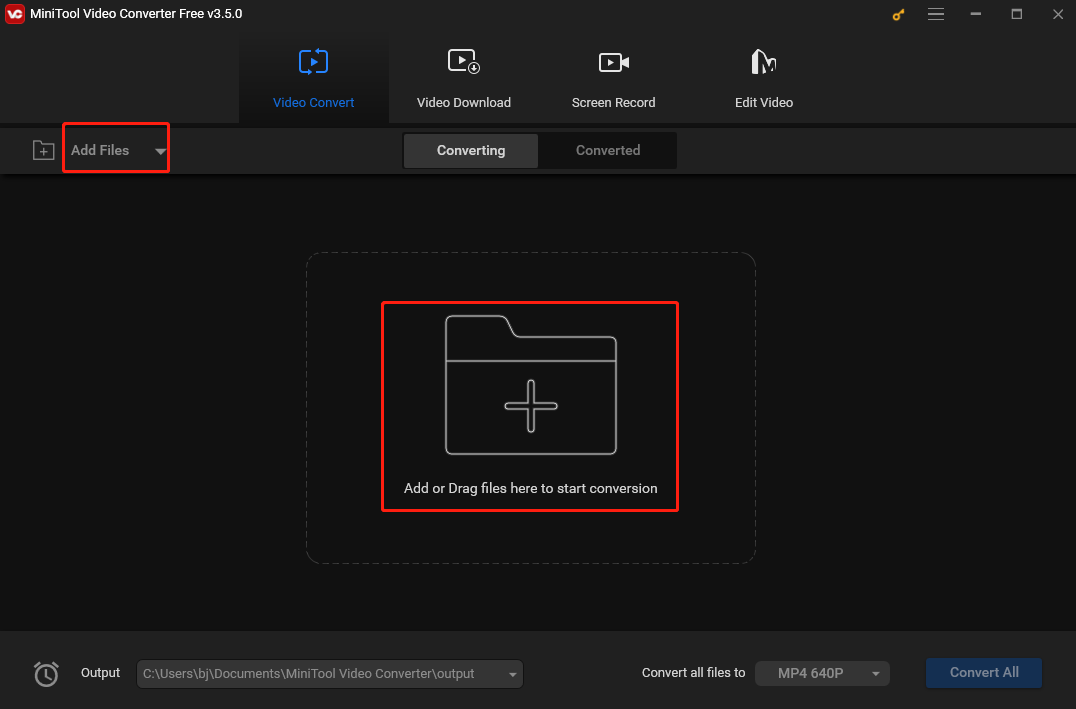
Step 3. Click the Edit button on the Target box. Navigate to Audio, and select MP3 in the left sidebar. You will see 3 profiles with different qualities. High quality produces large file sizes. Choose one profile that suits your needs. And you will be redirected to the conversion interface.
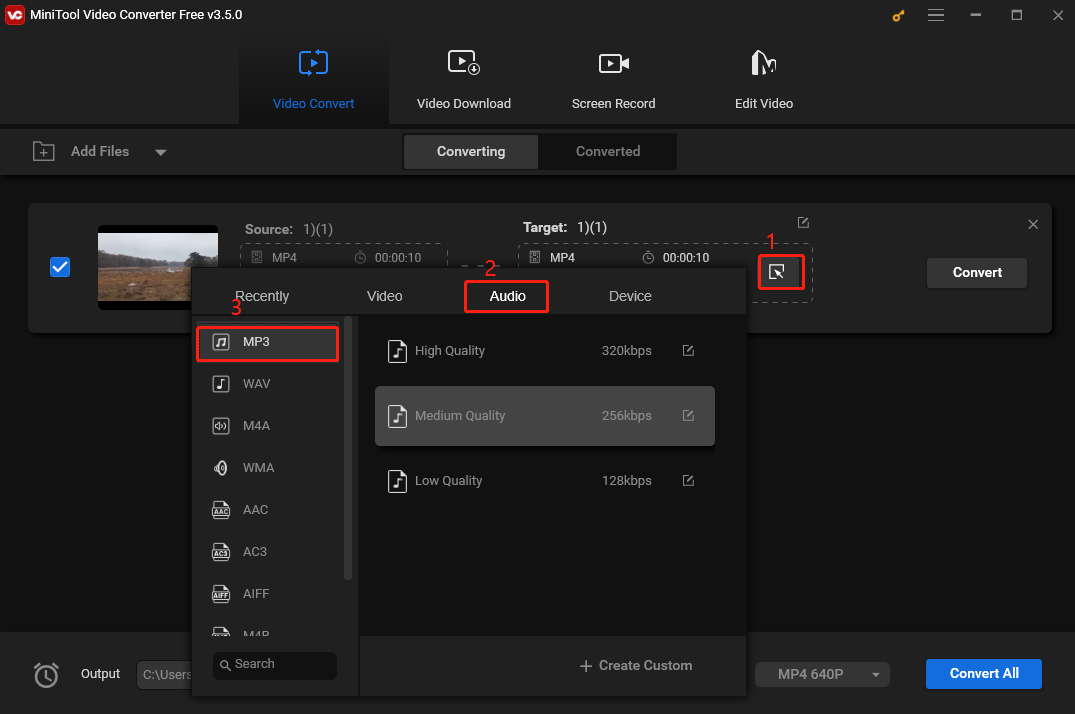
Step 4. Select a destination to save the converted MP3 file on the down-drop list of Output. Click Convert to start the conversion.
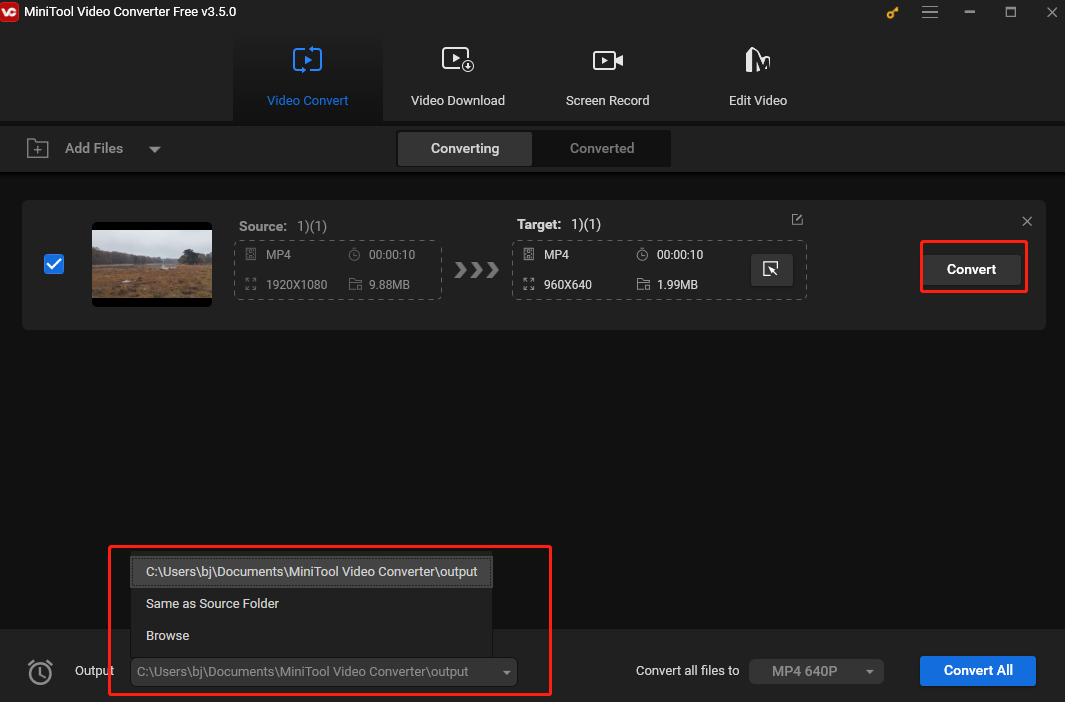
Step 5. Once finished, click the Converted to go to the converted section. You will see the converted file here and click Show In folder to locate it.
MiniTool Video Converter also serves as a screen recorder and YouTube Downloader. It can capture any activities on your screen without time limits or watermarks. This recorder lets users capture the entire screen or a specific area and saves the recording in MP4 format. In addition, this tool can download YouTube videos, audio, playlists, and subtitles.
Conclusion
It’s not that difficult to convert MP4 to MP3 using FFmpeg. Additionally, you can use MiniTool Video Converter to help you accomplish this task.



User Comments :