MP4をMP3に変換することは、動画ファイルから音声を抽出することを意味します。FFmpegは、録画、ストリーミング、動画や音声の変換など、動画や音声の幅広いタスク用に設計されたフリーでオープンソースのプロジェクトです。MP4からMP3への変換など、多様なメディア形式を変換できますこのプログラムはWindows、macOS、Linuxで動作します。
FFmpegを使ってMP4をMP3に変換する方法
FFmpegを使用してMP4をMP3に変換するには、どうすればいいですか?下記の手順に沿って操作してください。
ステップ1.FFmpegをダウンロードし、PCにインストールします。
ステップ2.「コマンドプロンプト」を開きます。ソースMP4ファイルは「video」と呼ばれ、変換されたMP3ファイルは「audio」と名付けたいとします。そして、MP4をMP3に変換するために次のコマンドを入力します:
ffmpeg -i video.mp4 audio.mp3
ステップ3.キーボードの「Enter」キーを押してMP4をMP3に変換し始めます。完成したら、変換されたMP3ファイルはソースMP4動画と同じ場所に保存されます。
FFmpegの代替ソフトを使ってMP4をMP3に変換する方法
FFmpegは、このソフトウェアを初めて使う人にとっては少し複雑かもしれません。そのため、MiniTool Video Converterを使って動画を音声に変換することをおすすめします。
MiniTool Video Converterは無料で使いやすく、透かしやサイズ制限なしに、数回クリックするだけでメディアファイルを変換できます。この変換ソフトは複数の動画および音声形式をサポートしており、MP4をMP3やその他の形式に変換するのに役立ちます。また、変換されたファイルのパラメータを変更することもできます。さらに、一括変換をサポートするため、時間を節約するために最大5つのメディアファイルを同時に変換できます。
それでは、MiniTool Video Converterを使って無劣化でMP4をMP3に変換する方法を見てみましょう。
ステップ1.下のボタンをクリックしてMiniTool Video Converterを無料でダウンロードし、PCにインストールします。そして、このMP4 MP3変換ソフトを起動します。
MiniTool Video Converterクリックしてダウンロード100%クリーン&セーフ
ステップ2.「ファイルを追加」「フォルダーを追加」または「ここに追加またはドラッグして変換を開始します」をクリックしてMP4動画をロードします。
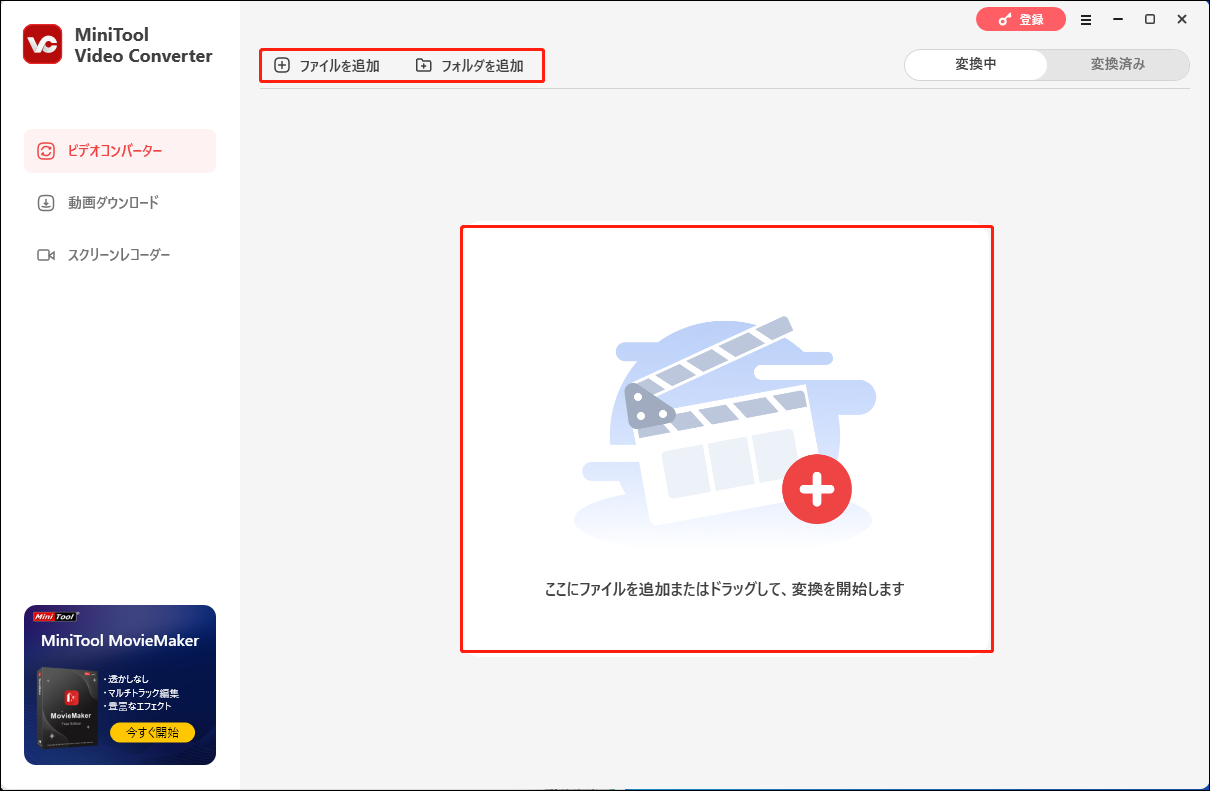
ステップ3.「編集」アイコンをクリックします。「音声」タブに移動し、左のサイドバーで「MP3」を選択します。異なる品質の3つのプロファイルが表示されます。高品質を選択すれば、ファイルサイズが大きくなります。必要に応じてプロファイルを選択してください。その後、変換インターフェイスにリダイレクトされます。
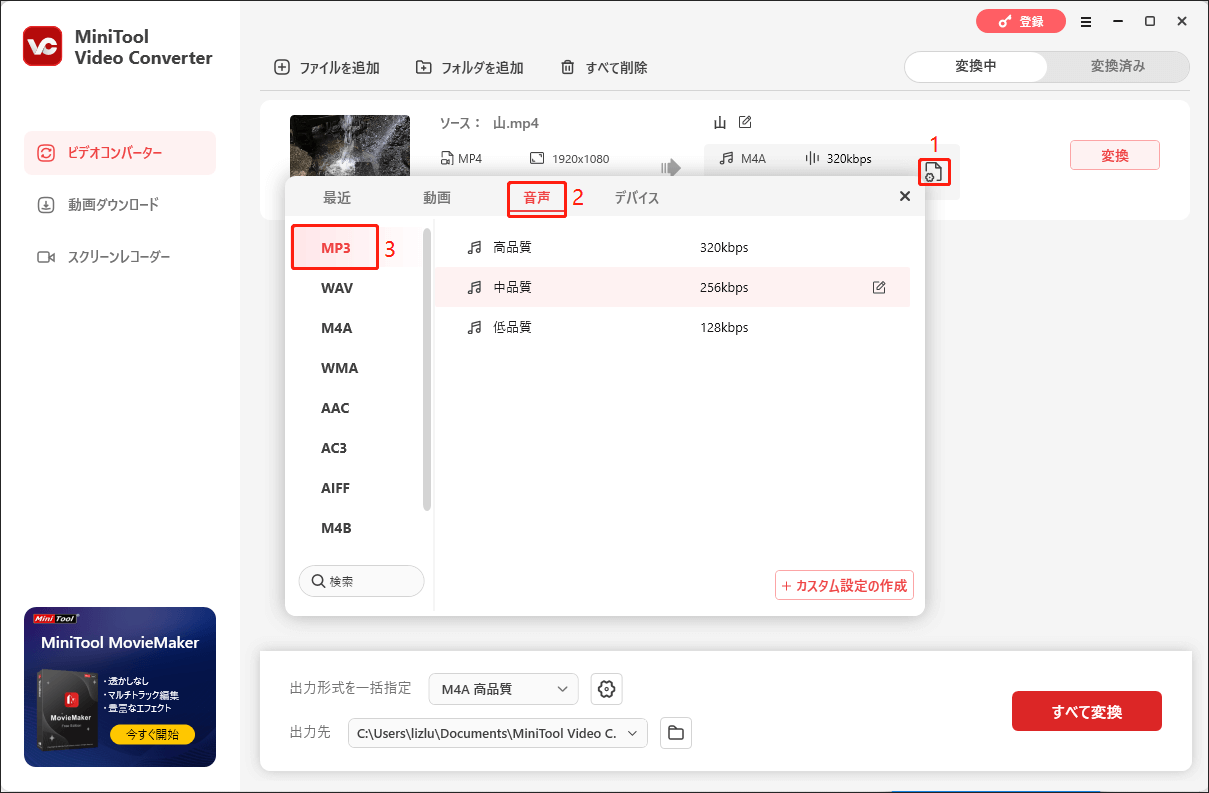
ステップ4.出力先のドロップダウンリストから変換されたMP3ファイルを保存する宛先を選択します。その後、「変換」をクリックして変換プロセスを開始します。
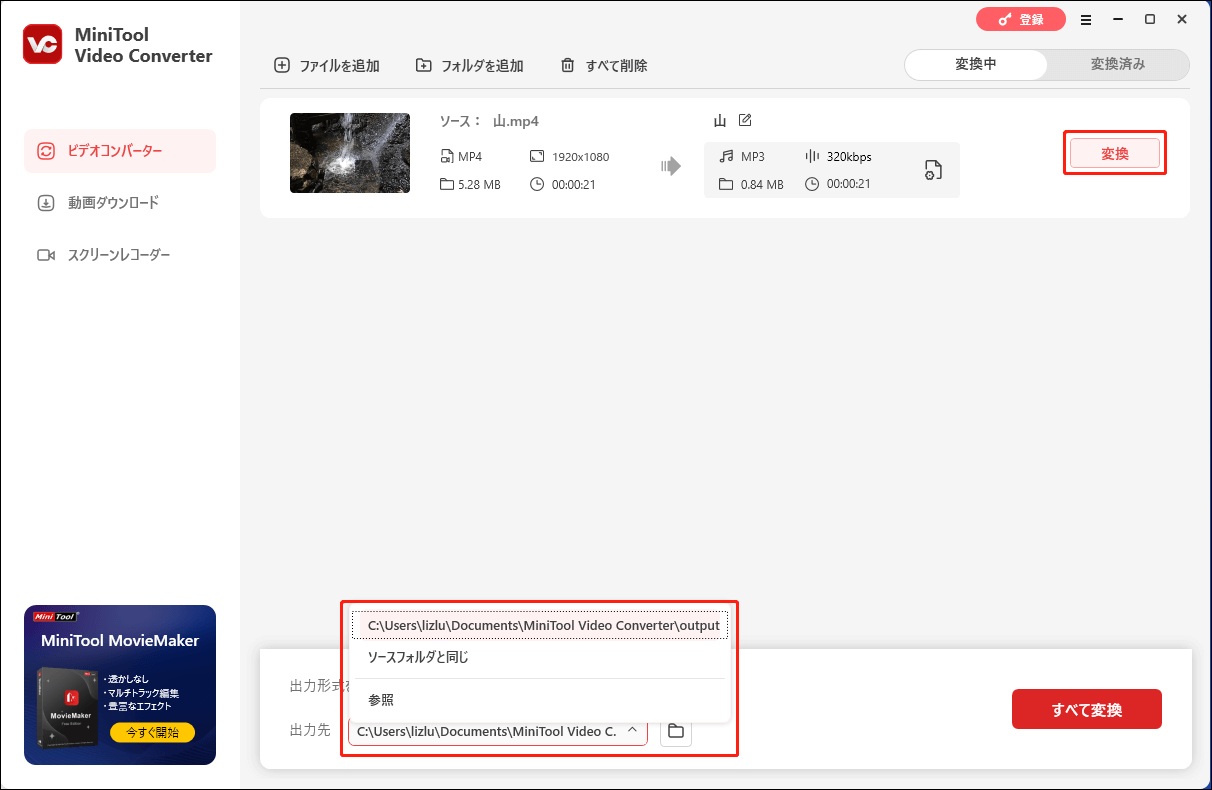
ステップ5.変換後、自動的に「変換済み」タブに移動します。ここに変換されたファイルが表示されますので、「開く」をクリックしてファイルを探します。
MiniTool Video Converterは画面録画ソフトやYouTubeダウンローダーとしても使えます。時間制限や透かしなしで画面上のあらゆる活動をキャプチャできます。この画面録画ソフトは画面全体または指定したエリ範囲をキャプチャし、MP4 形式で保存できます。さらに、このツールを使えば、YouTube動画、音声、再生リスト、字幕をダウンロードすることも簡単です。
結語
FFmpegを使ってMP4をMP3に変換するのは、それほど難しい作業ではありません。また、この変換にはMiniTool Video Converterを使うことも可能です。


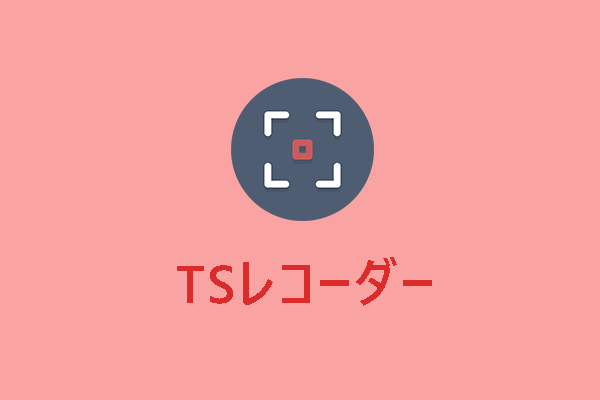
ユーザーコメント :