FLAC (Free Lossless Audio Codec) is an audio coding format for lossless compression of digital audio and has a high audio quality. Do you want to play FLAC files in iTunes? Unfortunately, iTunes is not compatible with FLAC format. If you want to enjoy the lossless FLAC files in iTunes, you’d better convert them to the iTunes audio formats.
The following content will show what audio formats iTunes supports and converters to convert FLAC to iTunes. Now, let’s have a look.
Audio Formats supported by iTunes
Before converting FLAC to iTunes, it is necessary to know what audio formats iTunes supports. Generally, iTunes allows you to import audio files in MP3, AAC, AIFF, WAV, M4A, and M4P formats.
Also read: FLAC vs AIFF: What’s the Difference and Which One Is Better
MiniTool Video ConverterClick to Download100%Clean & Safe
How to Convert FLAC to iTunes
After knowing the iTunes audio formats, choosing a good audio converter is important. To save your time, this part has rounded up three useful converters and given you guidance on how to convert FLAC to iTunes with those tools.
Switch Audio Converter
Switch Audio Converter is a useful audio converter and it is available for both Windows and macOS. It can convert audio files at a high speed and supports various audio formats like FLAC, AIFF, M4A, OGG, WAV, and more. You can use it to convert FLAC to MP3 iTunes and other iTunes formats.
Below is a detailed guide on how to convert FLAC to MP3 iTunes using Switch Audio Converter.
Step 1. Launch Switch Audio Converter, click + Add File(s) to choose FLAC from your PC, and click Open to upload it.
Step 2. Expand the Output Format dropdown and choose .mp3. Then click the Browse button to choose the destination folder to save the converted FLAC file.
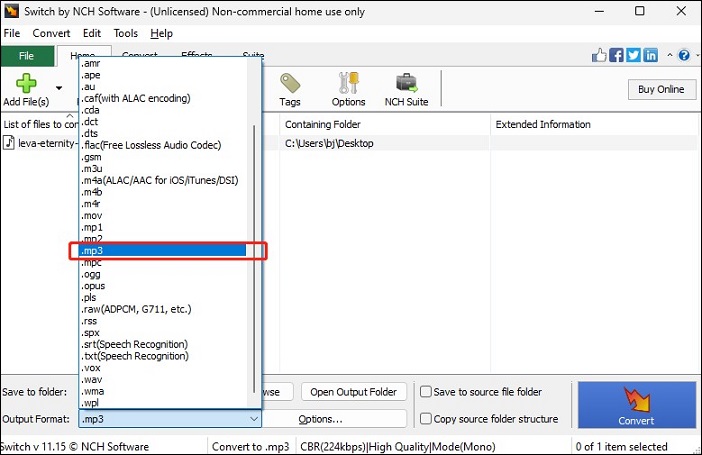
Step 3. Click the Convert button to start the conversion process.
Freemake Audio Converter
Freemake Audio Converter can convert audio files between over 50 audio formats like converting FLAC to AAC, MP3 to AAC, and more. Thus, you can use Freemake Audio Converter to convert FLAC to iTunes. More importantly, it supports exporting M4A and MP3 audio files to the iTunes library directly. What’s more, it enables you to extract audio from video and supports converting files in bulk.
You can refer to the following guidance on how to convert FLAC files to iTunes using Freemake Audio Converter.
Step 1. Get and install Freemake Audio Converter on your computer and open it.
Step 2. Click the +Audio button to import one FLAC file from your computer or directly drag and drop one FLAC file to Freemake Audio Converter.
Step 3. Click the to MP3 tab, the to WAV tab, or other iTunes audio formats. Then customize the output parameters like audio quality, bitrate, codec, and others.
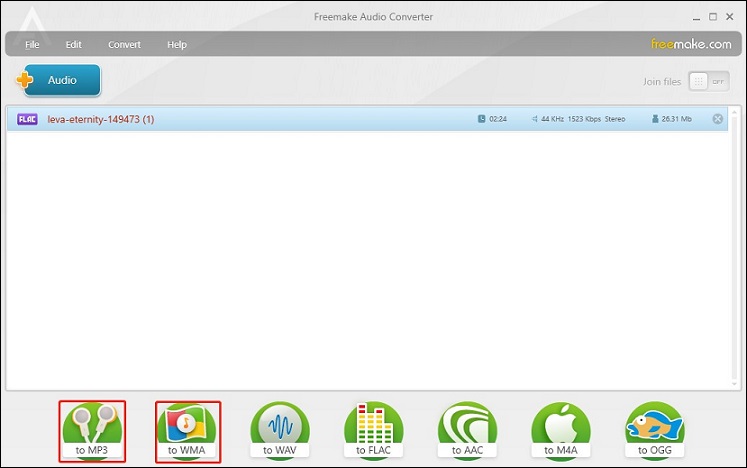
Step 4. Click the Convert button to begin the conversion.
You may also like: AAC vs FLAC: What’s the Difference and Which One Is Better?
CloudConvert
If you don’t want to install any software on your computer you can try CloudConvert which is an online file converter. You can not only use it to convert audio but also video, document, ebook, and other types of files. To enable you to personalize your files, it has a trimming tool and offers you customizable output parameters like codec, bitrate, audio channels, and more. What’s more, it supports converting multiple files simultaneously. Here’s how:
Step 1. Go to the CloudConvert website: https://cloudconvert.com/
Step 2. Click Select File to upload your FLAC file from your computer, Google Drive, Dropbox, OneDrive, or by pasting a URL.
Step 3. Expand the Convert to dropdown to choose AIFF, AAC, MP3, or other audio formats supported by iTunes. Later, click the tool icon framed in the below screenshot to personalize your audio output parameters.
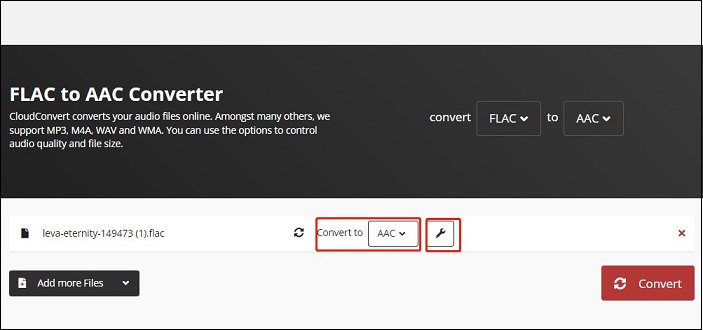
Step 4. Click Convert to begin the process of converting FLAC to iTunes. Finally, click Download to save the converted audio file to your computer.
Conclusion
The above has shown the methods to convert FLAC to iTunes. You can choose one method from them and have a try!




User Comments :