Many people find themselves in a situation where they can’t import HEVC videos to Premiere Pro. How do we fix that properly? This free file converter post from MiniTool will explore why Premiere Pro can’t import HEVC videos and solve your problems with 3 useful solutions.
To begin with, let’s figure out why can’t import HEVC videos to Premiere Pro.
Why Can’t Import HEVC Videos to Adobe Premiere Pro?
The following content covers the reason behind your difficulties importing HEVC videos into Premiere Pro.
- Perhaps the HEVC codec is not supported by your version of Adobe Premiere Pro.
- There is no HEVC codec in Adobe Premiere Pro.
- Maybe you’re using an underpowered computer.
- If you’re using a Mac computer, make sure your Mac is running macOS 10.13 or later.
#Solution 1: Convert HEVC to H.264
Converting HEVC to H.264 is a great way to import HEVC videos to Premiere Pro successfully. For that purpose, you will need a reliable and professional converter. MiniTool Video Converter is highly recommended. This HEVC converter is 100% clean and has no ads, bundles, or watermarks. Besides, it supports various popular media formats and codecs including HEVC, H.264, MP4, MOV, AVI, MKV, MP3, OGG, AAC, etc. Moreover, MiniTool Video Converter is capable of converting media files at a fast speed with optional output quality.
Let’s follow the details below and see how to fix Premiere Pro can’t import HEVC videos:
Step 1: Click the download button below to download and install this software on your computer.
MiniTool Video ConverterClick to Download100%Clean & Safe
Step 2: Launch this program to enter its main interface. Click Add Files to import the HEVC file(s) that can’t be imported to Premiere Pro. Or you can directly drag and drop the file(s) to the + area.
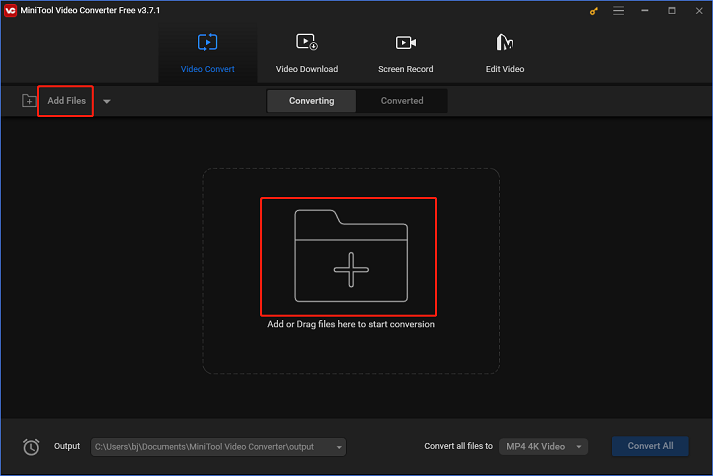
Step 3: You can click the edit icon next to Target to rename the file and choose an output destination. Next, click the diagonal arrow button under Target to open the format library, then select the Video tab. The MP4 format is highly recommended for its compatibility. So, click MP4, and choose a preset with H.264 encoder (4K Video is a good choice).
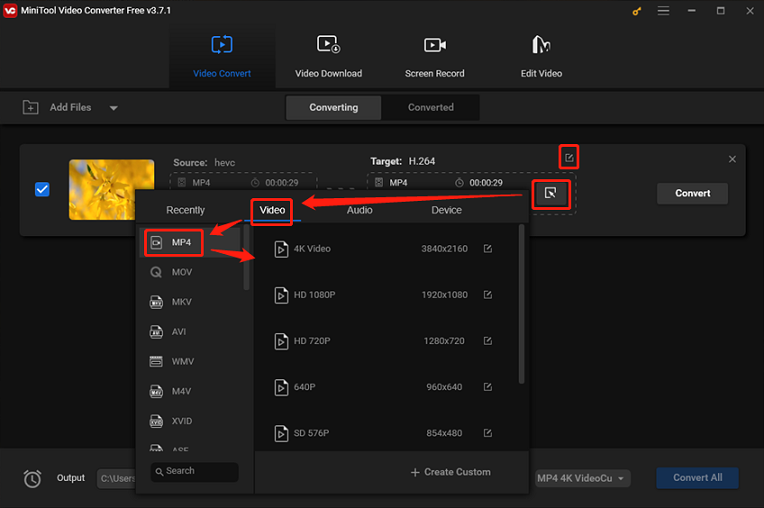
Step 4: Lastly, click Convert to start conversion.
#Solution 2: Adjust Adobe Premiere Pro’s Settings
To fix HEVC files not importing to Premiere Pro, try adjusting Premiere Pro settings if your computer is capable of playing 4K HEVC videos. Please read the following tips:
1: Close Premiere, clear up your Media Cache folders, then open Premiere and import the video again.
2: If that fails, attempt to configure the renderer to Software Only. Navigate to the File menu > Project Settings > General > Video Rendering and Playback > Render > Mercury Playback Engine Software Only.
3: If that still fails, try this: head to Premiere’s Preferences > Media and deselect Enable hardware acceleration decoding (requires restart). Close Premiere, clear off the Media Cache folder, open Premiere again, and import videos.
4: If none of these are resolved the Premiere Pro won’t import HEVC issue, just choose solution 1 or keep reading the next solution.
#Solution 3: Install HEVC Codec
Method 1: Directly Install the HEVC Codec in Adobe Premiere Pro
When you can’t import HEVC files to Premiere Pro, you may see some tips like HEVC Codec must be installed to use this feature. Clicking OK will install and enable this codec for immediate use on Windows. And if you’re using a Mac, you will see HEVC Codec must be installed to use this feature. Click OK to install now. In that case, click the OK button to download and install the HEVC codec.
Method 2: Install the HEVC Codec from A Third Party
Alternatively, you can install a third-party HEVC codec for Premiere Pro. If you don’t want to spend money to buy Microsoft HEVC codec, try the several codecs below. You can choose the one you prefer.
- Media Player Codec Pack
- K-Lite Mega Codec Pack
- DivX 10.8.10
Conclusion
This post lists some reasons of Premiere Pro can’t import HEVC and provides 3 solutions to solve can’t import HEVC videos to Premiere Pro issue. Please feel free to choose the one you prefer. Hope this post can help you a lot.


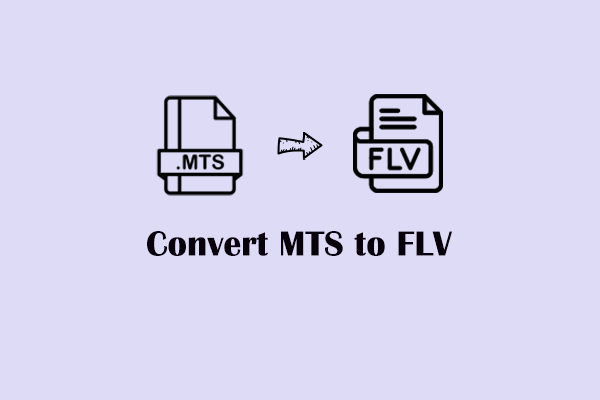
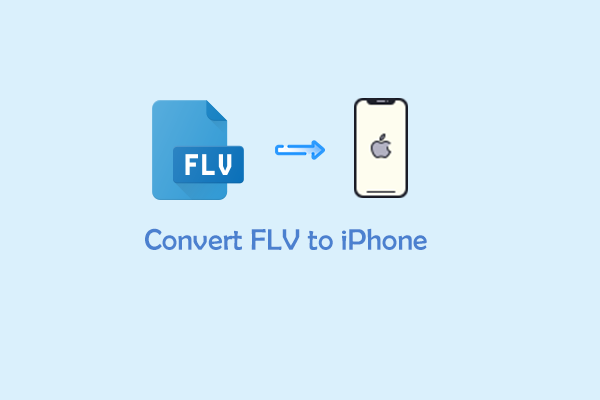
User Comments :