Audacity, the open-source audio editing software, stands as a versatile tool for sound manipulation and creation. Among its many features, managing sample rates plays a crucial role in ensuring the quality and compatibility of audio projects.
Audacity Sample Rate
The sample rate determines how often the software captures snapshots of the audio signal per second. It’s measured in Hertz (Hz), with common rates being 44100 Hz (CD quality), 48000 Hz (DVD quality), and higher rates for professional audio production.
How to Check Project Sample Rate on Audacity?
Audacity typically sets the project sample rate to match the first audio file added to a new project. To check the project sample rate:
- Open the target project in Audacity.
- You’ll find the sample rate displayed in the left panel.
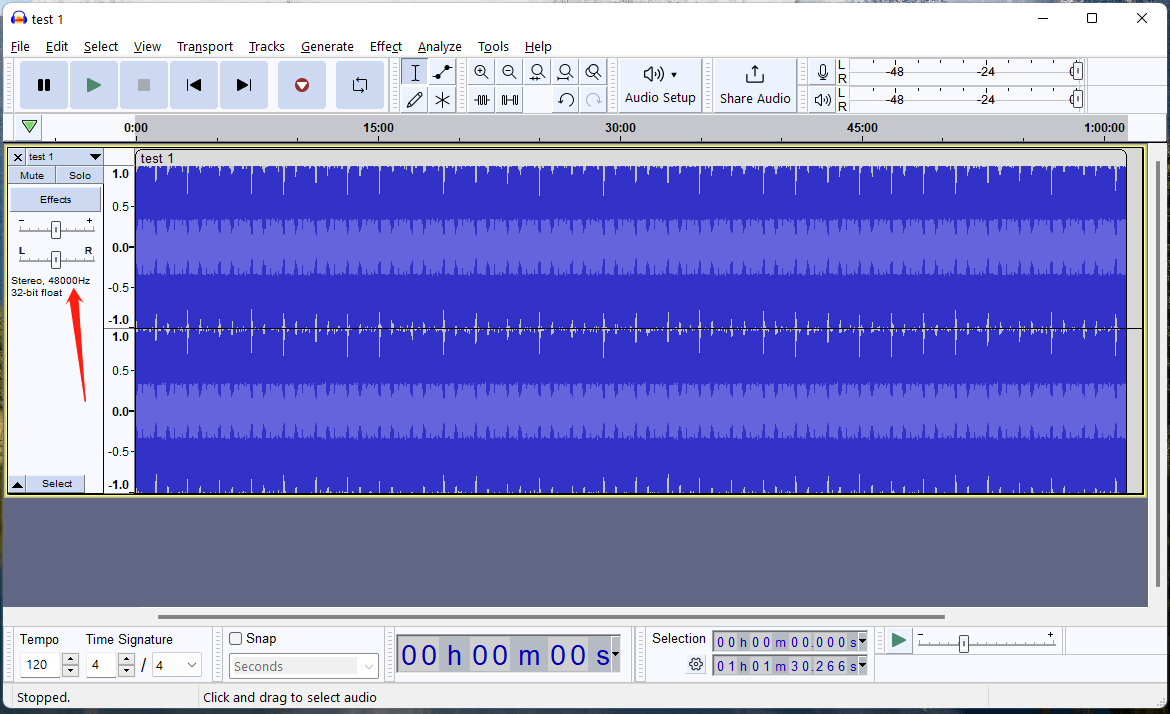
Audacity Change Sample Rate
Altering the sample rate in Audacity is essential for various reasons, including compatibility between audio devices and projects. Here’s how you can change the sample rate:
- Go to the Tracks menu.
- Click on Resample and choose the desired sample rate.
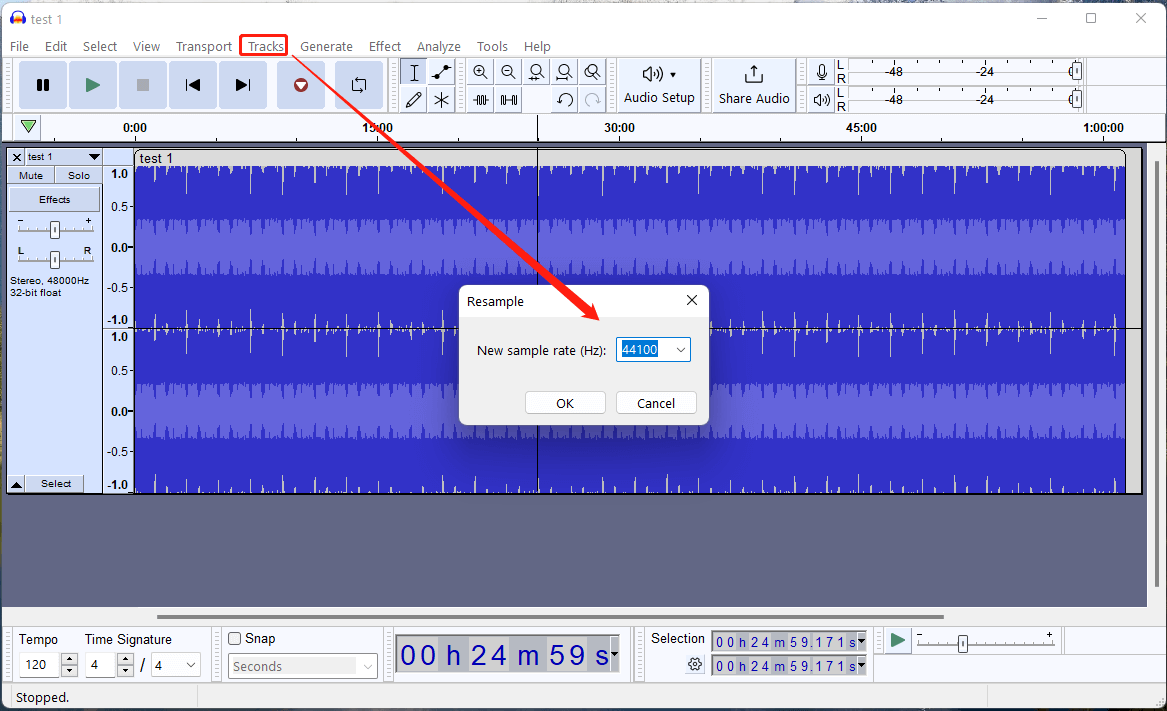
Or you can unfold the drop-down menu behind the project name and click Rate. Next, choose your preferred sample rate.
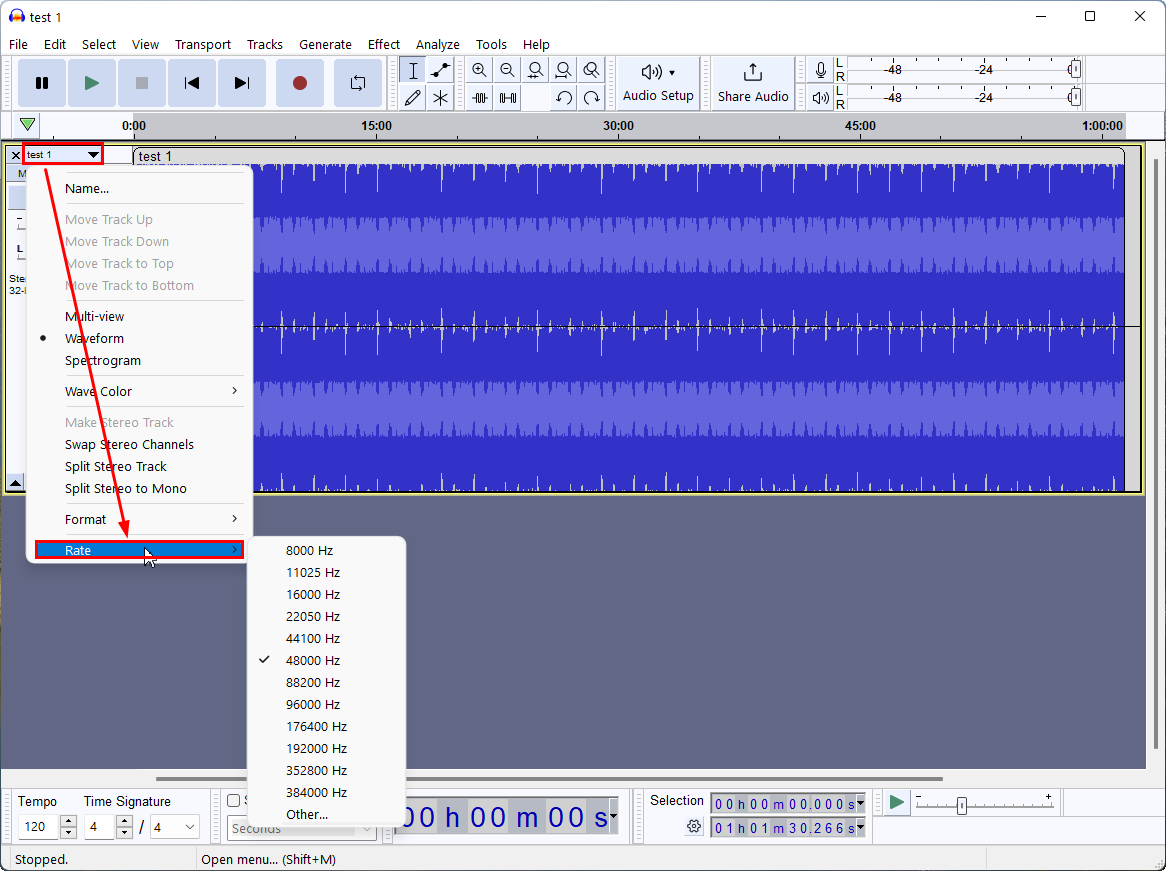
Audacity Error Opening Sound Device Project Sample Rate
Encountering errors while working with Audacity is not uncommon, especially concerning sample rates and sound devices. If you encounter the “Error Opening Sound Device” due to conflicting sample rates:
- Ensure the project’s sample rate matches the default input/output sample rate of your device.
- Go to Edit > Preferences. In the default Audio Settings, adjust the default sample rate to match your project.
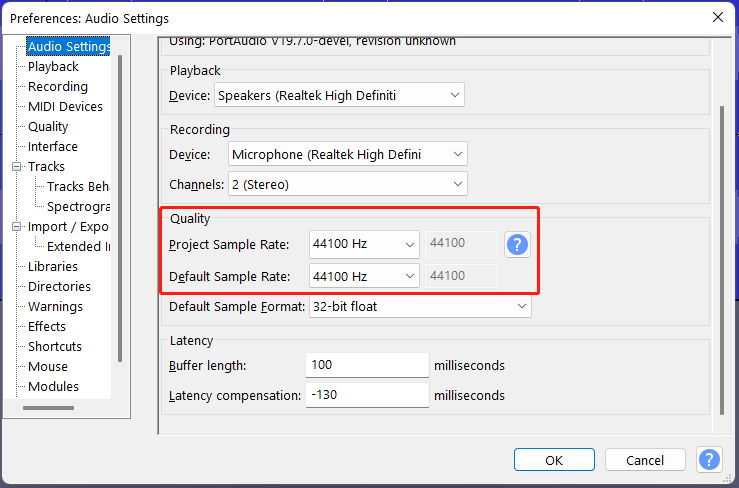
Audacity Batch Convert Sample Rate
To convert multiple audio files to a unified sample rate:
- Add all the audio files to the main window of Audacity.
- Click File in the upper right menu bar and select Export Audio.
- In the new popup, first, select Multiple Files for Export Range.
- Then, choose the needed sample rate.
- Finally, click the Export button.
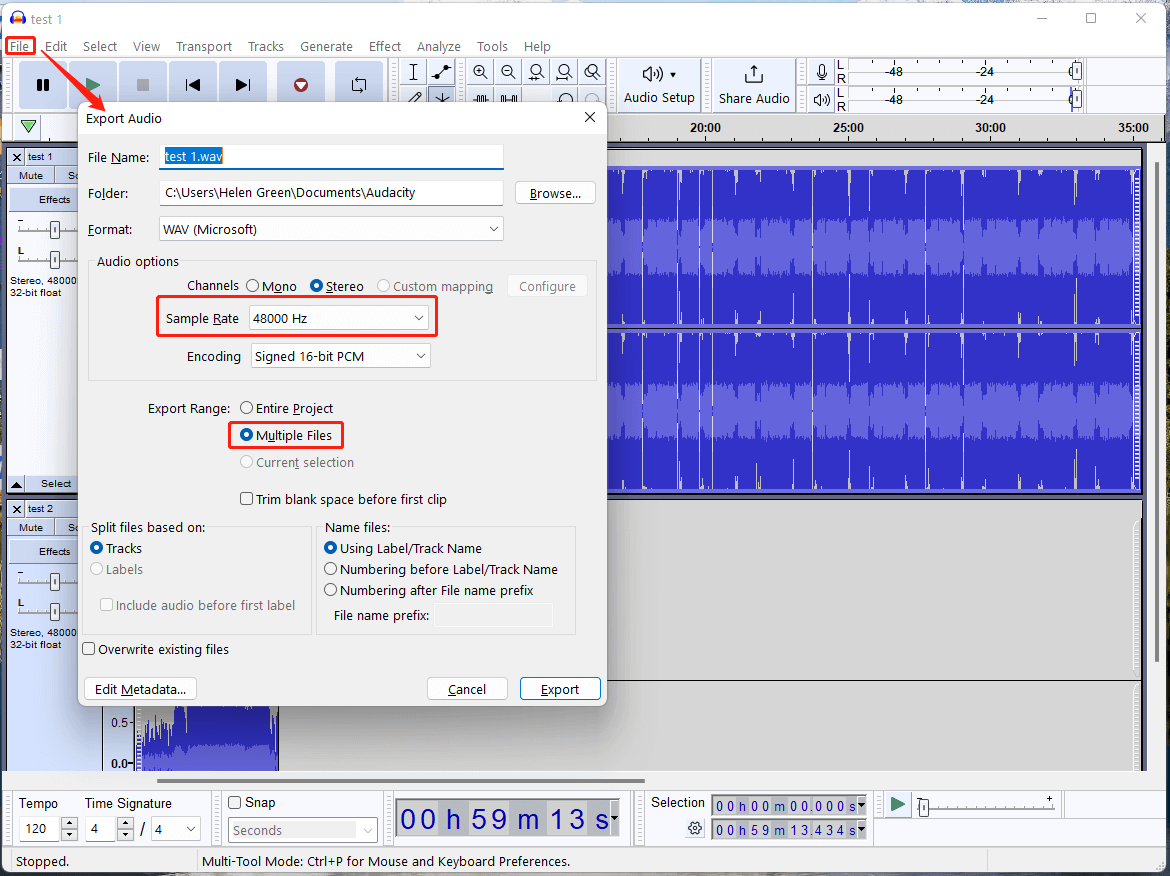
Project Sample Rate Audacity Error
If Audacity displays errors related to the project’s sample rate:
- Double-check that your audio interface or sound card supports the sample rate you’ve set in Audacity.
- Try exporting the audio at a standard sample rate (e.g., 44100 Hz) and then import it back to a new project.
Tip: If Audacity keeps encountering errors while dealing with sample rate projects, you can rely on another sample rate converter like MiniTool Video Converter to complete your task.
MiniTool Video ConverterClick to Download100%Clean & Safe
In conclusion, understanding and managing sample rates in Audacity is pivotal for ensuring optimal audio quality and compatibility across different platforms. By familiarizing yourself with its functions and troubleshooting common issues, you can harness the full potential of Audacity for your audio projects.
Also Read


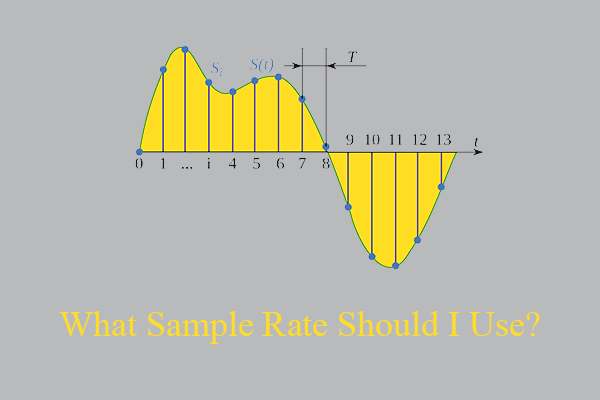
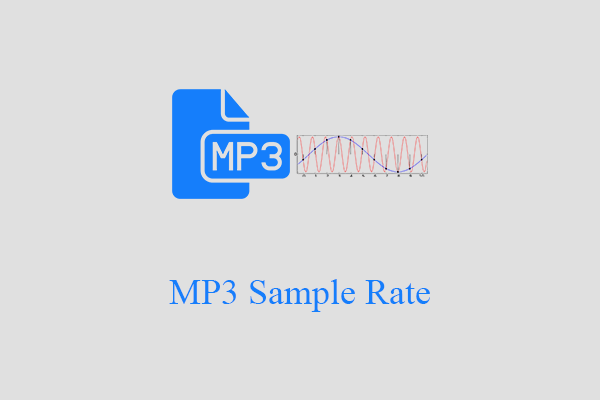
User Comments :