パソコンでライブ配信やビデオ通話、ゲームプレイを録画する際、録画した画面にデスクトップアイコンやブックマークを表示させたくない場合があります。そのため、画面の特定範囲を録画するのが適切な選択です。
画面範囲を指定して録画するには、カスタム領域録画オプションを備えた画面録画ソフトをいくつか紹介します。
| 画面録画ソフト | 価格 | 対応OS | 透かし |
| MiniTool Video Converter | 無料 | Windows | なし |
| OBS Studio | 無料 | Windows、macOS、Linux/Unix | なし |
| Bandicam | 無料/有料 | Windows | あり |
| Microsoft PowerPoint | 有料 | Windows、macOS | なし |
| Mac内蔵スクリーンレコーダー | 無料 | macOS | なし |
| QuickTime | 無料 | macOS | なし |
Windowsで画面範囲を指定して録画する方法
Game barはWindows用の優れた画面録画ツールであり、ゲームプレイや動画などを録画できます。しかし、Game barは画面の特定の部分を録画することをサポートしていません。そこで、このセクションでは、指定した範囲を録画できるGame barの代替ソフトを4つ紹介します。
MiniTool Video Converter
MiniTool Video Converterは専門的な動画変換ソフトであり、スクリーンレコーダー、YouTube動画&音声ダウンローダーとしても使えます。100%無料で、時間制限や透かしもありません。
MiniTool Video Converterクリックしてダウンロード100%クリーン&セーフ
このソフトを使って、画面全体を録画したり、Windows上の特定の領域を選択して録画したりすることができます。さらに、MiniTool Video Converterはコンピューター内部やマイクからの音声を録音し、マウスクリックを記録することもできます。録画された項目はMP4、WMV、MKV、AVI、MOV、FLV、TSなど様々な動画形式で保存できます。
デスクトップの音声を録音する必要がある場合、ビデオコンバーター機能を使って、録画した動画をMP3または他の音声形式に変換するだけです。
画面の特定の領域を録画するには、以下の手順に従ってください。
ステップ1.MiniTool Video Converterを起動する
MiniTool Video Converterをダウンロードしてインストールし、このプログラムを起動します。
MiniTool Video Converterクリックしてダウンロード100%クリーン&セーフ
ステップ2.MiniTool Screen Recorderを開く
「スクリーンレコーダー」をタップし、カメラのアイコンをクリックしてMiniTool Screen Recorderツールを開きます。
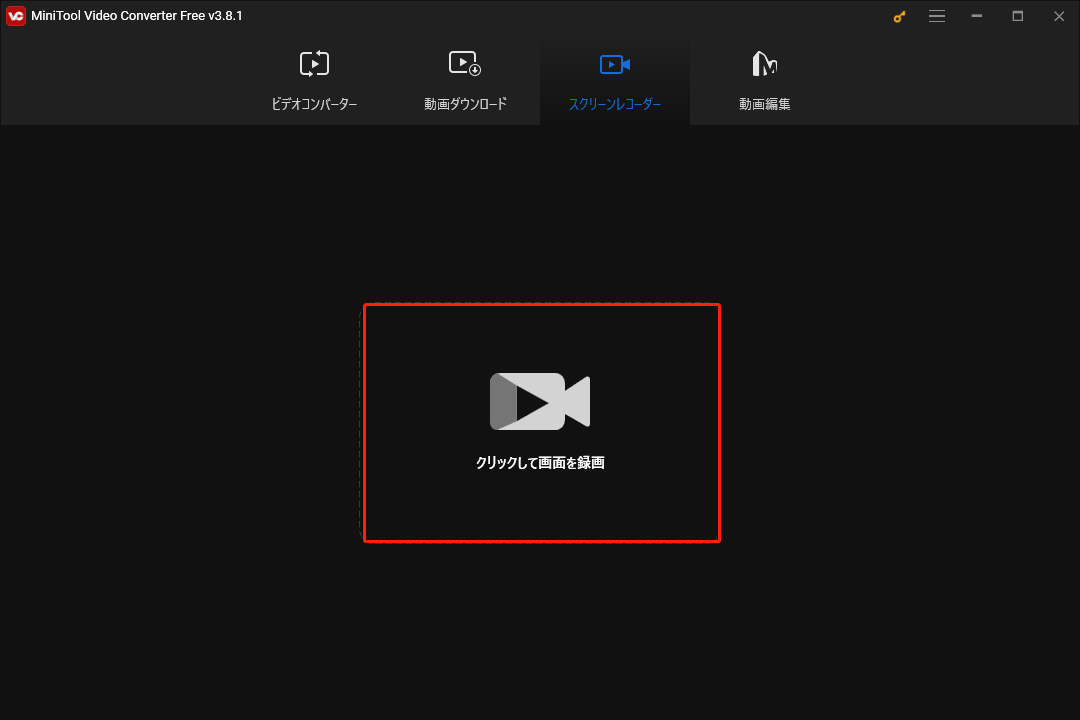
ステップ3.出力設定を調整する
MiniTool Screen Recorderウィンドウの「歯車アイコン」をクリックします。設定ウィンドウで、出力フォルダ、出力形式、フレームレート、コーデック、画質を変更し、録画時間を設定し、キーボードショートカットを変更することができます。
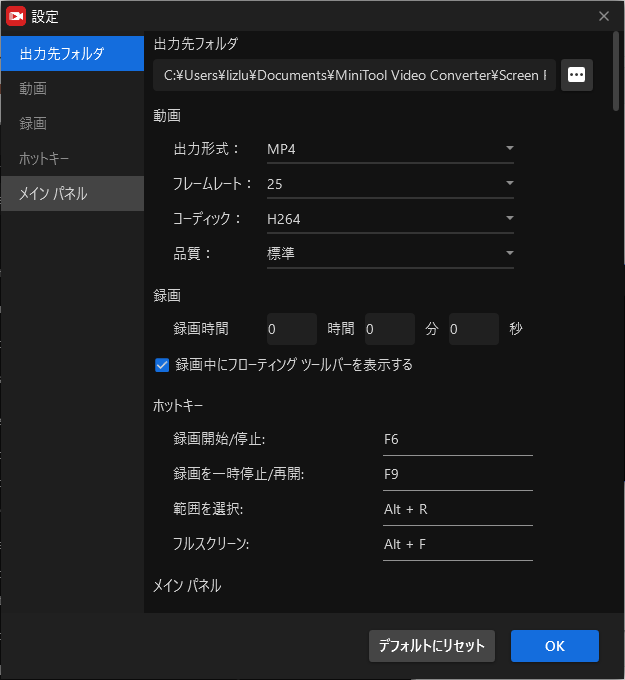
MiniTool Screen Recorderのデフォルトキーボードショートカット
- 録画の開始/停止:F6
- 録画の一時停止/再開:F9
- 範囲の選択:Alt + R
- フルスクリーン:Alt + F
ステップ4.録画モード「範囲を選択 」を選ぶ
まず、必要に応じてシステム音声またはマイクのいずれか、あるいは両方を有効にします。次に、「フルスクリーン」の隣にある「下向き矢印」をクリックします。ドロップダウンメニューから「範囲を選択」を選択します。
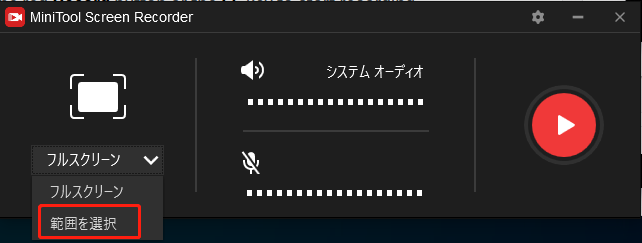
ステップ5.画面の一部を録画する
ドラッグして録画する画面の領域を選択します。録画領域の中央にあるこのアイコンをドラッグして選択ボックスを移動します。録画範囲を再選択するには、「フルスクリーン」モードを選択し、もう一度「範囲を選択」を選んで録画領域をカスタマイズします。
準備ができたら、赤い「録画」ボタンまたは「F6」キーを押して画面録画を開始します。
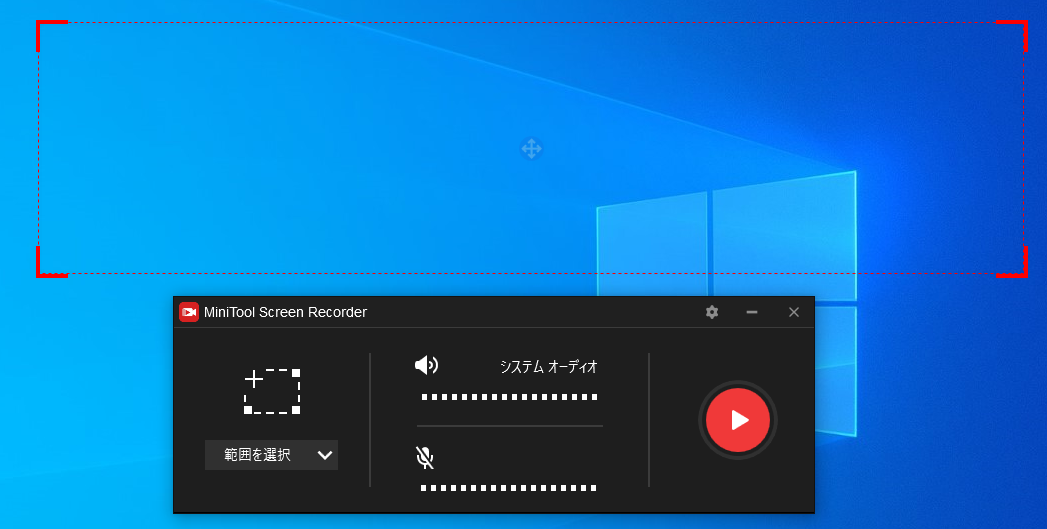
ステップ5.録画を確認する
録画を停止するには、「F6」キーを押します。次に、録画を右クリックし、「フォルダを開く」を選択して確認します。
OBS Studio
OBSは強力な画面録画ソフトとライブ配信ソフトであり、フリー、オープンソース、クロスプラットフォームです。出力録画に透かしを入れず、時間制限なしで録画できます。
OBSは、Webカメラ録画、ゲームキャプチャ、画像スライドショー、音声出力/入力キャプチャ、ライブストリーミングなどをサポートします。ただし、動画を音声形式で録画することはできません。
複雑なインターフェイスと多くのオプションにより、OBSは一部のユーザーにとって習得が難しいです。OBSについてもっと知りたい方は、こちらの記事をご覧ください:OBSで画面を録画する方法|OBS代替ソフトを紹介。
OBSで画面の特定の範囲を録画する手順は以下の通りです。
ステップ1.公式サイトからOBSをダウンロードし、インストールパッケージを開き、画面上のウィザードに従ってインストールを完了します。
ステップ2.OBSを開いてメインUIを表示し、録画設定を行います。
ステップ3.「ソース」タブで、「+」をクリックし、「ディスプレイキャプチャ」を選択します。内部音声を録音するか、またはマイクからの音声をキャプチャする必要がある場合は、「音声入力キャプチャ」と「音声出力キャプチャ」を追加します。
![OBS Studioの「ソース]タブで「+」をクリックし、「ディスプレイキャプチャ」を選択する](https://images.minitool.com/videoconvert.minitool.com/images/uploads/2025/03/record-part-of-screen-5.png)
ステップ4.「ディスプレイキャプチャ」を選択し、右クリックします。ポップアップウィンドウから「フィルタ」を選択します。
ステップ5.「フィルタ」ウィンドウで、ウィンドウの左下隅にある「プラスアイコン」をクリックします。次に、「クロップ/パッド」オプションを選択します。
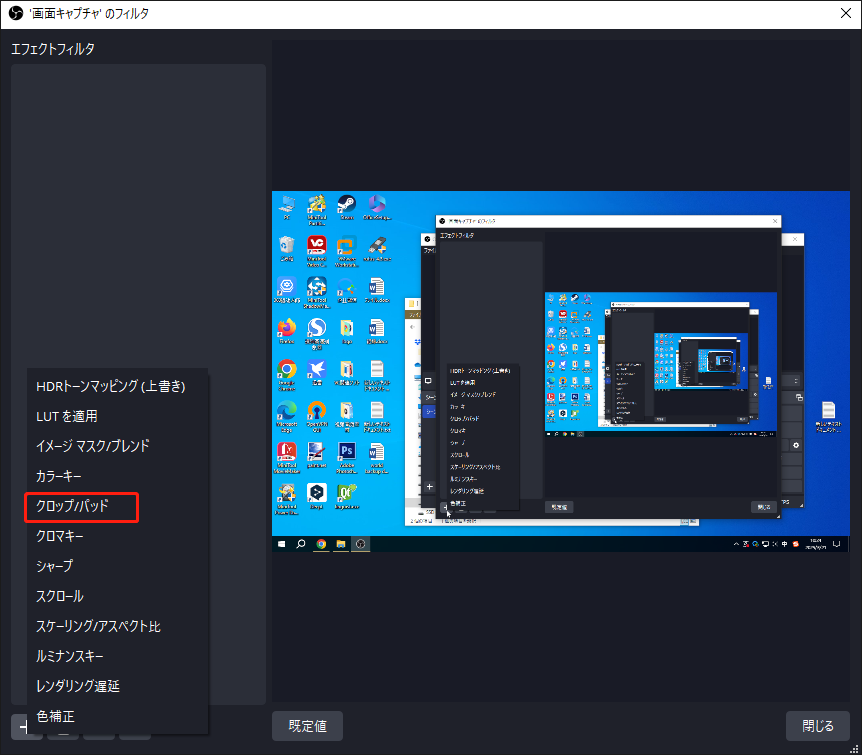
ステップ6.すると、フィルタ名ウィンドウがポップアップ表示されます。フィルタ名を変更したくない場合は、「OK」をクリックして次に進みます。
ステップ7.左、上、右、下のボックスに値を入力し、ディスプレイキャプチャをトリミングします。完了したら、「閉じる」をクリックしてフィルタウィンドウを閉じます。
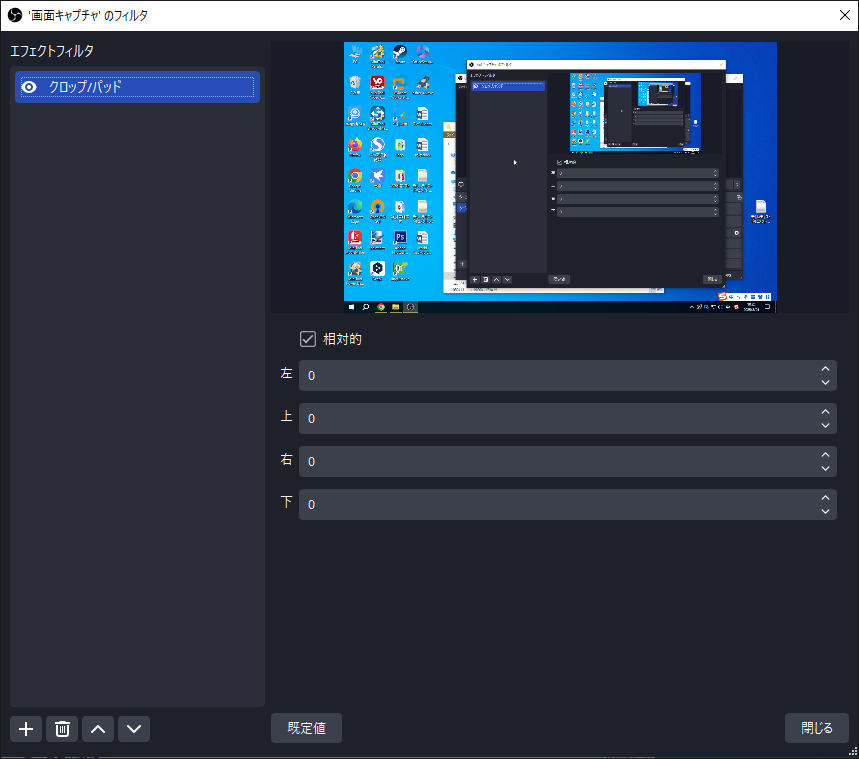
ステップ8.次に、「コントロール」タブの「設定」をクリックし、出力設定を行います。その後、「適用」>「OK」をクリックします。
ステップ9.「コントロール」タブで「録画開始」ボタンをクリックします。録画を終了するには、「録画停止」を押してください。ウィンドウの左上にある「ファイル」ボタンをクリックし、「録画の表示」を選択して録画を確認します。
Bandicam
画面範囲を指定して録画するには、Bandicamを使用できます。これは、シンプルなインターフェイスと豊富な機能を備えた人気の画面録画ソフトであり、Webカメラを録画したり、特定の時間に録画を設定したり、クロマキー動画を作成したり、リアルタイムで画面に描画したりすることができます。さらに重要なのは、Bandicamを使用すれば、480 FPSで2D/3Dゲームを録画し、4K UHDビデオをキャプチャすることができます。
しかし、Bandicamの無料版には制限があります。無料版では1回10分までしか録画できません。また、無料版にはスケジュール録画機能がなく、録画に透かしが入ります。
画面の特定の領域をキャプチャするには、下記の手順に沿って操作してください。
ステップ1.Bandicamをコンピューターにインストールした後、起動します。
ステップ2.「動画」をタップして、出力形式、fps、コーデック、品質などを変更できます。録画を保存する新しいフォルダを選択したい場合は、「全般」をクリックし、3つの点をクリックして保存先フォルダを選択します。
ステップ3.「下矢印」をクリックして、すべての画面録画モードを表示します。ドロップダウンウィンドウから「録画範囲の選択」オプションを選びます。
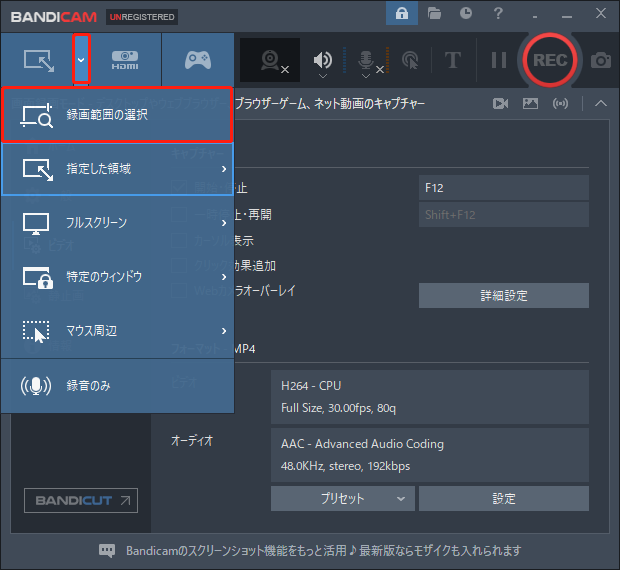
ステップ4.録画したい範囲を選択し、録画ウィンドウのサイズを調整します。ウィンドウの右上にある「REC」をクリックして録画を開始します。
ステップ5.「カメラアイコン」をクリックしてスクリーンショットを撮るか、録画中に「ペンアイコン」をクリックして画面に描画します。
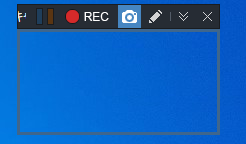
ステップ6.赤い「停止」ボタンをクリックして録画を終了します。「一般」タブに移動し、保存パスの横にある「開く」をクリックすると、録画が表示されます。
Microsoft PowerPoint
Microsoft PowerPointを使ってデスクトップ画面を録画できることをご存じですか?サードパーティ製ツールをインストールすることなく、プレゼンテーションやビデオなどを録画できます。
他の画面録画ソフトと比べると、Microsoft PowerPointには、音声のキャプチャ、領域の選択、ポインターの記録といった基本的な録画オプションしかありません。
具体的な操作手順は以下の通りです:
ステップ1.PCでPowerPointを開きます。
ステップ2.「挿入」をタップし、「メディア」セクションに移動します。次に、「画面録画」をクリックします。
ステップ3.すると、5つのオプション(録画、停止、音声、領域選択、録画ポインター)が付いたドックが表示されます。録画したい画面の領域を選択し、「録画」ボタンをクリックします。
キーボードショートカットを使って録画をコントロールすることもできます。
- 範囲の選択:Windows + Shift + A
- 録画開始:Windows + Shift + R
- 録画停止:Windows + Shift + Q
- 音声録音:Windows + Shift + U
- ポインター記録:Windows + Shift + O
ステップ4.「Windows + Shift + Q」キーを押して録画を停止すると、動画は自動的にスライドに埋め込まれます。
ステップ5.動画を保存するには、動画を右クリックし、「名前を付けてメディアとして保存」を選択します。その後、動画を保存するフォルダを選択し、ファイル名を変更します。
Macで画面の一部を録画する方法
Macユーザーの場合は、スクリーンショットとQuickTime Playerを使って、画面範囲を指定して録画することができます。
スクリーンショット
スクリーンショット(Screenshotは)はMac内蔵のスクリーンショットツールであり、画面の静止画をキャプチャし、画面全体または特定の領域を記録できる画面録画ソフトです。なお、スクリーンショットアプリはmacOS Mojave 10.14以降でのみ利用可能です。
それでは、スクリーンショットを使ってMacで画面の一部を録画する方法を見てみましょう。
ステップ1.「Command + Shift + 5」キーを押して、スクリーンショットツールを開きます。
ステップ2.画面の下部に、スクリーンショットツールバーが表示されます。ツールバーの「オプション」横のボタンをクリックし、録画したい領域を指定します。
「オプション」では、出力フォルダの変更、タイマーの設定、マイクの変更などができます。
ステップ3.次に、「録画」をクリックします。録画を終了したい場合は、「Command + Control + Esc」キーを押すか、画面上部の「停止」ボタンをクリックします。
QuickTime Player
QuickTime PlayerはmacOSにプリインストールされているアプリであり、動画や音声の再生だけでなく、画面の録画や音声の録音もできます。QuickTime Playerで録画したファイルはMOV形式で保存され、Macで多くの空き領域を占めます。録画ファイルサイズを縮小するには、MOVをMP4に変換することができます。
ここでは、QuickTimeを使って画面の特定の範囲を録画する方法を説明します。
ステップ1.QuickTime Playerを開きます。
ステップ2.上のメニューバーで「ファイル」をクリックし、ドロップダウンメニューから「新規画面収録」を選択します。
ステップ3.画面収録ウィンドウで、「録画」ボタンの隣にある「下向き矢印アイコン」をクリックして、録画設定を調整します。
ステップ4.「録画」ボタンを押し、ドラッグして録画したい画面の範囲を選択します。「録画開始」をタップします。
ステップ5.「Command + Control + Esc」キーを押して、録画を停止します。
結語
Windows 10で画面範囲を指定して録画するには、無料で使いやすく、時間制限や透かしがない画面録画ソフト-MiniTool Video Converterをお勧めします。Macで画面の一部だけ録画するには、ご使用のパソコンにスクリーンショットアプリがない場合、QuickTime Playerを試してみてください。
MiniTool Video Converterの使用中に問題が発生した場合、[email protected]までお気軽にお問い合わせください。できるだけ早く返事いたします。


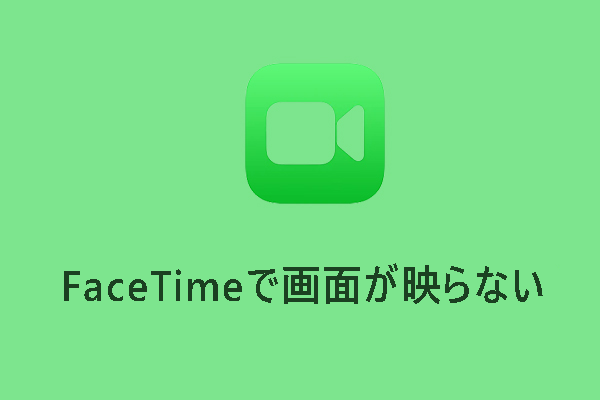

ユーザーコメント :