QuickTime画面収録を停止する方法
MacでQuickTimeの画面収録を停止するには、どうしたらいいですか? この記事では、3つの方法をご紹介します。
方法1.キーボードを使って録画バーを表示する
ステップ1.「Esc」キーを押して録画バーを表示します。
ステップ2.「停止」アイコンをクリックして、QuickTimeの画面録画を停止します。
ステップ3.その後、録画をプレビューし、Macパソコンに保存することができます。
または、キーボードの「Command + Control + Esc」キーを同時に押して、QuickTimeの録画を終了することもできます。
方法2.QuickTimeを強制終了する
QuickTimeの画面録画がフリーズした場合は、QuickTimeを強制終了して録画を止めることができます。ただし、QuickTimeを強制終了すると、録画が保存されない可能性があることにご注意ください。MacでQuickTimeの画面収録を停止する方法は以下の通りです。
ステップ1.アップルメニューを見つけてクリックします。
ステップ2.ドロップダウンメニューから「強制終了」オプションを選択します。
ステップ3.QuickTimeを探してハイライトし、画面の右下隅にある「強制終了」ボタンをクリックします。
ステップ4.すると、QuickTimeアプリが終了し、画面録画も停止します。
方法3.アクティビティモニタでQuickTimeを終了する
ステップ1. 「Finder」をクリックします。
ステップ2.「アプリケーション」>「ユーティリティ」と進みます。
ステップ3.「アクティビティモニタ」を選択します。
ステップ4.その後、「CPU」タブでQuickTimeを選択し、左上の「X」アイコンをクリックしてQuickTimeアプリを終了します。
最高の代替ソフトを使ってMacで画面を録画する
QuickTimeの画面収録がフリーズして終了できない問題を避けるには、別のMac画面録画ソフト-OBS Studioを使用することをお勧めします。これは無料のオープンソースの画面録画およびライブストリーミングソフトで、macOS、Windows、Linuxに対応し、MP4、FLV、MKV、MOV、TS、M3U8などの異なる画質・形式で画面を録画できます。これは、QuickTime Playerに代わる最高のフリーソフトです。
ここでは、Macで画面を録画する方法を説明しましょう。
ステップ1.MacコンピューターにOBS Studioをインストールした後、OBS Studioを起動します。
ステップ2.「ソース」セクションの 「+」をクリックし、「画面キャプチャ」オプションを選択し、「OK」をクリックして続行します。
ステップ3.「コントロール」セクションで 「設定」を選択し、出力設定を変更します。
ステップ4.変更を保存した後、「コントロール」セクションの「録画開始」をクリックします。
ステップ5.すると、画面の録画が開始されます。録画を終了するには、OBSウィンドウを開き、「録画終了」ボタンをクリックします。
ヒント:Windowsで画面を録画する方法
Windowsで画面を録画する方法をお探しですか?MiniTool Video Converterを試してみましょう。これは無料の動画コンバーター、スクリーンレコーダー、YouTube動画ダウンローダーであり、様々な形式で画面を録画し、内部および外部オーディオ付きのビデオを録画することができます。
MiniTool Video Converterクリックしてダウンロード100%クリーン&セーフ
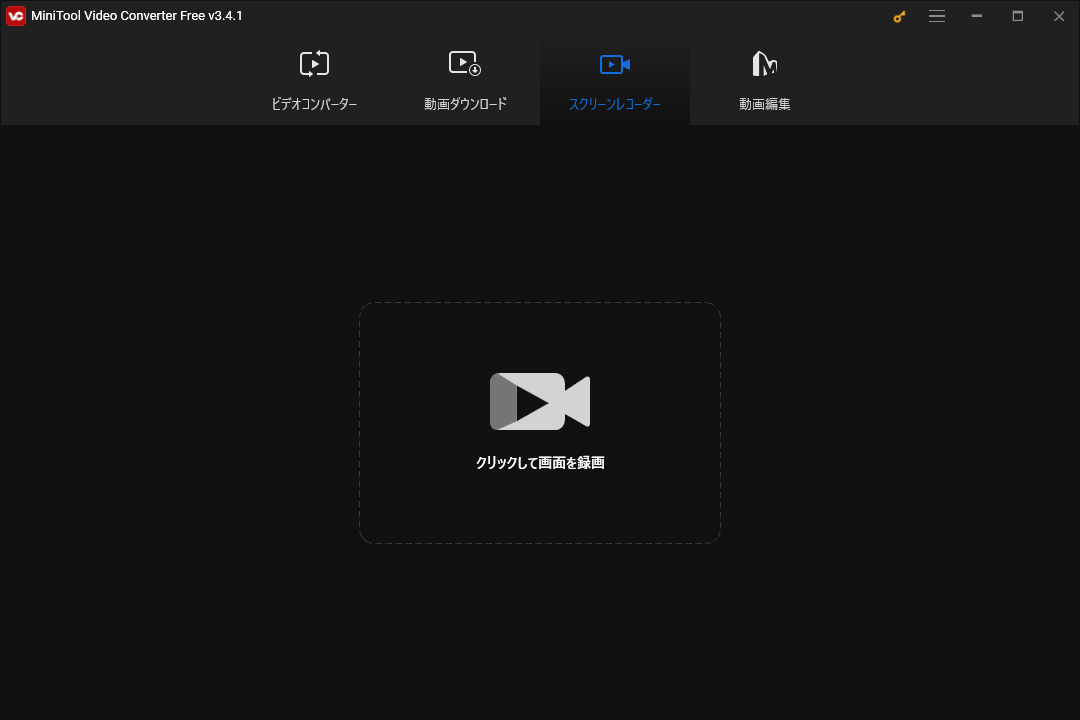
- MiniTool Video Converterを起動します。
- 「スクリーンレコーダー」ををタップして「カメラ」アイコンをクリックします。
- システムオーディオまたはマイクを有効にして、「録画」ボタンをクリックして画面録画を開始します。
- 「F6」キーを押して録画を停止します。
結語
まとめると、この記事では、QuickTime Playerの画面録画を停止する3つの方法を紹介しました。試してみてください。MiniTool Video Converterの使用時にサポートが必要な場合は、[email protected]までお気軽にお問い合わせください。


![画面録画がうまくいかない原因と解決策 [解決済み]](https://images.minitool.com/videoconvert.minitool.com/images/uploads/2023/04/why-is-my-screen-recording-not-working-thumbnail.png)

ユーザーコメント :