Aufnahmen mit schwarzem Bildschirm
Viele Smart-Geräte wie Desktop-Computer, Laptops, Handys usw. können jetzt Bildschirmaufnahmen machen. Es kann jedoch vorkommen, dass Sie beim Aufnehmen von Bildschirmaufnahmen auf das Problem der „Aufnahmen mit schwarzem Bildschirm“ stoßen, und zwar aus verschiedenen Gründen.
Die wichtigsten Gründe sind die folgenden.
Sie haben nicht das Recht, Screenshots zu erstellen: Angefangen beim System über die Software bis hin zum Aufnahmeinhalt kann es sein, dass Sie keine Screenshots machen dürfen. Höchstwahrscheinlich ist der Schutz vor Raubkopien oder DRM sehr wichtig.
Siehe auch: Sie können aufgrund von Sicherheitsrichtlinien keinen Screenshot machen? Hier gibt es Abhilfe!
Fehler beim Programm für Bildschirmaufnahmen: Aus demselben Grund wie der vorherige, kann sich jede Bildschirmaufnahmeanwendung aufgrund ihres internen Mechanismus oder ihrer Aufnahmeeinstellungen abschmieren und Leistungsfehler verursachen.
Ungeeignete Aufnahmeumgebung: Aufgrund der hohen Belastung Ihres Computers wird Ihre Aufnahme schwarz. Außerdem wird der Bildschirm schwarz, wenn Ihr Bildschirmrekorder nicht mit demselben Grafikprozessor wie die Aufnahmeanwendung arbeiten kann.
Systemfehler: Ein kleiner unbekannter Fehler im System des Geräts, insbesondere des Android-Systems, kann dazu führen, dass Sie von diesem schwarzen Fehler betroffen sind. Natürlich kann es sich dabei um ein gelegentliches Problem handeln, das Sie selbst beheben können, es kann aber auch ein schwerwiegender Fehler sein, der Systemaktualisierungen erfordert.
Veralteter GPU-Treiber: Ein veralteter Grafiktreiber kann natürlich zu Anzeigeabweichungen führen, einschließlich der Anzeige während der Projektion.
Als nächstes stellen wir Ihnen vor, wie Sie schwarze Bildschirme unter Windows 11 beheben können.
So vermeiden Sie schwarze Bildschirme
Lösung 1: Starten Sie Ihre Geräte/Software neu
Zunächst sollten Sie versuchen, Ihren Bildschirmrekorder neu zu starten. Außerdem kann auch ein Neustart eines Computers immer einige Probleme auf dem Gerät beheben. Starten Sie also Ihre Geräte neu, einschließlich Ihres Computers oder Handys.
Lösung 2: Bringen Sie die Software, das System und die Treiber auf den neuesten Stand
Vergewissern Sie sich, dass die Software, das System und die Treiber (nur PC) auf dem neuesten Stand sind. Wenn einer der Treiber nicht auf die neueste Version aktualisiert wurde, insbesondere der Grafiktreiber des PCs, kann es zu schwarzen Bildschirmen unter Windows 10 kommen.
Lösung 3: Überprüfen Sie die Begrenzung
Wenn die Zielanwendung oder der Streaming-Medieninhalt Einschränkungen für die Bildschirmaufzeichnung hat, wird ein schwarzer Bildschirm angezeigt. Aus diesem Grund stellen viele Anwender fest, dass sie nur dann Probleme mit dem schwarzen Bildschirm haben, wenn sie bestimmte Anwendungen aufzeichnen oder Videos von Amazon Prime, Netflix und ähnlichen Plattformen speichern.
Siehe auch: Netflix Schwarzer Bildschirm auf Windows PC mit 5 Lösungen beheben
Außerdem kann Ihr Antivirenprogramm Sie vor unerwünschten Bildschirmaufnahmen schützen. Vergewissern Sie sich daher, dass Ihre Bildschirmaufzeichnungsanwendung auf der Whitelist steht. Oder Sie können das Antivirenprogramm deaktivieren. Lesen Sie dazu diesen Artikel – Antivirenprogramm unter Windows 10 vorübergehend/permanent deaktivieren.
Lösung 4: Ändern Sie die Aufnahmeeinstellungen
Es wird empfohlen, dass Sie die In-App-Aufnahmeeinstellungen wie Auflösung, Bildrate, Qualität usw. ändern. Sie sollten die Aufnahmeeinstellungen der Anwendung entsprechend der tatsächlichen Situation ändern, um zu sehen, ob dies hilft. Wenn Sie zum Beispiel einen PC im niedrigeren Leistungsbereich besitzen, sollten Sie die Qualitätsstufe und die Parameterwerte herabsetzen und die GPU-Hardwarebeschleunigung für die Videoverarbeitung deaktivieren.
So deaktivieren Sie die Hardware-Beschleunigung unter Windows 10
Lösung 5: Probieren Sie andere Screen Recorder
Wenn die oben genannten Methoden nicht funktionieren, können Sie andere Bildschirmrekorder ausprobieren, um die Aufnahme durchzuführen. Hier sind einige gute Bildschirmrekorder.
Windows Anwender
#MiniTool Video Converter
MiniTool Video Converter verfügt über eine gute Bildschirmaufnahmefunktion. Damit können Sie Streaming-Videos aufnehmen in MP4, WMV, MKV, AVI, MOV, FLV und TS. Wenn Sie Audio von einem Computer aufnehmen möchten, können Sie die Aufnahme in MP3 oder andere Audioformate konvertieren.
Außerdem unterstützt MiniTool Video Converter die Stapelkonvertierung, mit der Sie bis zu 5 Dateien konvertieren können. Neben dem Video- und Audiokonverter verfügt diese Software über zwei weitere Tools: Videokonverter und YouTube-Downloader. MiniTool Video Converter ist kostenlos, ohne Werbung, ohne Bündelung und ohne Wasserzeichen.
Schauen wir uns nun an, wie Sie den Bildschirm mit MiniTool Video Converter aufnehmen können.
Schritt 1: Laden Sie MiniTool Video Converter herunter und installieren Sie es, um die Hauptschnittstelle zu öffnen.
MiniTool Video ConverterKlicken zum Download100%Sauber & Sicher
Schritt 2: Navigieren Sie zum Reiter Bildschirmaufnahme und klicken Sie auf den Bereich Zum Aufnehmen des Bildschirms klicken, um das Fenster Bildschirmaufnahme zu öffnen.
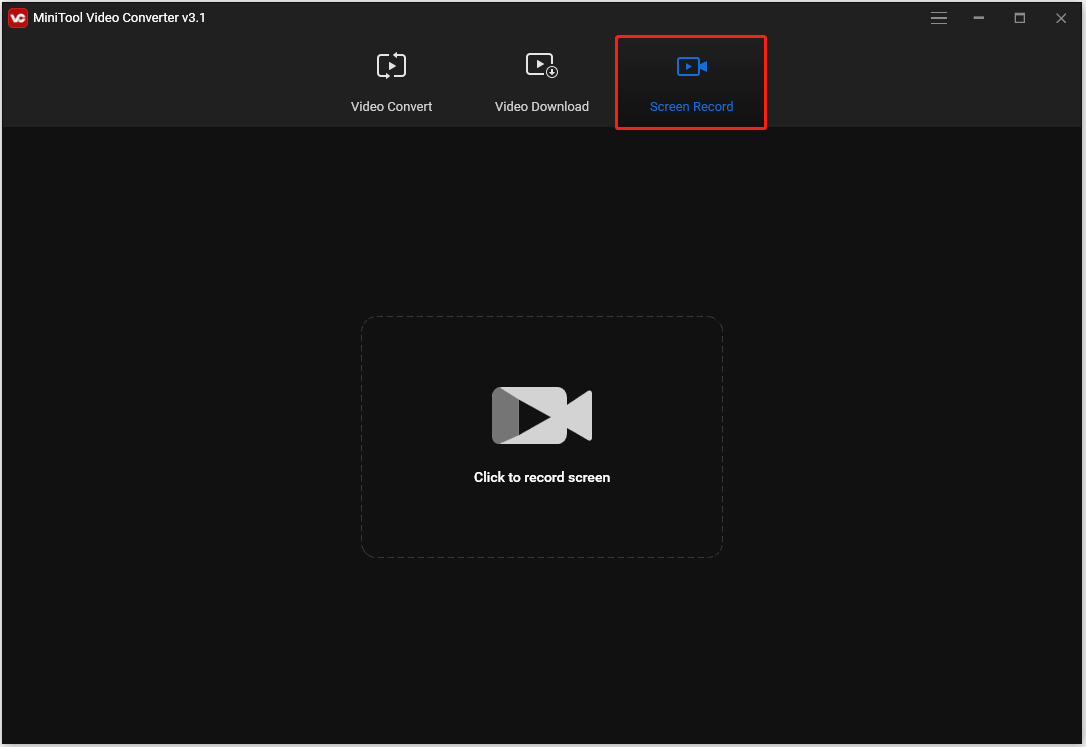
Schritt 3: Öffnen Sie die Dropdown-Liste Vollbild, um den Bereich auszuwählen, der aufgenommen werden soll. Sie können Vollbild oder Bereich auswählen wählen.
Schritt 4: Bestimmen Sie, ob Sie den Ton vom System oder vom Mikrofon aufnehmen möchten. Klicken Sie einfach auf das Symbol , um den Ton ein- oder auszuschalten.
Schritt 5: Klicken Sie auf das Symbol Einstellungen, um die Seite mit den erweiterten Einstellungen aufzurufen. Hier können Sie den Ausgabeordner, das Ausgabeformat, die Videobildrate, die Videoqualität, die Anzeige der schwebenden Symbolleiste während der Aufnahme und vieles mehr ändern. Klicken Sie dann auf OK, um Ihre Änderungen zu speichern.
Schritt 6: Drücken Sie die rote Schaltfläche Aufnehmen oder F6, um die Aufnahme Ihres Bildschirms zu starten.
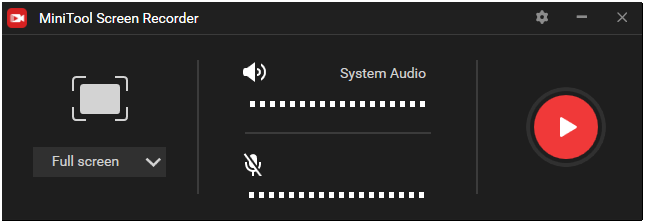
Schritt 7: Während der Aufnahme können Sie F9 drücken, um die Aufnahme anzuhalten/fortzusetzen. Wenn Sie fertig sind, drücken Sie F6, um die Aufnahme zu beenden.
#Game Bar
In Windows gibt es ein integriertes gratis Tool zur Bildschirmaufnahme namens Game Bar. Damit können Sie den Bildschirm unter Windows 11/10 kostenlos aufzeichnen. Sie können die Game Bar-Funktion aktivieren, indem Sie die folgenden Anweisungen befolgen.
Schritt 1: Drücken Sie Windows + i. Klicken Sie auf Spielen > Game Bar. Sie finden nun das Tool Game Bar und seine Einstellungen.
Schritt 2: Um die Game Bar zu aktivieren, können Sie die Option Spielclips, Screenshots und Sendungen mit der Game Bar aufnehmen aktivieren.
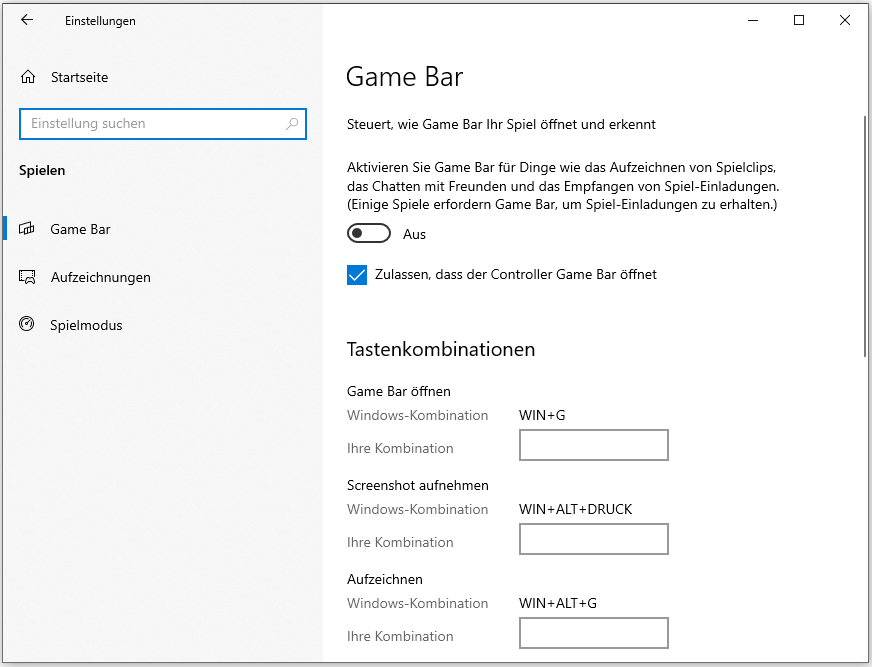
Nachdem Sie die Funktion Game Bar aktiviert haben, können Sie den Bildschirm jetzt damit aufzeichnen.
Schritt 1: Öffnen Sie den Bildschirm, den Sie aufnehmen möchten.
Schritt 2: Drücken Sie die Tastenkombination Windows + G, um die Game Bar aufzurufen. Klicken Sie auf Ja, dies ist ein Spiel, und drücken Sie dann die Tastenkombination Win + Alt + R, um die Aufnahme des Videos zu starten.
Schritt 3: Um die Aufnahme zu beenden, können Sie erneut die Tastenkombination Win + Alt + R drücken.
Schritt 4: Anschließend können Sie unter C:UsersAdministratorVideosCaptures die aufgenommene Datei finden.
Wie nehmen Sie Ihren Computerbildschirm auf? Die 3 besten Möglichkeiten
Mac Anwender
#QuickTime Player
Der einfachste Weg, Videos auf Ihrem Mac aufzunehmen, ist die Verwendung des integrierten QuickTime Players. Schauen wir uns die einzelnen Schritten an.
Schritt 1: Öffnen Sie den QuickTime Player auf Ihrem Mac.
Schritt 2: Klicken Sie auf die Option Datei, um das Dropdown-Menü zu öffnen und wählen Sie Neue Filmaufnahme.
Schritt 3: Dann wird die FaceTime-Webcam aktiviert und auf dem Bildschirm angezeigt. Klicken Sie auf die rote Aufnahmetaste, um die Aufnahme Ihres Videos zu starten.
Schritt 4: Wenn die Aufnahme beendet ist, klicken Sie auf die Schaltfläche Stopp, um sie zu beenden. Gehen Sie zum Menü Datei und wählen Sie Speichern oder Exportieren.
Schritt 5: Geben Sie dem aufgenommenen Video einen Namen und speichern Sie den aufgenommenen Film an einem Ort Ihrer Wahl.
MiniTool Video ConverterKlicken zum Download100%Sauber & Sicher
#OBS Studio
Sie können einen weiteren Mac-Videorecorder verwenden – OBS Studio. Dabei handelt es sich um einen kostenlosen und quelloffenen Bildschirmrecorder und eine Live-Streaming-Software, die für macOS, Windows und Linux verfügbar ist. Es kann Bildschirme in verschiedenen Qualitäten und Formaten aufnehmen, darunter MP4, FLV, MKV usw.
Hier erfahren Sie, wie Sie Ihren Bildschirm auf dem Mac aufnehmen.
Schritt 1. Starten Sie OBS Studio, nachdem Sie es auf Ihrem Mac installiert haben.
Schritt 2. Klicken Sie auf das + im Bereich Quelle, um die Option Bildschirmaufnahme zu wählen. Klicken Sie auf OK.
Schritt 3. Wählen Sie im Bereich Steuerung die Option Einstellungen, um die Ausgabeeinstellungen zu ändern.
Schritt 4. Nachdem Sie die Änderungen gespeichert haben, klicken Sie im Bereich Steuerung auf Aufnahme starten.
Schritt 5. Dann beginnt die Aufzeichnung Ihres Bildschirms. Um die Aufnahme zu beenden, öffnen Sie das OBS-Fenster und klicken Sie auf die Schaltfläche Aufnahme stoppen.
Handy Benutzer
Wenn Sie Ihren Bildschirm auf einem Andriod-Handy aufzeichnen möchten, können Sie Mobizen Screen Recorder ausprobieren. Mit diesem Programm können Sie den Bildschirm aufzeichnen, Aufnahmen machen und bearbeiten – kostenlos. Zu den Bearbeitungsfunktionen gehören das Zuschneiden von Videos und Teilen von Videos, das Hinzufügen von Hintergrundmusik oder Vorspann/Abspann-Videos usw. Und es ist ein Bildschirmrecorder ohne Wasserzeichen.
Schritt 1: Laden Sie Mobizen aus dem Google Play Store herunter, installieren Sie es und öffnen Sie diesen Bildschirmrecorder.
Schritt 2: Wählen Sie die Schaltfläche Aufnehmen aus dem Aufnahme-Widget.
Schritt 3: Es erscheint ein Dialog mit der Aufschrift „Mobizen wird mit der Videoaufnahme beginnen„, und klicken Sie auf Jetzt starten.
Schritt 4: Nach einem 3-Sekunden Countdown beginnt die Aufnahme.
Schritt 5: Wenn Sie die Aufnahme beenden möchten, tippen Sie auf das Mobizen-Symbol und anschließend auf die Schaltfläche Stopp.
Schritt 6: Klicken Sie auf die Schaltfläche VIDEO ANSEHEN, um die Aufnahme anzusehen.
Wenn Sie den Bildschirm Ihres iPhones aufnehmen möchten, müssen Sie keine Anwendung eines Drittanbieters aus dem App Store herunterladen. Apple bietet ein kostenloses Tool für iOS 11 oder höher an, das Sie zum Kontrollzentrum Ihres iPhones hinzufügen können, um den Bildschirm mit Ton aufzunehmen. Im Folgenden zeigen wir Ihnen, wie Sie den Bildschirm auf dem iPhone aufnehmen können.
Schritt 1: Gehen Sie zu Einstellungen > Kontrollzentrum und tippen Sie auf Weitere Steuerelemente (oder Steuerelemente anpassen, wenn Sie iOS 13 oder früher verwenden).
Schritt 2: Klicken Sie dann auf die grüne Schaltfläche + neben Bildschirmaufzeichnung, wodurch sie aus dem Abschnitt MEHR STEUERUNGEN in den Abschnitt EINSCHLIESSEN verschoben wird.
Schritt 3: Öffnen Sie das Kontrollzentrum auf Ihrem iPhone.
Schritt 4: Drücken und halten Sie das graue Aufnahmesymbol. Wenn Sie Ihr Voiceover aufnehmen möchten, klicken Sie einfach auf Mikrofon. Klicken Sie auf Aufnahme starten.
Schritt 5: Nach einem 3-Sekunden Countdown wird alles, was Sie tun, aufgezeichnet.
Schritt 6: Um die Aufnahme zu beenden, öffnen Sie erneut das Kontrollzentrum und tippen Sie auf das rote Aufnahmesymbol. Oder tippen Sie auf die rote Statusleiste oben links auf Ihrem Bildschirm und wählen Sie Stopp.
Schritt 7. Gehen Sie zur Fotos-App und überprüfen Sie Ihre Bildschirmaufnahme.
Unterm Strich
Nachdem Sie diesen Artikel gelesen haben, wissen Sie sicher, wie Sie das Problem der „schwarzen Bildschirmaufnahmen“ beheben können. Außerdem können Sie einen Bildschirmrecorder für Ihr Gerät auswählen. Wenn Sie Fragen zu diesem Artikel haben oder Probleme bei der Verwendung von MiniTool Video Converter auftreten, können Sie uns gerne über [email protected] kontaktieren oder unten einen Kommentar hinterlassen.


Nutzerkommentare :