Windows/Mac/ Androidで画面録画しようとすると、キャプチャーした動画の画面が真っ黒に表示されて録画できない場合があります。MiniToolのこの記事では、この問題に遭遇した場合の対処法をご紹介したいと思います。
画面録画が真っ黒になった!
デスクトップPC、ラップトップ、携帯電話などのスマート デバイスで画面録画ソフトを使用して画面録画することができます。しかし、場合によっては、対象の動画だけが真っ黒になってしまい録画できないケースがあります。
調査の結果、以下のような原因が考えられることがわかりました。
画面キャプチャを行う権利がありません:システム、ソフトウェア、または対象の録画コンテンツ、そのいずれかによって画面キャプチャを行うことが禁止されている場合があります。そして、おそらく最大の障害は、著作権侵害保護テクノロジ (DRM) です。
スクリーンレコーダーのエラー:スクリーン レコーダー アプリは内部メカニズムや録画設定が原因でこっそり実行され、パフォーマンスのバグが発生する可能性があります。
不適切な録画環境:PCまたはガジェットに過剰な負荷がかかるため、録画の画面が真っ黒になってしまうことがあります。また、スクリーンレコーダーが録画アプリと同じ GPU で動作しない場合、画面も黒くなります。
システムのバグ: Android OSのようなマシン システムにおける小さな未知のバグにより、この画面録画の黒い画面問題を引き起こす可能性があります。もちろん、それは自分で取り除くことができる偶発的なバグである可能性もあれば、さらなるシステム更新が必要な重大なバグである可能性もあります。
古いGPU ドライバー:古いグラフィックス ドライバーでは、スクリーンキャスト中の表示も含め、異常な表示の問題が発生する可能性があります。
原因が分かった上、画面録画が真っ黒になった場合の対処法を見ていきましょう。
画面録画の黒い画面を修正する方法
解決策1:デバイス/ソフトウェアを再起動する
スクリーンレコーダーやデバイス自体の一時的なバグが原因で問題が発生する可能性があるので、先ずはお使いのスクリーンレコーダーを再起動してみてください。うまくいかない場合は、引き続きコンピューター/スマホを再起動します。
解決策2:ソフトウェア、システム、ドライバーを最新バージョンに更新する
ソフトウェア、システム、ドライバー (PC のみ) が最新バージョンであることを確認してください。特にPCのグラフィックドライバが最新バージョンにアップグレードされていない場合、画面録画時に真っ黒の状態になる可能性があります。
解決策3:制限を確認する
対象のアプリケーションまたはストリーミング メディア コンテンツが画面録画を禁止している場合は、真っ黒の状態と表示され、録画できないことがあります。これが、特定のアプリを録画したり、Amazon Prime、Netflix、および同様のプラットフォームからビデオを保存したりするときにのみ黒い画面の問題が発生することに多くの人が気づく理由です。
さらに、ウイルス対策アプリは疑わしい画面キャプチャからデバイスを保護しているため、スクリーン レコーダー アプリがウイルス対策アプリのホワイトリストに含まれていることを確認してください。また、ウイルス対策アプリの干渉を排除するには、それを一時無効にすることもできます。詳細手順は、こちらの記事「Windows 10 でウイルス対策を一時的または永続的に無効にする方法」にてご確認ください。
解決策4: 録音設定を変更する
不適切な録画設定も問題の原因となる場合があるので、解像度、フレームレート、品質などのアプリ内の録画設定を変更することで、問題の解決に役立つかどうかを確認するしてください。たとえば、PCがローエンドの場合は、品質レベルとパラメータ値を下げてください。ビデオ処理のGPU ハードウェア アクセラレーションを無効にします。
解決策5:別のスクリーンレコーダーを試す
上記の方法が機能しない場合は、他のスクリーンレコーダーを使用してみてください。ここではいくつかの優れたスクリーンレコーダーを紹介します。
Windows ユーザーの場合は
#MiniTool Video Converter
MiniTool Video Converterはソフトウェア名からわかるように、ファイル形式の変換が主な機能であるツールですが、画面録画機能も備えています。Windows PCでストリーミング動画を録画して、録画したコンテンツをMP4、WMV、MKV、AVI、MOV、FLV、TSなどの複数の動画形式に出力することができます。また、オーディオのみを保存する場合は、MP3 またはその他のオーディオ形式に変換できます。
さらに、MiniTool Video Converterはバッチ変換をサポートしており、最大5つのファイル同時に変換できます。ビデオとオーディオのコンバーターに加えて、このソフトウェアにはビデオ編集と YouTube ダウンローダーという 2 つのツールがあります。MiniTool Video Converterは無料で、広告、バンドル、ウォーターマークなしの多機能ソフトです、今すぐ試してみましょう。
それでは、MiniTool Video Converterで画面を録画する方法を見てみましょう。
ステップ1:MiniTool Video Converterをダウンロードしてインストールします。
MiniTool Video Converterクリックしてダウンロード100%クリーン&セーフ
ステップ2:本ソフトを起動してメインインターフェースに入ります。
ステップ3:「スクリーンレコーダー」タブに移動し、画面真ん中の「クリックして画面を録画」ボタンをクリックして、画面録画ウィンドウに入ります。
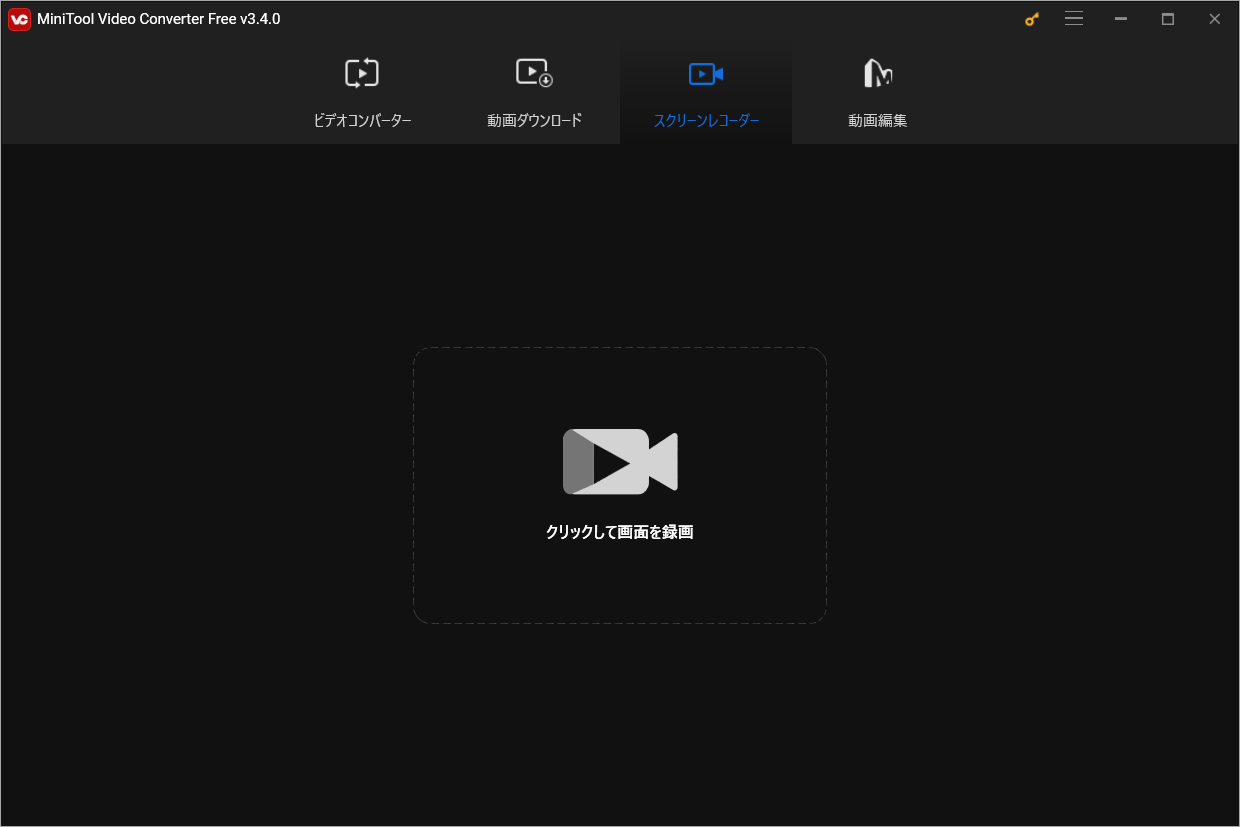
ステップ4:「録画範囲を選択する」ドロップダウン リストを展開し、録画する領域(フルスクリーンまたは範囲を選択)を設定します。
ステップ5:システムまたはマイクからのサウンドを録音するかどうかを決定します。該当アイコンをクリックするだけでサウンドをオンまたはオフにできます。
ステップ6:「設定」アイコンをクリックして詳細設定ページに入り、出力フォルダー、出力形式、ビデオ フレーム レート、ビデオ品質を変更したり、録画時にフローティング ツールバーを表示するかどうかを選択したりできます。
ステップ7:「OK」をクリックして変更を保存します。
ステップ8:赤い「レコード」ボタンまたは F6 を押して、画面の録画を開始します。
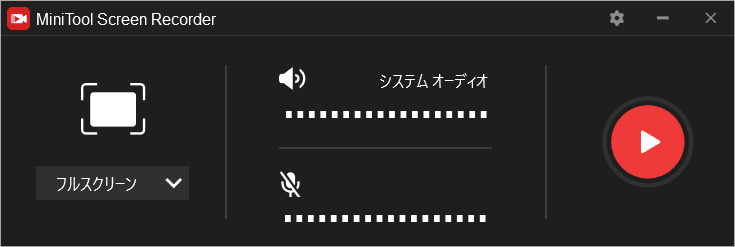
ステップ9:録画プロセス中に、F9 を押して一時停止/再開できます。 完了したら、F6 を押して録画を停止します。
#Game Bar
Windowsユーザーの場合は、Game Bar という名前の無料の画面録画ツールが組み込まれています。このツールにより、Windows 11/10 の画面を無料で録画できます。指示に従ってゲーム バー機能をオンにできます。
ステップ1:Windows + I を押して設定に入ります。
ステップ2:「ゲーム」→「Xbox Game Bar」を順番にクリックして、ゲーム バー ツールとその設定を表示します。
ステップ3:ゲーム バーを有効にするには、「ゲーム クリップの録画、フレンドとのチャット、ゲームへの招待受信などを行うできるように、Xbox Game Barを有効にします。」下のスイッチをオンにします。
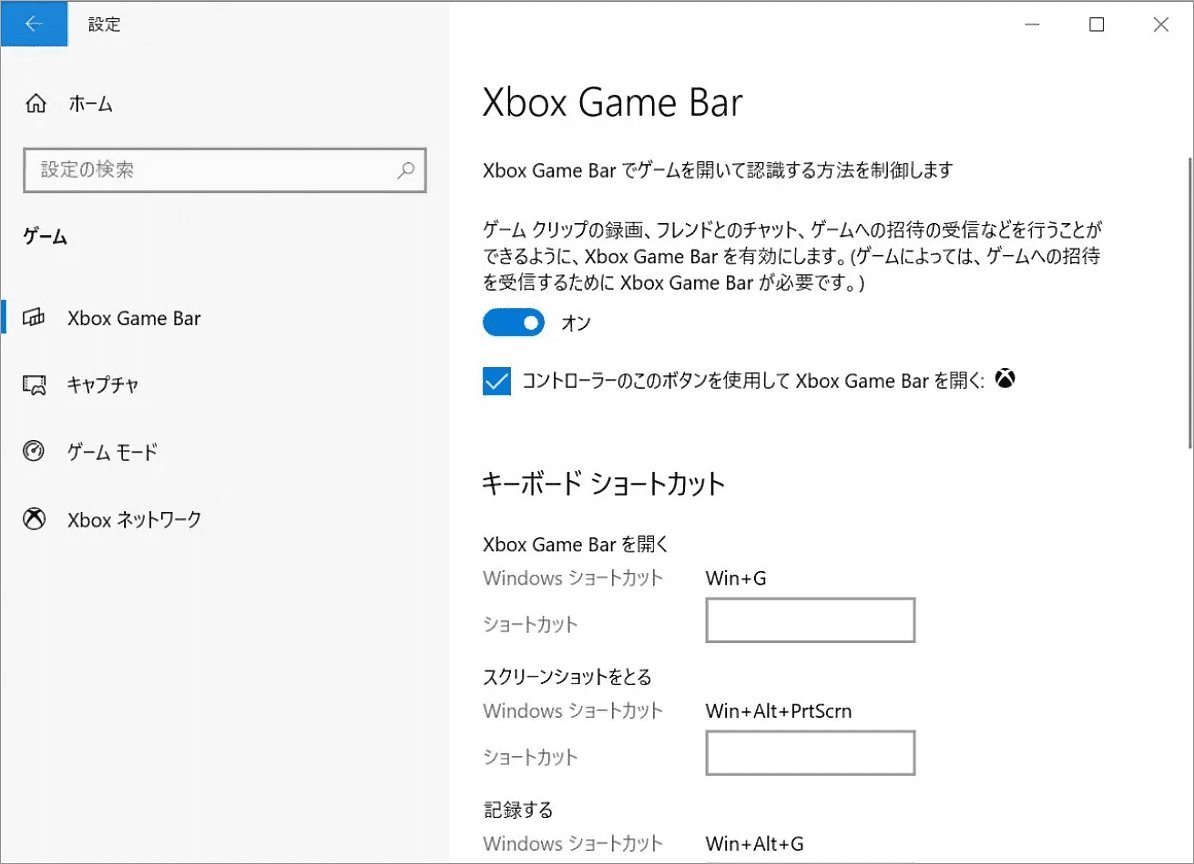
ゲーム バー機能をオンにすると、それを使用して画面を録画できるようになります。
ステップ1:録画したい動画を再生します。
ステップ2:直ちにWindows + G キーボード ショートカットを押して、ゲーム バーを呼び出します。「はい、これはゲームです」をクリックし、Win + Alt + R キーボード ショートカットを押してビデオの録画を開始できます。
ステップ3:録画を停止するには、Win + Alt + R キーボード ショートカットをもう一度押します。
ステップ4:C:UsersAdministratorVideosCaptures に移動して、録画されたファイルを見つけます。
Macユーザーの場合
#QuickTime Player
Macでビデオを録画する場合は、内蔵のQuickTime Player を使用することができます。では、具体的な手順を見ていきましょう。
ステップ1:Mac で QuickTime Player を開きます。
ステップ2:「ファイル」オプションをクリックしてドロップダウン メニューを開き、「新しいムービー録画」を選択します。
ステップ3:すると、FaceTime Web カメラが起動して画面に表示され、赤い録画ボタンをクリックしてビデオの録画を開始します。
ステップ4:録画が終了したら、「停止」ボタンを押して終了します。
ステップ5:「ファイル」メニューに移動し、「保存」または「エクスポート」を選択して録画した動画を書きだします。
ステップ6:録画したビデオに名前を付け、保存場所を選択します。
MiniTool Video Converterクリックしてダウンロード100%クリーン&セーフ
#OBS Studio
Macの標準ツール以外、別の Mac用ビデオ レコーダーを使用することもできます。ここでは、OBS Studioをお勧めします。これは、macOS、Windows、Linuxで利用できる、無料のオープンソースのスクリーン レコーダーおよびライブ ストリーミング ソフトウェアです。 MP4、FLV、MKV などのさまざまな品質と形式で画面を録画できます。
では、OBS Studioで画面録画する方法を見ていきましょう。
ステップ1:MacコンピューターにOBS Studioをインストールして起動します。
ステップ2:「ソース」セクションの「+」アイコンをクリックして、「キャプチャの表示」オプションを選択します。
ステップ3:「OK」をクリックして続行します。
ステップ4:「コントロール」セクションで「設定」を選択して出力設定を変更します。
ステップ5:変更を保存した後、「コントロール」セクションで「録画開始」をクリックします。
ステップ6:すると、画面の録画が開始されます。録画を終了するには、OBS ウィンドウを開き、「録画の停止」ボタンをクリックします。
携帯電話ユーザーの場合
Android携帯電話で画面を録画したい場合は、Mobizen Screen Recorderを試してください。 無料で画面の録画、キャプチャ、編集が可能です。さらに、ビデオのトリミングや分割、BGMやイントロ/アウトロビデオの追加などの編集機能が備えております。そして、録画した動画にはウォーターマークがありません。
ステップ1:Google Play ストアから Mobizen をダウンロードしてインストールします。
ステップ2:本ソフトを起動してメインインターフェースに入ります。
ステップ3:録画ウィジェットから「録画」ボタンを選択します。
ステップ4:「Mobizen がビデオのキャプチャを開始します」というダイアログが表示され、「今すぐ開始」をクリックします。
ステップ5:3 秒のカウントダウンの後、録画が開始されます。
ステップ6:録画を終了したい場合は、Mobizen アイコンをタップし、停止ボタンをタップします。
ステップ7:「ビデオを見る」ボタンをクリックして録画を表示します。
iPhoneの画面をキャプチャしたい場合、App Store からサードパーティのアプリケーションをダウンロードする必要はありません。 Apple は、iPhone のコントロールセンターに追加して音声付きの画面録画ができる iOS 11 以降用の無料ツールを提供しています。 次にiPhoneで画面録画する方法を紹介します。
ステップ1:「設定」→「コントロール センター」に移動し、「その他のコントロール」(iOS 13 以前を使用している場合は、「コントロールをカスタマイズ」) をタップします。
ステップ 2:「画面録画」の横にある緑色の「+」ボタンをクリックします。これにより、「その他のコントロール」セクションから「含める」セクションに移動します。
ステップ3:iPhone でコントロールセンターを開きます。
ステップ4:灰色の録音アイコンを押し続けます。 ナレーションを録音したい場合は、「マイク」をクリックするだけです。 「録音開始」を押します。
ステップ5:3 秒のカウントダウンの後、すべての操作が記録されます。
ステップ6:録画を停止するには、コントロールセンターを再度開き、赤い録音アイコンをタップします。 または、画面左上の赤いステータス バーをタップし、「停止」を選択します。
ステップ7:写真アプリに移動し、画面録画を確認します。
結語
この記事は、スクリーンレコーダーで画面録画を行う時に、録画したい内容は真っ黒の状態で録画できない場合の対処法を紹介しています。ご参考になされましたら幸いです。画面録画中に別の問題に遭遇した場合、またはMiniTool Video Converterの使用中に問題が発生した場合は、[email protected]までお気軽にお問い合わせいただくか、以下にコメントを残してください。



ユーザーコメント :