Why Need to Convert MP3 to M4R
Due to its small size, MP3 is the most commonly used audio format for file sharing and transferring. Besides, MP3 is supported by all media players and devices, so you don’t have to worry about the compatibility problem. As to M4R, it’s a ringtone format only supported by iPhone.
If you want to set your favorite MP3 song as a ringtone on iPhone, you need to use an MP3 to M4R converter to convert MP3 to iPhone ringtone. Here are 5 audio conversion tools (including MiniTool Video Converter, Format Factory…) that you can use to convert MP3 to M4R.
Here’s a List of MP3 to M4R Converters
- MiniTool Video Converter
- Format Factory
- VideoProc
- iTunes
- Aiseesoft iPhone Ringtone Maker
- Convertio
Convert MP3 to M4R Using MiniTool Video Converter
One of the most recommended MP3 to M4R converter is MiniTool Video Converter. It’s a 100% free conversion tool allowing you to convert video & audio files into any popular formats. With MiniTool Video Converter, you can convert MP3 to M4R or other audio file formats that you want. This tool is easy to use and offers super-fast conversion speed. Thus, you can handle file conversions easily and quickly.
What’s more, the built-in YouTube converter can rip video and audio files from YouTube. If you want to convert YouTube music to iPhone ringtone, this tool will not disappoint you.
Main Features
- Free and easy to use.
- Support over 1,000 conversions.
- Batch convert video and audio files to any popular format.
- Convert video for Instagram, Facebook, YouTube, and Vimeo.
- Convert video for Apple, Huawei, Samsung and Android devices.
- Support creating custom formats.
- Download YouTube video & audio and playlist in MP3, WAV, MP4, WebM.
- Available for Windows.
Now, let’s see how to convert MP3 to M4R using MiniTool Video Converter.
Step 1. Launch MiniTool Video Converter.
Get the installer by clicking on the Free Download button below and follow the guidance to complete the installation. Then open MiniTool Video Converter to access the main user interface.
MiniTool Video ConverterClick to Download100%Clean & Safe
Step 2. Import an MP3 File.
On the main interface of this software, click the Add Files button to add the MP3 file that you want to convert. If you have multiple MP3 files to convert, click the down arrow icon and choose the Add Folder option from the drop-down list to import the target folder.
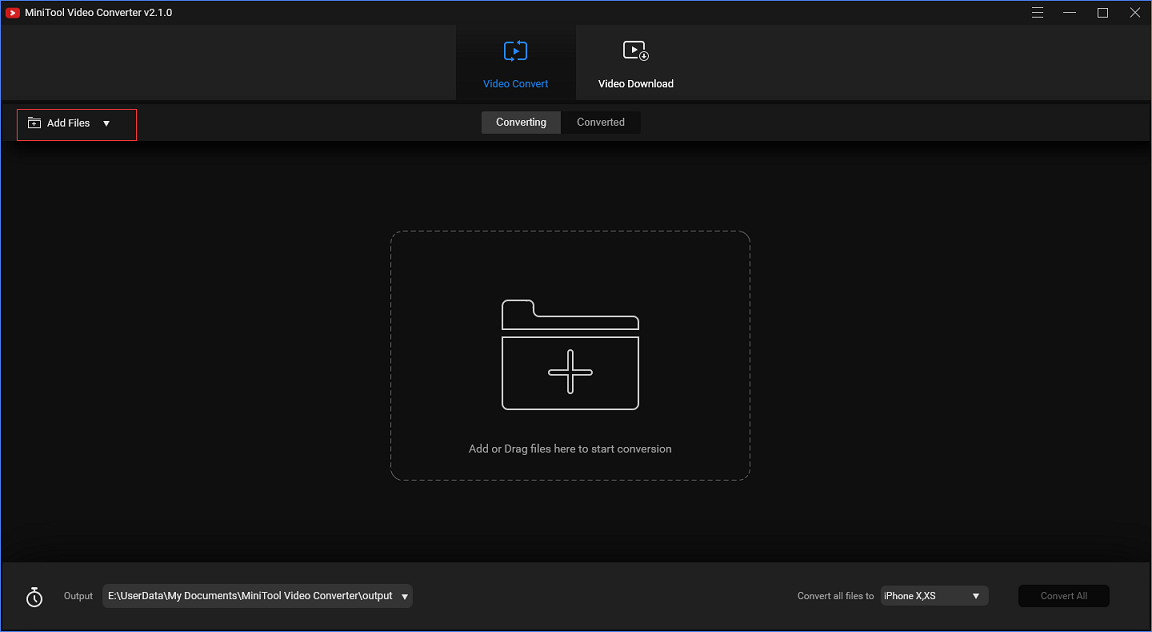
Step 3. Choose M4R as the Output Format.
Click on this icon to open the output format window. From this window, you need to go to the Audio tab and find the M4R option. Then, choose the M4R format and select the audio quality that you want.
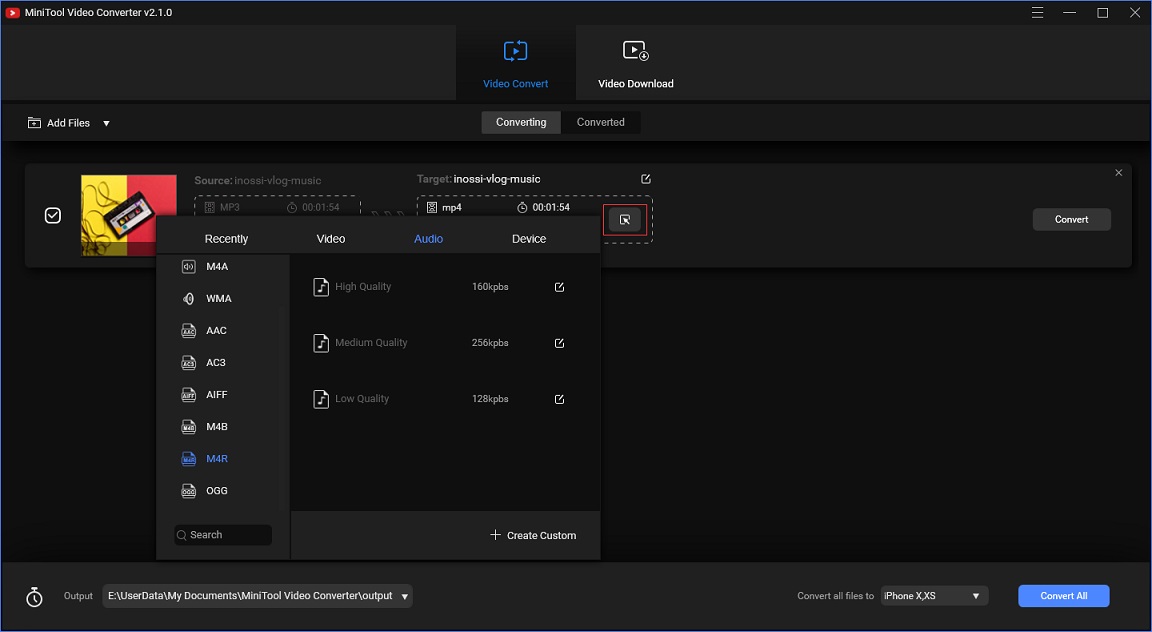
Step 4. Export the M4R File.
Lastly, hit the Convert button behind the file and MiniTool Video Converter begins to convert MP3 to M4R. When the conversion is over, you can find the converted file in the Converted section. After that, you can locate it by clicking Show in folder or enjoy the music by pressing the playback button on the thumbnail.
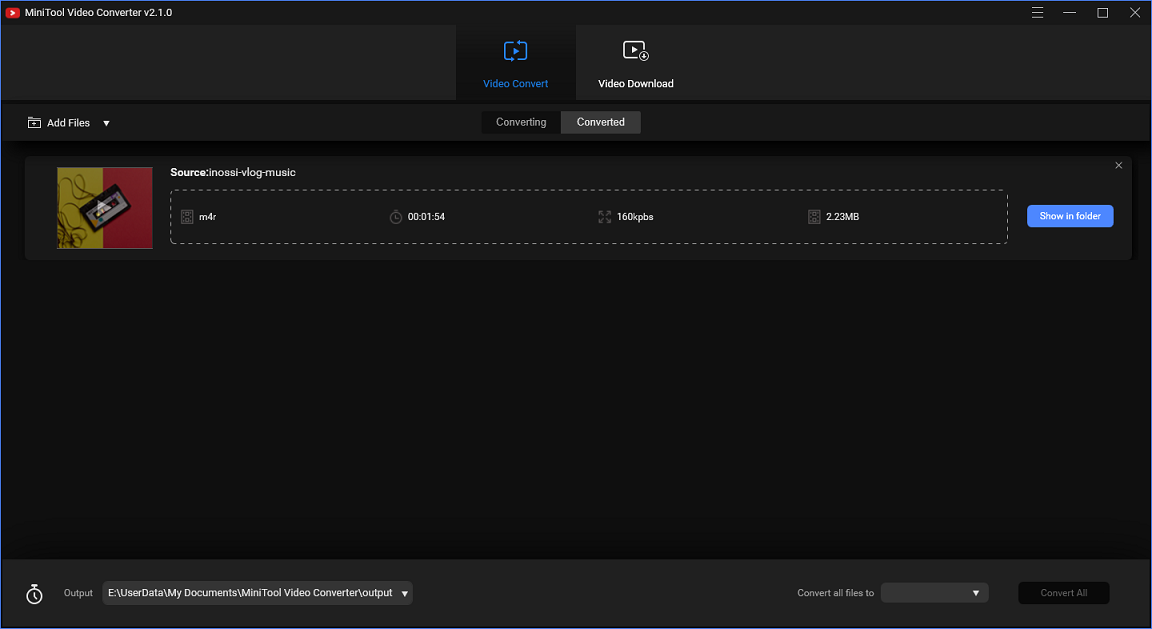
With MiniTool Video Converter, converting MP3 to M4R ringtone is so easy!Click to tweet
Convert MP3 to M4R Using Format Factory
Format Factory is another tool on the list of the best 5 MP3 to M4R converters. It’s an all-in-one video converter. You can use it to convert MP3 to M4R, MP3 to MP4, MP3 to WAV, AVI to MP3, and MP4 to WAV at no cost. It comes with other editing features like splitting, clipping, joining, cropping, etc. With the clipper tool, you can quickly cut the favorite portion of an MP3 file and convert it into M4R format.
Main Features
- Support all popular formats.
- Batch convert multimedia files at once.
- Offer various video & audio editing tools.
- Record streaming video.
- Support for online video downloading.
- Repair corrupted video and audio files.
- Rip music CD to audio and rip DVD to video.
- Remove watermark from video.
Below is the guide on how to convert MP3 to M4R with Format Factory.
Step 1. Download Format Factory from the Freetime website and install it on the computer.
Step 2. Run it on your computer and click on Audio in the left panel.
Step 3. From the Audio tab, choose the M4R option to get the import window.
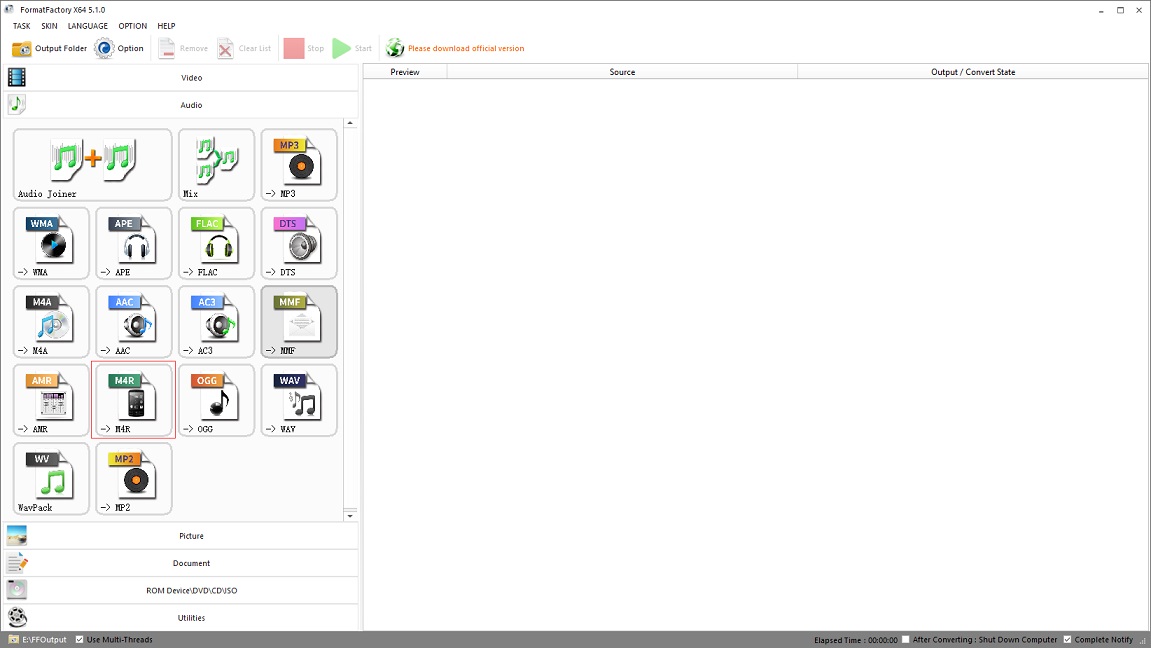
Step 4. Tap on Add File to open the File Explorer window, choose the desired MP3 file and click the Open button.
Step 5. After adding the MP3 file to Format Factory, you can choose to cut out the unwanted parts of the file according to your needs.
Cut the MP3 file: Tap on Clip and the audio will be played automatically. Drag the playhead to where you want to start/ end, and press the Start Time/ End Time button. Click on OK to apply the change.
Step 6. Then click on OK and hit the Start button in the toolbar to start converting MP3 to M4R. The conversion will be done in a few seconds.
Convert MP3 to M4R Using VideoProc
VideoProc is a feature-rich video editor as well as a strong media converter. It empowers you to convert media files, make a watermark for video, turn video into GIF, and edit videos. As for file conversion, this MP3 to M4R converter is compatible with over 370+ formats, and the conversion speed is up to 47X faster. Other than that, its built-in media downloader can easily download online video, audio, M3U8 files from 1000+ websites like Facebook, Twitch, Dailymotion, and SoundCloud.
Main Features
- Batch Convert MP3 to M4R and other 370+ formats.
- Download videos and music from websites.
- Record live streams like live sports, live games, etc. Where to watch live sports? See this post: Top 7 Free Sports Streaming Sites for Sports Fans.
- Make a GIF from video.
- Watermark your video with image, text, or logo.
- Support searching for subtitles online and hardcoding subtitles into a video.
- Remove background noise from video/ audio.
- Work on Windows and Mac.
Here’s how to convert MP3 to M4R using VideoProc.
Step 1. Launch VideoProc after installing it on your PC.
Step 2. Go to Video > +Music and choose the MP3 file from your computer.
Step 3. Click the Music tab in the bottom bar and select the M4R format. Double click M4R to adjust the output quality, bitrate, sample rate, etc.
Step 4. Choose an output folder to save the converted file and then tap on RUN to convert MP3 to M4R. It will take a few seconds to finish the conversion.
Convert MP3 to M4R Using iTunes
Apart from the above-mentioned audio converters, iTunes also is a great option, especially for Mac users. It’s pre-installed on Mac computers and can be used to play music and convert music to other formats like WAV, MP3, AAC, and AIFF. Moreover, it offers a large collection of music, movies, TV shows, and podcasts, and you can stream them online or download them for offline playback.
Main Features
- Convert MP3 to iPhone ringtone.
- Hold abundant multimedia resources.
- Can be used as a media player, music tag editor, and CD ripper.
- Available on Windows and macOS.
Here’s how to convert MP3 to M4R with iTunes.
Step 1. Run iTunes and add the MP3 file by clicking File > Add file to library.
Step 2. Find the uploaded MP3 file and right-click on it. Then choose Get Info from the pop-up window.
Step 3. From the pop-up window, switch to the Options tab and set the start time & end time for your ringtone. Click on OK to execute the operation.
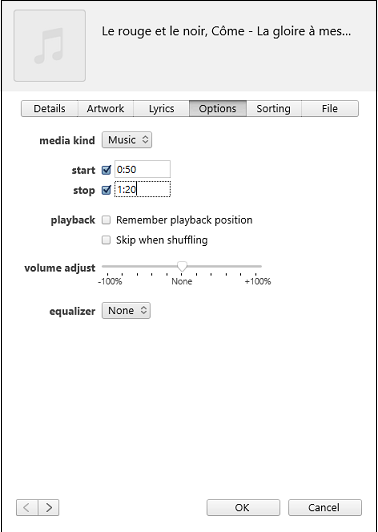
Step 4. Go to File > Convert and select Create AAC Version.
Step 5. Once created, right-click on it and choose Show in Finder or Show in Windows Explorer.
Step 6. Then change the file extension to .m4r.
Step 7. Finally, connect your iPhone with the computer and transfer the created M4R ringtone from iTunes to your iPhone.
Convert MP3 to M4R Using Aiseesoft iPhone Ringtone Maker
This is a professional iPhone ringtone maker available for Windows, macOS and iOS. As its name says, Aiseesoft iPhone Ringtone Maker can turn any audio or video file into M4R format. The supported formats are MP3, WMA, WAV, OGG, AAC, M4A, RA, AC3, WMV, MP4, MKV, VOB and many more. It allows you to clip MP3 files and add fade-in & fade-out effect to your clip. After converting MP3 to M4R, you can transfer ringtone to your iPhone effortlessly.
Main Features
- Batch convert video or music to M4R iPhone ringtone format.
- Customize the iPhone ringtone.
- Support for fade-in and fade-out effect.
- Offer a faster conversion speed.
- Support Windows, macOS and iOS.
To convert MP3 to M4R without iTunes, take the following steps.
Step 1. Download, install, and launch Aiseesoft iPhone Ringtone Maker.
Step 2. Click Add File to add the MP3 file to this software.
Step 3. Set the start time and end time. Then set the fade in and fade out time if needed. Afterward, click the playback button and check if the ringtone is your desired one.
Step 4. Once done, press on Generate to convert MP3 to M4R.
Convert MP3 to M4R Using Convertio
If you don’t want to install any third-party software and want to convert MP3 to M4R directly on your iPhone, here suggest using an online converter – Convertio. Convertio is an excellent file converter for video, audio, image, font, eBook, document, presentation, and archive. With over 25,600 different conversions, you can convert files into the format you want.
Main Features
- Batch convert multiple files online.
- Import files from local, Dropbox, Google Drive, or URL.
- Support for 300+ formats and 25,600 conversions.
- Compatible with all operating systems.
Here’s how:
Step 1. Visit the Convertio website.
Step 2. Click on Choose Files to load the MP3 file from your iPhone.
Step 3. Then click down arrow icon to drop down the output format list. Input “m4r” in the search bar. When the M4R option appears, choose it to continue.
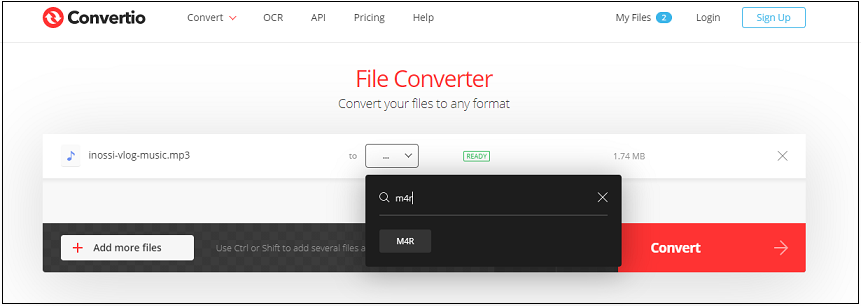
Step 4. Tap on Convert to convert MP3 to M4R online. After finishing the converting process, download the converted file to your iPhone.
Conclusion
See, it’s easy to convert MP3 to M4R, right? Choose an MP3 to M4R converter and try it now!
If you encounter any problem when using MiniTool Video Converter, please contact us via [email protected] or leave a reply!
MP3 to M4R FAQ
- Go to Settings and find the Sounds option. Then tap on it.
- Then choose Ringtone and select the ringtone that you want setting as the default ringtone.
- Use an audio recorder to record what you want to say.
- Then save the recording and edit it.
- Set the recording as your ringtone.


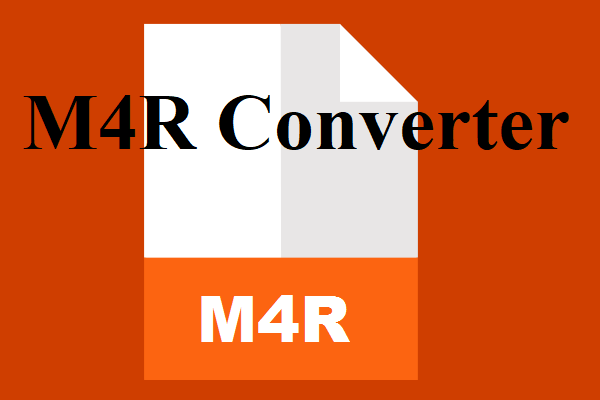
User Comments :