As we all know, MP3 is the most popular audio format. Why do we convert MP4 to WAV not MP4 to MP3 (Need to extract MP3 from MP4 or other video formats? Try MiniTool Video Converter)? Is WAV better than MP3? The truth is WAV is an uncompressed audio format and has better audio quality than MP3. If you need to extract audio from MP4 in order to make a ringtone, then WAV must be your first choice.
So how to directly convert MP4 to WAV?
Let’s take a look at how to convert MP4 to WAV with 5 different file converters.
Top 5 Must-Try MP4 to WAV Converters
- MiniTool Video Converter
- Format Factory
- Freemake Video Converter
- VLC
- Online Converter
Part 1. How to Convert MP4 to WAV on Windows
Part one offers 3 options for Windows users to convert MP4 to WAV. They are:
- Convert MP4 to WAV Using MiniTool Video Converter
- Convert MP4 to WAV Using Format Factory
- Convert MP4 to WAV Using Freemake Video Converter
Option 1. Convert MP4 to WAV Using MiniTool Video Converter
MiniTool Video Converter, developed by MiniTool, is dedicated to process video & audio conversions like MP4 to WAV, WAV to MP4, MPG to MP4, MP4 to AVI, MKV to MP4 and so on. Due to its remarkable conversion speed, MiniTool Video Converter can perform MP4 to WAV conversion in minutes. You can also convert multiple video files in different formats to WAV or batch convert MP4 to WAV at once.
Compared to other MP4 to WAV converters, this one is completely free and won’t watermark output files. By using this file conversion tool, you can convert any popular video or audio format to WAV without any limitations.
Key Features
- It’s free to use with no watermarks.
- Most popular video and audio formats are supported.
- It lets you batch convert video and audio files.
- It can separate audio from video.
- It’s capable of downloading YouTube videos/ YouTube playlists.
- It helps you convert video for Instagram, Vimeo and Facebook.
Here’s a step-by-step guide on how to convert MP4 to WAV using MiniTool Video Converter.
Step 1. Download and Install MiniTool Video Converter.
Click the Free Download button below to get the installer and then double-click on it to start installing this video converter. After installing the software on the computer, run it to get the main user interface.
MiniTool Video ConverterClick to Download100%Clean & Safe
Step 2. Add MP4 File to MiniTool Video Converter.
Tap on Add Files in the top left corner of the window to browse files and add the MP4 files that you want to convert. Or drag the target video file to this program.
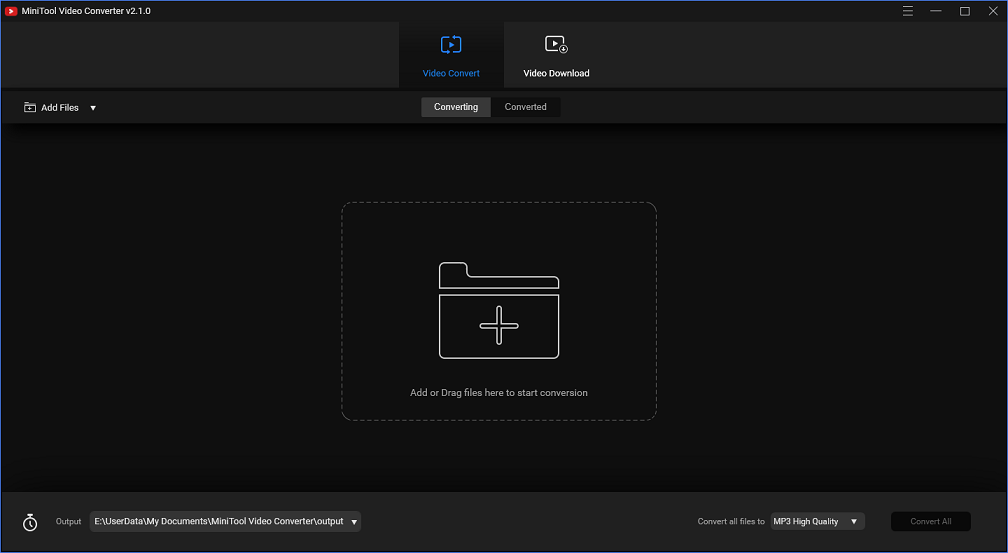
Step 3. Select WAV as the Output Format.
When the MP4 file is added, you have the options to change the filename of the output file and choose a new save path by clicking the Output box. Next, you need to select the output format. Click on Convert all files to, switch to the Audio tab, ensure the WAV option is selected and choose the desired audio quality.
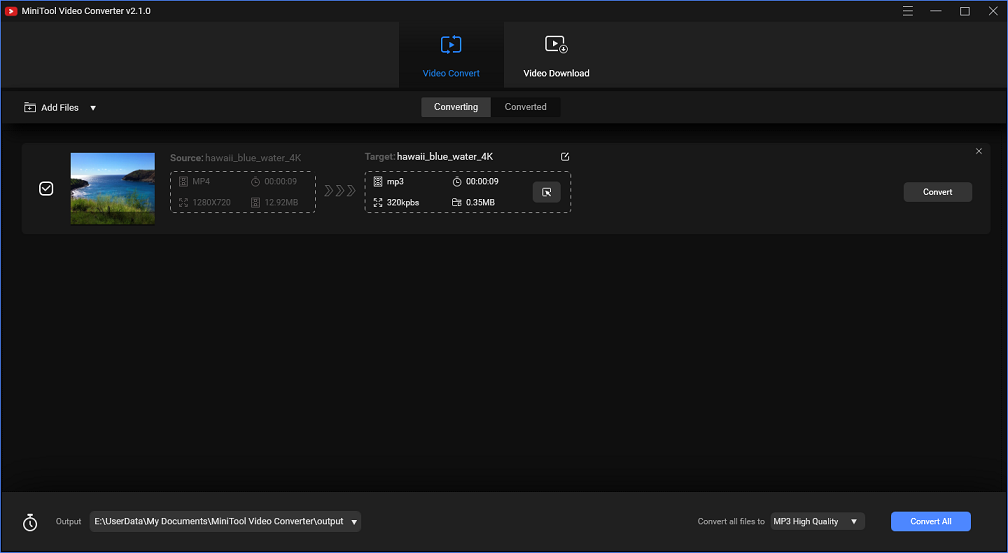
Step 4. Convert MP4 to WAV.
Afterward, press the Convert All button to finish the MP4 to WAV conversion. When the conversion is done, you can go to the Converted section and locate the WAV file by pressing the Show in folder button. Or click the Playback button on the thumbnail to open the audio file.
With MiniTool Video Converter, I can quickly convert MP4 to WAV without difficulties!Click to tweet
Option 2. Convert MP4 to WAV Using Format Factory
When it comes to MP4 to WAV conversion, Format Factory should be taken into consideration. It’s a free multifunctional file processing tool, featuring video converter, audio converter, audio joiner, video cropper, video cutter, watermark remover, screen recorder, video downloader and image converter. It allows you to extract WAV from MP4 in a batch and cut the MP4 video before doing the conversion.
More importantly, you are able to add fade in/ out effects to audio and make audio louder/ lower the volume.
Key Features
- It’s free of charge.
- It supports a variety of file types (video, audio, image, and documents) and file formats.
- It’s available in 62 languages.
- It comes with other useful features like recording streaming video, repairing damaged video, reducing file size and more.
- It lets you rip music from CD.
How to convert MP4 to WAV using Format Factory? Follow the below steps!
Step 1. Get the Format Factory program from its website and follow the guidance to install it on the computer.
Step 2. Open Format Factory to access the main interface, click on Audio and find the WAV option. Then choose the WAV option and import the MP4 video file.
Step 3. Before starting the MP4 to WAV conversion, you can go to Output Setting to adjust the audio settings and change the output folder. When you are done, hit the OK button to continue.
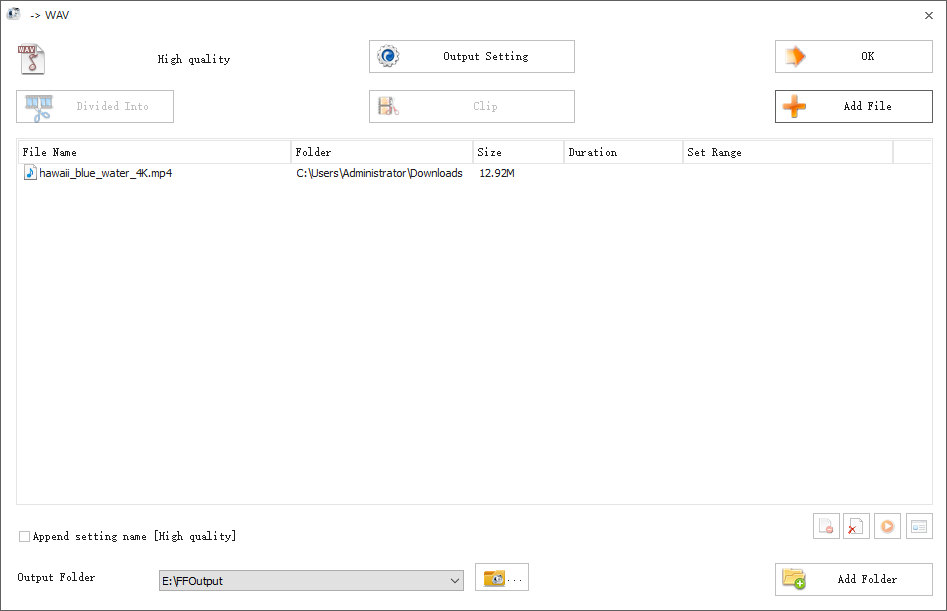
Step 4. Lastly, simply tap on Start and this MP4 to WAV converter will begin to process the file.
Option 3. Convert MP4 to WAV Using Freemake Video Converter
Another way of converting MP4 to WAV is to use Freemake Video Converter. It’s an all-in-one video conversion software that enables you to convert media files between 500+ formats, edit video files, create Instagram slideshow, add subtitles to movie and many more.
Besides that, this tool makes your video files compatible with any gadget like iPhone, iPad, Sony PSP, Xbox, Nokia, Huawei, tablets, consoles and old cell phones, etc.
Key Features
- All popular formats are supported.
- It allows you to download videos from Vimeo, Dailymotion, YouTube, Vevo and other websites.
- It supports ripping MP4 from DVD and burning MP4 to DVD.
- It’s loaded with many useful editing tools like video joiner, video flipper, video cutter, etc.
- You can directly send converted videos to YouTube.
- It’s available for Windows.
Now, let’s see how to convert MP4 to WAV on Windows with Freemake Video Converter.
Step 1. Download this MP4 to WAV converter and install it on your PC. Then launch Freemake Video Converter.
Step 2. Import the MP4 file to the software using the File menu at the top left corner.
Step 3. Next, browse these output format options at the bottom of the window and find the to WAV button. When you see the to WAV button, click on it and select the quality you want.
Step 4. In the end, click the Convert button to start the MP4 to WAV conversion.
Part 2. How to Convert MP4 to WAV on Mac
For Mac users, here introduce a versatile MP4 to WAV converter – VLC.
Convert MP4 to WAV Using VLC
Available on all operating systems, VLC can be used as a video converter to help with video conversions. It can convert video files from one format into another, such as MKV to MP4, AVI to MP4, MP4 to MP3, MP4 to WAV, etc.
Key Features
- It’s free and open source, compatible with all operating systems.
- It can play any video files and convert them to another format.
- It supports streaming online videos and downloads them off the internet.
- It gives you the ability to edit videos.
Take the below guide and learn how to convert MP4 to WAV in detail.
Step 1. Open VLC after installing it.
Step 2. Tap on Media in the menu bar and select the Convert / Save… option from the drop-down list.
Step 3. Then add the target file to the File Selection box and press on Convert / Save to continue.
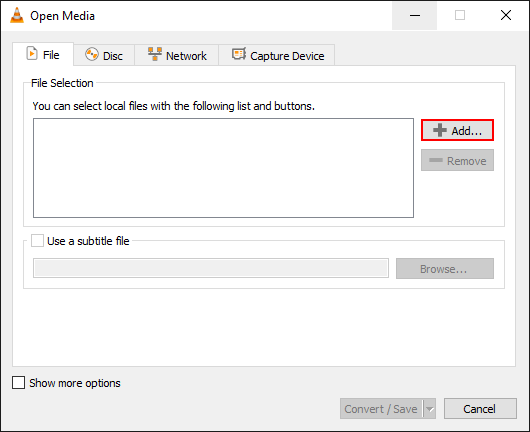
Step 4. Go to Profile and select WAV as the output format.
Step 5. Click on Browse to choose a save folder and rename the file.
Step 6. Hit the Start button to start MP4 to WAV converting process.
Part 3. How to Convert MP4 to WAV Online
There must be some people who don’t like to install any video converting software on their devices. So, wouldn’t it better if they used an online video converter? In this part, I’ll tell you how to convert MP4 to WAV with a web-based tool – Online Converter.
Convert MP4 to WAV Online Using Online Converter
Online Converter is one of the best online conversion tools and has a well-organized interface.
Key Features
- It can convert any media files online free.
- It has a set of video editing tools including video resizer, video compressor, video merger, video cutter, etc.
- It can fix corrupted video files.
- It’s also a MIDI converter.
Here’s how to convert MP4 to WAV online.
Step 1. Enter the Online Converter website and launch the Audio Converter tool.
Step 2. Choose WAV Converter from the below options.
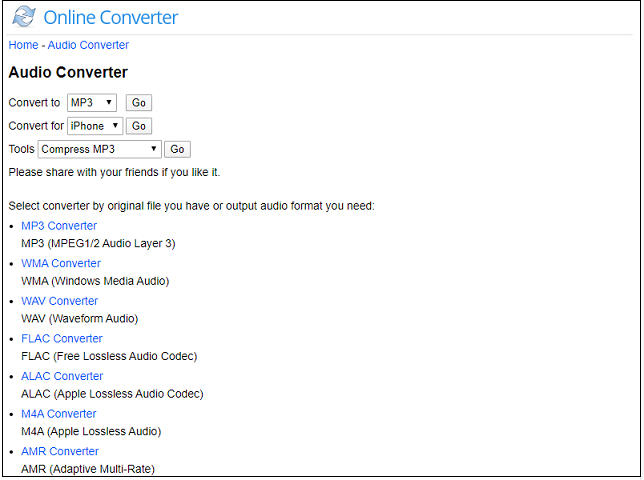
Step 3. Upload the MP4 file from your computer or by entering the video link.
Step 4. After loading the file, click on Convert to confirm the operation.
Step 5. When the MP4 to WAV conversion is done, download the resulting file from this website.
After knowing all the MP4 to WAV converters listed in this post, here’s a comparison table that helps you understand them better.
| Supported input format | Supported output format | Paid/Free | Conversion speed | Video downloading support | |
| MiniTool Video Converter | Most commonly used formats | Most commonly used formats | Free | Fast | Support downloading video/audio from YouTube |
| Format Factory | All popular formats | Most commonly used formats | Free | Fast | Can download videos from many video hosting websites such as YouTube, Youku, etc. |
| Freemake Video Converter | All popular formats | All popular formats | Free/Paid ($19/ one time payment) | Normal | Can download videos from YouTube, Vimeo, Dailymotion, Vevo, etc |
| VLC | Almost all formats | All popular formats | Free | Fast | Can download streaming videos from any popular websites |
| Online Converter | All possible formats | All possible formats | Free | Normal | / |
Conclusion
This post offers you 5 MP4 to WAV converters and teaches you how to convert MP4 to WAV on Windows/Mac/Online. I hope this post will be helpful to you!
If there is any question about MiniTool Video Converter, please contact us via [email protected] or leave a reply!
MP4 to WAV FAQ
- It’s uncompressed and take up much storage space.
- It’s not a good choice for file sharing and file transferring.
- Some media players don’t support WAV format.
- Go to Online Audio Converter.
- Click on Open files to upload the WAV file, or upload the WAV file from URL, Dropbox, and Google Drive.
- Then make sure that the MP3 option is checked and adjust the output audio quality.
- Click the Convert button to do the conversion, and later download the resulting file.
- Visit the COMPRESS.COM website and adjust the compression settings.
- Choose the WAV file to compress.
- Once finished, go to the Output Files tab and click the file name to download the compressed file.


User Comments :