H.264 and MP4
What Is H.264
What Is H.264? H.264, also called AVC (Advanced Video Coding), is a video compression standard based on block-oriented, motion-compensated integer-DCT coding that allows for the recording, compression, and distribution of digital video content.
H.264 is the successor to MPEG-2 Part and the H.264 algorithm can better reduce the bit rate. H.264 is best known as being the most commonly used video encoding format on Blu-ray Discs and it is widely used by streaming internet sources.
What Is MP4
What Is MP4? MP4, which is also known as MPEG-4 Part 14, is a digital multimedia container format that is commonly used to store video and audio. Besides, it can also store other types of data like subtitles and still images. Like other modern container formats, MP4 supports streaming over the Internet.
The MPEG-4 Part 14 file has only one filename extension and it is .mp4. It is a standard specified as a part of MPEG-4. Although there are more than 20 different MPEG standards, MP4 is still the most used video container due to its versatility in application.
H.264 vs MP4
Now, let’s see the differences between H.264 and MP4. Following is a chart about H.264 vs MP4.
| File Extension | MP4 | H.264 |
| File Type | MPEG-4 Video File | H.264 Encoded Video File |
| Description | MP4 is currently the most popular video format, commonly used for sharing video files on the Internet and can be played on most devices. The MPEG-4 video is compressed with MPEG-4 video encoding. Audio is compressed using AAC compression. | Video file encoded with H.264 compression, which is a popular format for high definition video; often used as the video format for AVCHD camcorders, HDTV, Blu-ray, and HD DVD. |
| Developed by | Moving Picture Experts Group | N/A |
| Difference | MP4 is a file container format, while H.264 is actually a video compression codec that requires a video container to host the encoded video. Most of the time, H.264 refers to MP4 file encoded with H.264 codec, and a file with the “.h264” extension is generally a misnamed .MP4 file (or another supporting container file format such as .AVI or .MKV). | |
From the above definitions, we can easily see that MP4 is a file container format, while H.264 is actually a video compression codec that requires a video container to carry the encoded video. They are different things, even with the same properties. In most cases, H.264 encoded files are MP4 files, but they can also be AVI or MKV files.
To better understand the differences between H.264 and MP4, let’s dive into more details.
H.264 vs MP4: Video File Size
H.264 has a higher compression ratio than basic MP4 while maintaining the same quality. In terms of file size, H.264 is usually about 1-2 times more efficient than MP4 encoding, which will help save more space.
H.264 vs MP4: Video Quality
H.264 video appears to provide a better quality reality than previous standards at a more suitable compression ratio. Meanwhile, H.264 is more suitable for real-time playback and unchanged quality. H.264 and MP4 are better options if you expect high-quality video.
H.264 vs MP4: Flexibility
MP4 is a standard for wider video, mobile video, broadcast content, and DVD broadcast, and broadcast television programming. The H.264 standard also emerged with the growing need to stream video more efficiently. Its programs work with almost all modern devices, apps, and platforms, and appear.
How to Convert MP4 to H.264
As this H.264 vs MP4 shows, whether you need to upload videos to YouTube, store videos on mobile devices, compress video file sizes, or have other uses, H.264 is always the better choice for exporting videos, but there are a few exceptions where MPEG-4 may be the preferred choice for some applications or platforms.
Then, you may want to convert your MP4 files to H.264. Next, we will introduce several MP4 to H.264 converters for you.
1. MiniTool Video Converter
MiniTool Video Converter is a video converter. It supports over 30 output formats and lets you create a custom output format. When customizing the output format, you can change video resolution, video frame rate, video bitrate, video encoder to H.264, MPEG-4, or HEVC, and the encoder, channel, sample rate, bitrate of the audio track.
Besides that, this converter has two useful functions: Video Download and Screen Record. Thus, you don’t have to install any YouTube downloader and screen recorder software after installing MiniTool Video Converter on your Windows computer.
Below are the steps on how to convert MP4 to H.264.
Step 1: Download and install MiniTool Video Converter. Then open it to enter its main interface.
MiniTool Video ConverterClick to Download100%Clean & Safe
Step 2: Click the Add Files to add the MP4 file to MiniTool Video Converter.
Step 3: Click the diagonal icon to open the output format window. From this window, go to Video and tap on Create Custom.
Step 4: Make sure that H.264 is selected and configure the settings. Click on Create and select the custom format.
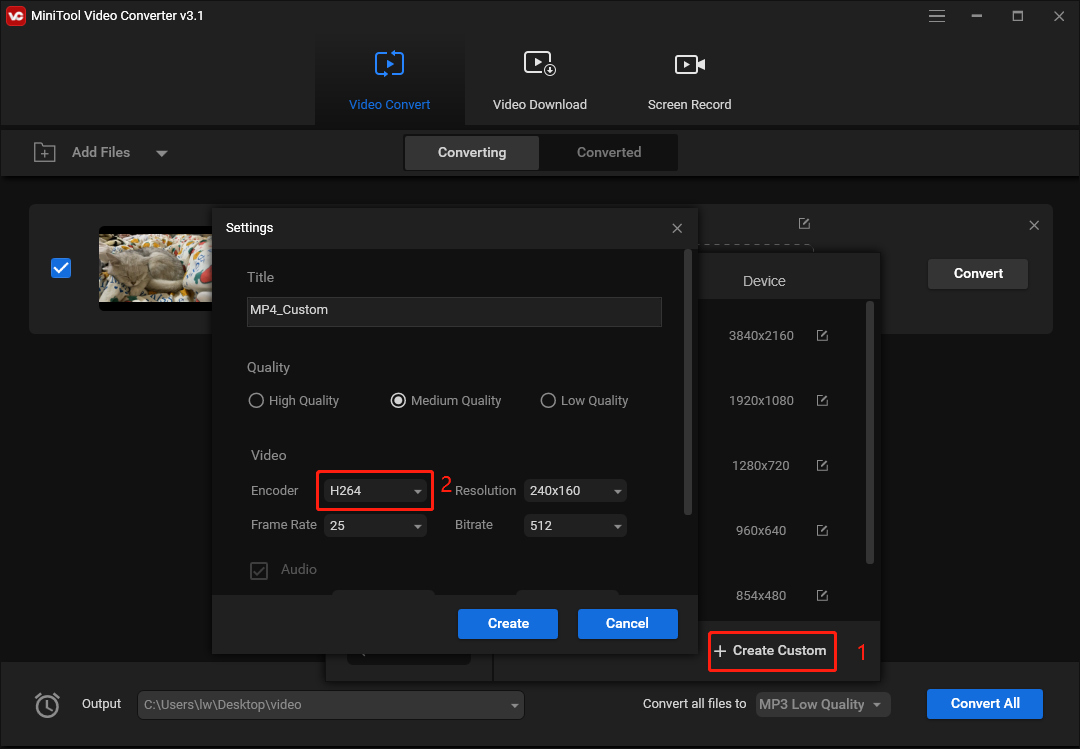
You can uncheck the Audio box to mute the audio track in video.
Step 5: Click the Convert button to start the MP4 to H.264 conversion. Once the conversion is done, you can find the converted video in the Converted section. Click the Show in folder to locate the file.
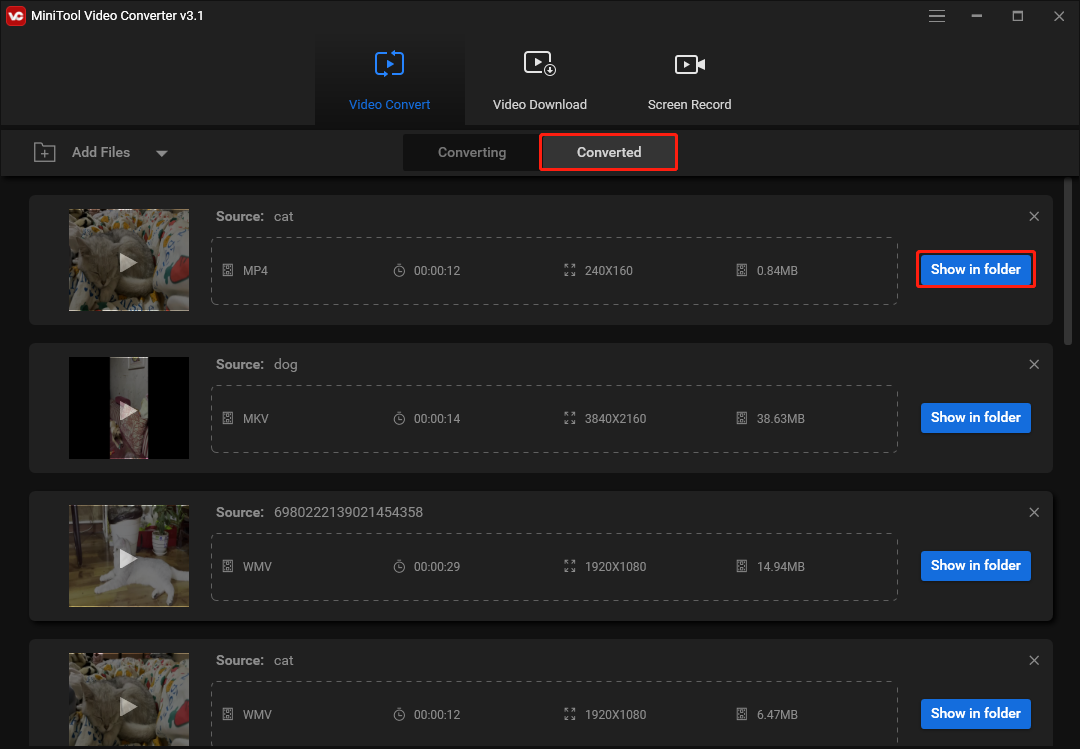
2. Bear File Converter
Bear File Converter is an all-in-one converter that allows you to convert videos, audio files, 3D files, images and merge files online.
Here’s how to convert MP4 to H.264 with Bear File Converter.
Step 1: After accessing the Bear File Converter website, find and choose Convert to H.264 video under the Video Converter.
Step 2: Adjust the output settings and click the Upload to upload the MP4 video from your device.
Step 3: Click the Convert button and download the converted file after finishing the converting process.
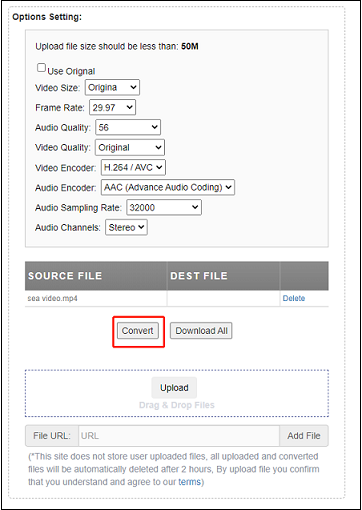
3. WonderFox HD Video Converter Factory
Another MP4 to H.264 converter is WonderFox HD Video Converter Factory. It has free and Pro versions. The free version can handle hundreds of video and audio conversions and lets you download from YouTube, Vimeo, Facebook, etc. limited to 100 files.
Follow the steps to learn how to convert MP4 to H.264 with WonderFox HD Video Converter Factory.
Step 1: Open WonderFox HD Video Converter Factory after the installation, and click the Converter.
Step 2: Tap the + button or Add Files to upload your MP4 audio file.
Step 3: Click the format on the right side to change the output format, and select Video > H.264.
Step 4: Then choose an output folder. Tap on Run to convert MP4 to H.264.
4. WinX HD Video Converter Delux
WinX HD Video Converter Delux is one of the best video converters for Windows and Mac. This program allows you to import a wide range of video formats as well as JPGs, PNGs, and BMPs. It also supports many general output formats and devices. WinX HD Video Converter Delux isn’t free. You can go to its official website to check its price.
Step 1: Launch WinX HD Video Converter Deluxe, and click +Video or drag and drop to load your target MP4 video file.
Step 2: Choose MP4 Video (h264+aac) as the output format from the automatically popped up window.
Step 3: Click Browse to choose an output folder if necessary. Then tap the RUN button to start converting MPEG-4 MP4 to H.264.
5. AnyConv
As a 100% free online file converter, AnyConv allows you to convert H264 to MP4 online. More importantly, you can use it on any operating system that has a web browser. Please keep in mind that the H264 maximum file size is 50 MB.
Step 1: Go to AnyConv official website. Click the CHOOSE FILE button to select an MP4 file on your computer.
Step 2: Click the Convert button to start the MP4 to H.264 conversion.
Step 3: When the conversion process is complete, you can download the H.264 file.
6. FreeZigZag
FileZigZag is a popular free online converter that supports a wide range of formats including audio, video, image, document, eBook, and archive. It enables you to convert MP4 to H.264 online free and with the highest quality conversion available. MP4 file size that you can upload can be up to 50 MB.
Step 1: Visit the FreeZigZag website. Click the Browse for Files button to import your MP4 file, or you can directly drag-and-drop the file onto the upload area.
Step 2: Set H.264 as the target format.
Step 3: Click the Start converting button.
Related article: Top 10 Best Video Converters [Free & Paid]
7. ConvertFiles
You can also use ConvertFiles to convert MTS to MP4. It provides a wide range of options for you to convert files to WMV, WAV, MOV, MP4, MP3, AVI, ASX, AMV, and other formats as well. It is very user-friendly, as it is very flexible. But the file size can’t be larger than 250 MB. Now, you can convert MP4 to H.264 with ConvertFiles.
Step 1. Visit the ConvertFiles website.
Step 2. Click the Browse to upload the MP4 file.
Step 3. Then select the Raw H.264 Video File option from the drop-down Output format menu.
Step 4. Hit the Convert button to convert MP4 to H.264.
Final Words
Have you figured out the differences between H.264 and MP4 after reading this post? If you have any questions or suggestions about it, please let us know via [email protected] or share them in the comments section below.


User Comments :