H.264とは?MP4との違いは何ですか? H.264とMP4に関する情報を知りたい場合は、この投稿を読んでください。さらに、MiniTool のこの投稿では、コンピューター上で MP4 を H.264 に無料で変換する方法について説明します。
H.264とMP4
H.264とは
AVC (Advanced Videocoding) とも呼ばれる H.264 は、デジタル ビデオ コンテンツの記録、圧縮、配信を可能にする、ブロック指向の動き補償整数 DCT コーディングに基づくビデオ圧縮規格です。
H.264 は MPEG-2 Part の後継であり、H.264 アルゴリズムによりビット レートをより適切に削減できます。 H.264 は、Blu-ray ディスクで最も一般的に使用されているビデオ エンコード形式としてよく知られており、ストリーミング インターネット ソースで広く使用されています。
MP4とは
MP4とは?MP4 は MPEG-4 Part 14 とも呼ばれ、ビデオとオーディオを保存するために一般的に使用されるデジタル マルチメディア コンテナ形式です。 さらに、字幕や静止画などの他の種類のデータも保存できます。 他の最新のコンテナ形式と同様に、MP4 はインターネット経由のストリーミングをサポートしています。
MPEG-4 Part 14ファイルの標準拡張子はMP4であり、MPEG-4の一部として規定された規格です。MPEGに属する規格は20種類以上ありますが、MP4はその応用範囲の広さから、今でも最も使われているビデオコンテナです。
H.264とMP4の比較
では、H.264 と MP4 の違いは何でしょうか。 それらを比較し、違いを表形式で示してみましょう。
| ファイル拡張子 | MP4 | H.264 |
| ファイルの種類 | MPEG-4 ビデオ ファイル | H.264標準でエンコードされた動画ファイル |
| 説明 | MP4 は現在最も汎用なビデオ形式で、インターネット上でビデオ ファイルを共有するために一般的に使用されており、ほとんどのデバイスで再生できます。MPEG-4 ビデオは、MPEG-4 ビデオ エンコーディングで圧縮されます。 音声は AAC 圧縮を使用して圧縮されます。 | 高解像度ビデオの一般的な形式である H.264 圧縮でエンコードされたビデオ ファイルです。AVCHD ビデオカメラ、HDTV、Blu-ray、HD DVD のビデオ形式としてよく使用されます。 |
| 開発元 | 映画専門家グループ | N/A |
| 違い | MP4 はファイル コンテナ形式であるのに対し、H.264 は実際には、エンコードされたビデオをホストするビデオ コンテナを必要とするビデオ圧縮コーデックです。ほとんどの場合、H.264 は H.264 コーデックでエンコードされた MP4 ファイルを指し、「.h264」拡張子を持つファイルは通常、名前が間違っている .MP4 ファイル (または、.AVI や .MKV などの別のサポートされているコンテナ ファイル形式) です。 )。 | |
結論から言うと、MP4 はファイル コンテナ形式であり、H.264 はエンコードされたビデオを運ぶためにビデオ コンテナを必要とするビデオ圧縮コーデックであることが簡単にわかります。同じ性質を持っていても、それらは異なるものです。 ほとんどの場合、H.264 でエンコードされたファイルは MP4 ファイルですが、AVI または MKV ファイルである場合もあります。
H.264 と MP4 の違いをより深く理解するために、さらに詳しく見てみましょう。
H.264とMP4の比較:ビデオファイルサイズ
H.264は、標準のMP4ファイルと同じ品質を維持しながら、より高い圧縮率を実現しています。ファイルサイズという点では、H.264は通常MP4エンコーディングよりも約1~2倍効率的で、より多くの容量を節約することができます。
H.264とMP4の比較:ビデオ品質
H.264ビデオは、より適切な圧縮率により、以前の規格よりも優れた品質の動画ファイルを提供するように見えます。一方、H.264はリアルタイム再生に適しており、品質も変わりません。高品質のビデオを期待するなら、H.264とMP4がより良い選択肢であるでしょう。
H.264とMP4の比較:柔軟性
MP4 は、幅広いオンラインビデオ、モバイル ビデオ、放送コンテンツ、DVD ブロードキャスト、およびブロードキャスト テレビ番組の標準です。そしてH.264 標準は、ビデオをより効率的にストリーミングするニーズの高まりに伴って登場しました。そのプログラムは、ほぼすべての最新のデバイス、アプリ、プラットフォームで動作し、表示されます。
MP4をH.264に変換する方法
上記の情報から分かるように、YouTube への動画アップロード、モバイル デバイスへのビデオ保存、ビデオ ファイル サイズの圧縮、その他の用途のいずれの場合でも、ビデオのエクスポートには H.264 が常に優れた選択肢となります。いくつかの例外を除き、一部のアプリケーションまたはプラットフォームでは MPEG-4 が優先される場合があります。
ところで、MP4 ファイルを H.264 に変換することはできますか?もちろんできます。次に、いくつかのMP4からH.264へのコンバーターを紹介します。
1. MiniTool Video Converter
MiniTool Video ConverterはWindows向けのフリー動画変換ソフトです。30以上の様々なファイル形式の相互変換をサポートしています。ファイルを書き出す時には、プリセットの変換設定を選択したり、出力設定をカスタマイズすることができます。そして、出力設定をカスタマイズする場合、ビデオの解像度、フレームレート、ビットレート、エンコーダー(H.264、MPEG-4、HEVC)、オーディオトラックのエンコーダー、チャンネル、サンプルレート、ビットレートなどのパラメータを自由に選択することができます。
また、MiniTool Video Converterは動画ダウンロードと画面録画という2つの便利な機能を備えています。動画ダウンロードYouTubeサイトの動画を無料でダウンロードできます。画面録画はコンピュータ上の動作をリアルタイムで記録することができます。そのため、MiniTool Video Converterをインストールすれば、3つの便利なプログラムを同時に利用できます。
MP4をH.264 に変換する手順は次のとおりです。
ステップ1:MiniTool Video ConverterをダウンロードしてWindows PCにインストールします。
MiniTool Video Converterクリックしてダウンロード100%クリーン&セーフ
ステップ2:本ソフトを起動してそのメインインターフェースに入ります。
ステップ3:画面左上の「ファイルを追加」または真ん中の「ここにファイルを追加またはドラッグして、変換を開始します」アイコンをクリックして変換したいファイルをソフトに書き込みます。
ステップ4:下図の赤枠内の「出力設定」アイコンをクリックして詳細の設定画面に入ります。
ステップ5:「動画」 項目を選択し、「カスタム設定の作成」をタップします。
ステップ6:色んな出力パラメータを設定します。動画のエンコーダーで「H.264」が選択されていることを確認してください。
ステップ7:「作成」をクリックし、カスタム設定を完成します。
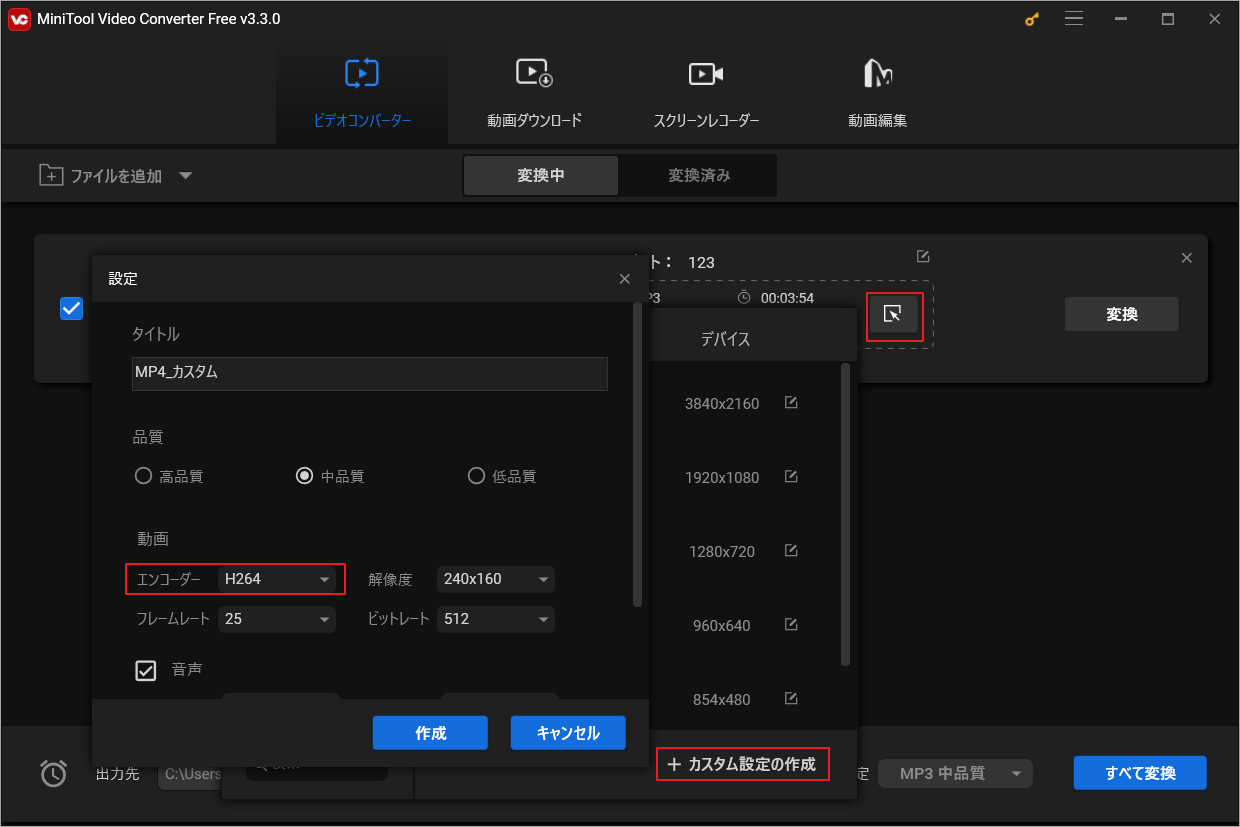
ステップ8:「変換」ボタンをクリックして、MP4ファイルをH.264に変換し始めます。そして、変換処理が完了したら、「変換済み」セクションで変換されたビデオを見つけることができます。「ファイルを開く」をクリックすると、ファイルの保存場所に移動することができます。
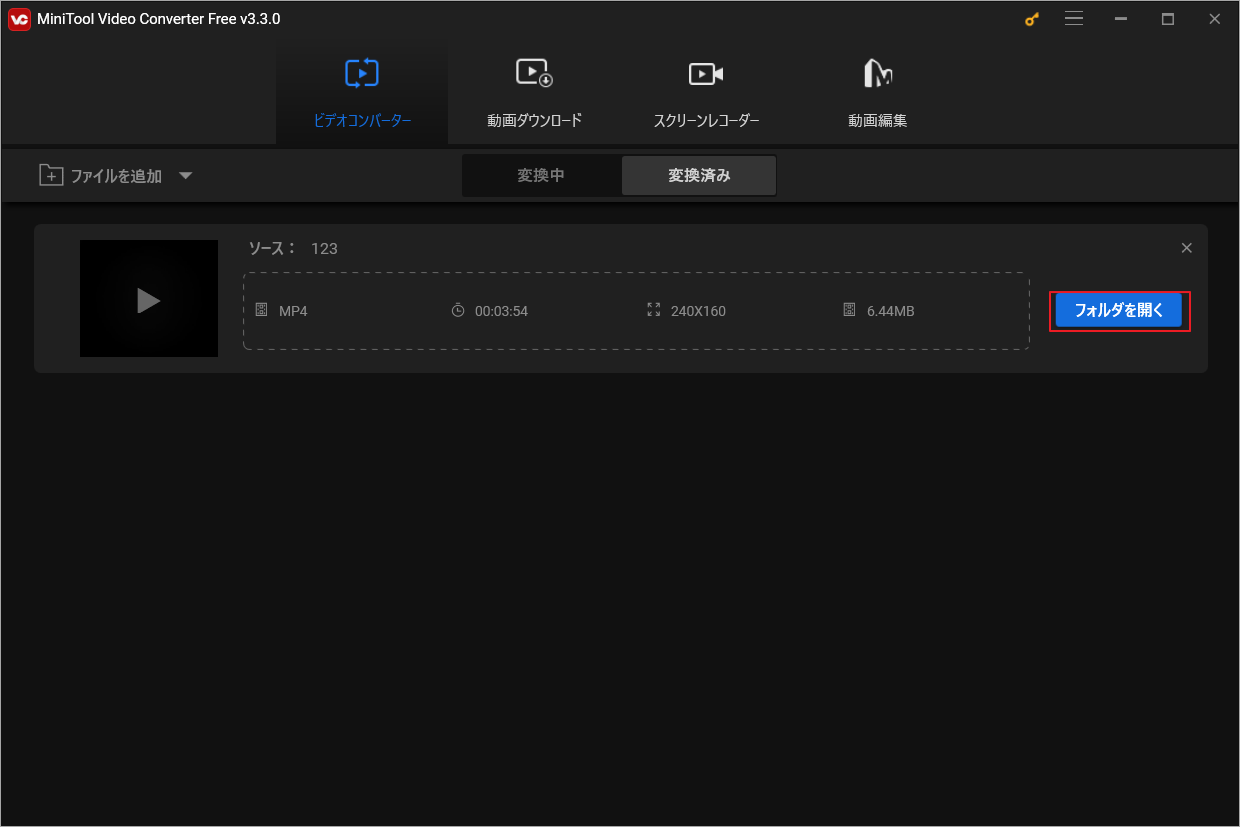
2. Bear File Converter
Bear File Converter は、オールインワンのオンライン ファイル コンバーターです。ビデオ、オーディオ、3Dファイル、画像、結合ファイルなど、さまざまな種類のファイルのオンライン変換をサポートします。もちろん、MP4ファイルをH.264に変換することもできます。
詳細手順は以下のとおりです。
ステップ1:Bear File Converter Web サイトにアクセスして、「Video Converter」→「Convert to H.264 video」の順をクリックします。
ステップ2:出力設定(動画サイズ、フレームレート、オーディオ/ビデオ品質、ビデオ/オーディオエンコーダー、オーディオサンプリングレート、オーディオチャンネル)をカスタマイズします。
ステップ3:「Upload」をクリックして変換したいファイルをインポートします。
ステップ4:「Convert」ボタンをクリックして操作を実行します。
ステップ5:「Download All」をクリックして変換済みのファイルを保存します。
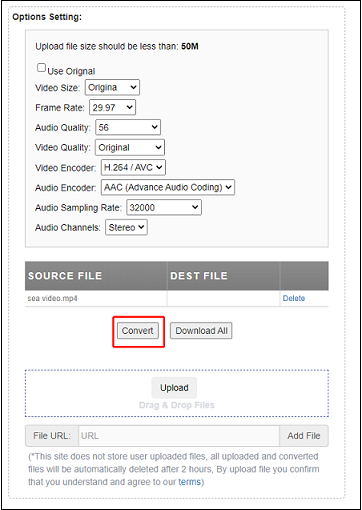
3. WonderFox HD Video Converter Factory
WonderFox HD Video Converter Factoryも、MP4をH.264に変換するために使用することができる推奨される良いツールです。このソフトには無料版とプロ版があります。無料版でも数百のビデオとオーディオの変換を処理でき、YouTube、Vimeo、Facebook などのプラットホームから100本までのファイルをダウンロードできます。
WonderFox HD Video Converter Factory を使用して MP4 を H.264 に変換するには、次の手順に従ってください。
ステップ1:WonderFox HD Video Converter FactoryをダウンロードしてPCにインストールします。
ステップ2:本ソフトを起動してそのメインインターフェースに入ります。
ステップ3:「変換」ボタンをクリックして該当ツールを開きます。
ステップ4:「+」または「ファイル添付」をタップして、MP4 オーディオ ファイルをアップロードします。
ステップ5:「出力フォーマット選択」部分をクリックして必要な出力形式を変更し、「ビデオ」 > 「H.264」を選択します。
ステップ6:次に、出力フォルダーを選択します。「変換」をタップしてMP4をH.264に変換します。
4. WinX HD Video Converter Delux
WinX HD Video Converter Delux は、WindowsおよびMac両方で動作できるビデオコンバーターです。このプログラムを使用すると、JPG、PNG、BMP だけでなく、幅広いビデオ形式をインポートして変換できます。また、出力形式として、多くの一般的な選択肢が用意されており、デバイスによって出力設定を適用することもできます。しかし残念ながら、WinX HD Video Converter Delux は無料ではありません。 公式ウェブサイトにアクセスして価格を確認できます。
ステップ1:WinX HD Video Converter Deluxe を起動してそのメインインターフェースに入ります。
ステップ2:「+ビデオ」をクリックするか、ドラッグ&ドロップを通じでターゲットのMP4 ビデオ ファイルをソフトにアップロートします。
ステップ3:自動的にポップアップ表示されるウィンドウから出力形式として MP4 ビデオ (h264+aac) を選択します。
ステップ4:必要に応じて、「参照」をクリックして出力フォルダーを選択します。 次に、「実行」ボタンをタップして、MPEG-4 MP4 から H.264 への変換を開始します。
5. AnyConv
完全無料のオンライン ファイル コンバーターである AnyConv を使用すると、オンラインで H264 を MP4 に変換できます。 さらに重要なのは、Web ブラウザを備えたあらゆるオペレーティング システムで使用できることです。 H264 の最大ファイル サイズは 50 MB であることに注意してください。
ステップ1:AnyConv 公式 Web サイトにアクセスします。
ステップ2:「ファイルを選択」ボタンをクリックして、コンピュータ上の MP4 ファイルをインポートします。
ステップ3:「変換」ボタンをクリックして、MP4 から H.264 への変換を開始します。
ステップ4:変換プロセスが完了したら、H.264 ファイルをダウンロードできます。
6. FreeZigZag
FileZigZag は、オーディオ、ビデオ、画像、ドキュメント、電子書籍、アーカイブなどの幅広い形式をサポートする人気のある無料のオンライン コンバーターです。 MP4 をオンラインで無料で最高品質H.264 に変換できます。 アップロードできる MP4 ファイルのサイズは最大 50 MB です。
ステップ1:FreeZigZag Web サイトにアクセスします。
ステップ2:「ファイルの参照」ボタンをクリックして MP4 ファイルをインポートするか、ファイルをアップロード領域に直接ドラッグ アンド ドロップすることもできます。
ステップ3:H.264 をターゲット形式として設定します。
ステップ4:「変換開始」ボタンをクリックします。
7. ConvertFiles
ConvertFiles を使用してMTSを MP4 に変換することもできます。このツールでは、ファイルを WMV、WAV、MOV、MP4、MP3、AVI、ASX、AMV、およびその他の形式に変換することもできます。ただし、ファイル サイズは 250 MB を超えることはできません。 ConvertFiles を使用して MP4 を H.264 に変換できるようになりました。
ステップ1:ConvertFiles Web サイトにアクセスします。
ステップ2:「Browse」をクリックして MP4 ファイルをアップロードします。
ステップ3:出力形式のドロップダウン メニューから「Raw H.264 Video File」オプションを選択します。
ステップ4:「Convert」ボタンを押して、MP4をH.264 に変換します。
結語
この記事は、H.264とMP4の概念とそれらの違いについて説明しています。ご参考になされましたら幸いです。それに関してご質問やご提案がございましたら、お気軽に[email protected]までご連絡ください。


![動画変換ツール トップ10 [無料&有料]](https://images.minitool.com/videoconvert.minitool.com/images/uploads/2023/03/best-video-converter-thumbnail.png)
ユーザーコメント :