What Is AVS Video Converter
What is AVS Video Converter? AVS Video Converter is a professional video conversion tool (like MiniTool Video Converter). It supports a wide range of video formats including MP4, WMV, VOB, FLV, and MKV. Also, it features a video editing tool that can split videos, change video resolution, apply effects to videos, hardcode subtitles to videos, and extract audio from videos.
Besides, you can directly share your converted files on popular social platforms like YouTube, Vimeo, Dailymotion, Facebook, etc.·
How to Use AVS Video Converter
After knowing what AVS Video Converter is, let’s see how to use AVS Video Converter.
Below are the detailed steps on how to convert files with AVS Video Converter.
Step 1. Download AVS Video Converter from its official website and install the program on the computer.
Step 2. Open the AVS Video Converter to access its main user interface
Step 3. Click the Browse… to select a video file from your computer.
Step 4. Go to the Formats tab and choose the video format you would like to converter.
Step 5. Tap on Advanced>> next to the Profile box to configure output parameters.
Step 6. Click the Browse… button next to the Output File Name and you can choose another folder to save your converted file.
Step 7. Press the Convert Now! button to start converting the video files.
Best Alternatives to AVS Video Converter
Considering the limitations of AVS Video Converter, here I introduce two alternatives, which also can help you handle various format conversions.
MiniTool Video Converter
MiniTool Video Converter is a professional file converter that can efficiently complete conversion tasks. It supports various video or audio formats, including, but not limited to, MP4, MOV, MKV, M4V, WebM, MXF, OGG, WAV, MP3, etc. This free converter also offers a range of format presets for YouTube, Vimeo, Facebook, iPhone, iPad, Samsung, Android, Huawei, etc.
Moreover, MiniTool Video Converter allows you to control the output parameters, like bitrate, frame rate, resolution, encoder, quality, and so on. Batch conversion is also available. Furthermore, MiniTool Video Converter has no watermarks, size restrictions, bundles, ads, or watermarks, allowing you to finish the conversion task without effort.
Here’s a quick guide:
Step 1: Download MiniTool Video Converter for free, then install it on your PC.
Click the download button below to download and install this program on your PC.
MiniTool Video ConverterClick to Download100%Clean & Safe
Step 2: Run MiniTool Video Converter and import the target file.
Launch MiniTool Video Converter on your PC and enter its Video Convert section. Next, click the Add Files button or the + area to import the target file that you want to convert.
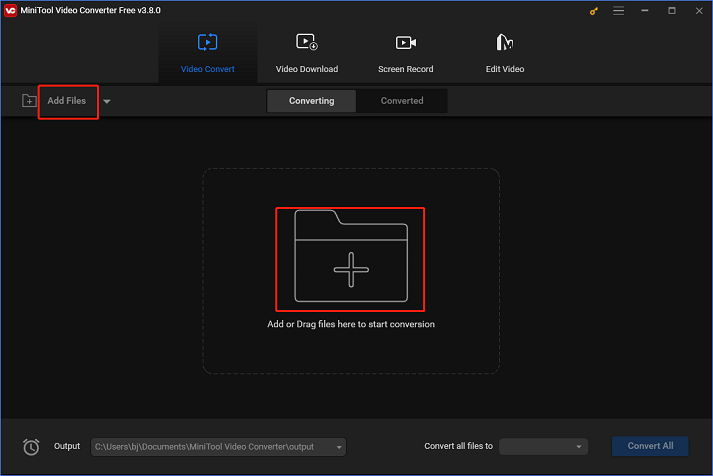
Step 3: Rename the output file and choose an output folder.
Click the pen icon next to Target to choose an output destination and rename the output file. Then, click the OK button to save the changes.
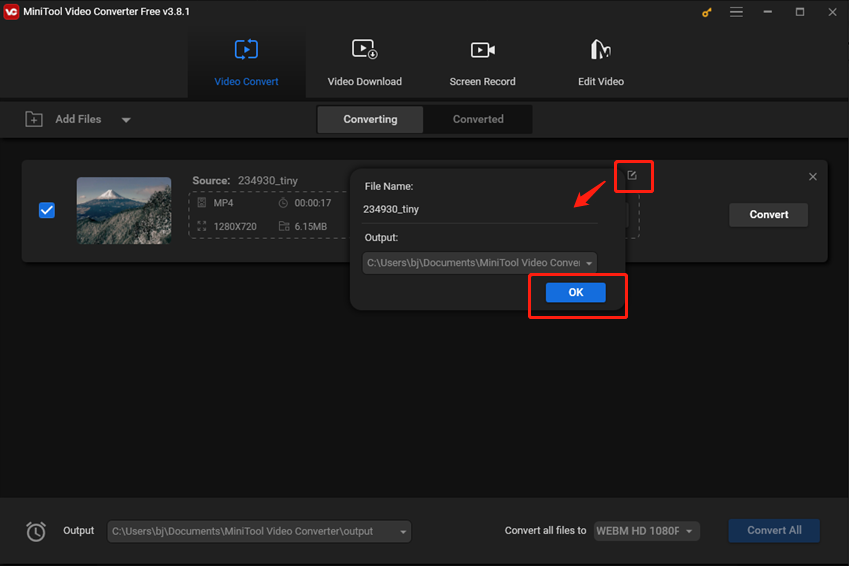
Step 4: Select an output format you want.
Click the diagonal arrow button under Target to open the format library. Then, you can choose your desired format in the Video, Audio, or Device sections. Here I’ll take WebM as an example. Select the Video section, click WebM, and choose a preset you prefer (HD 1080P is highly recommended here).
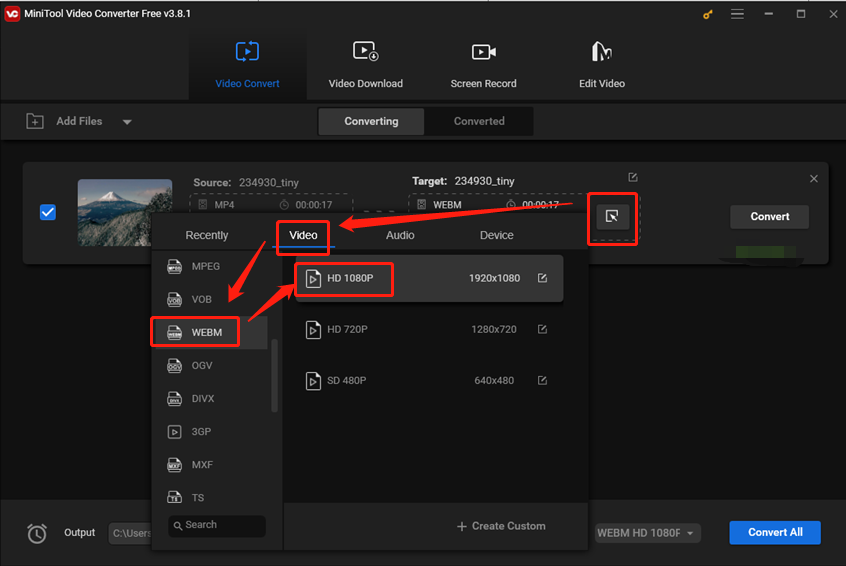
Step 5: Start converting.
Click the Convert button to start conversion.
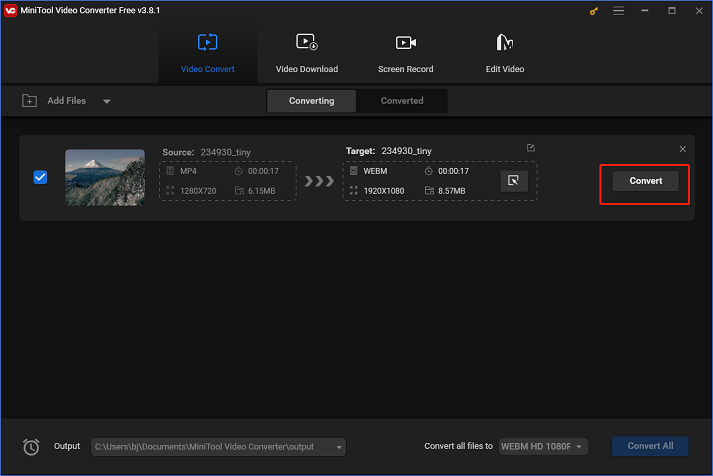
Once the conversion is done, you can check the converted file in the Converted section. Then, click the Show in folder button to locate the converted file in the local folder.
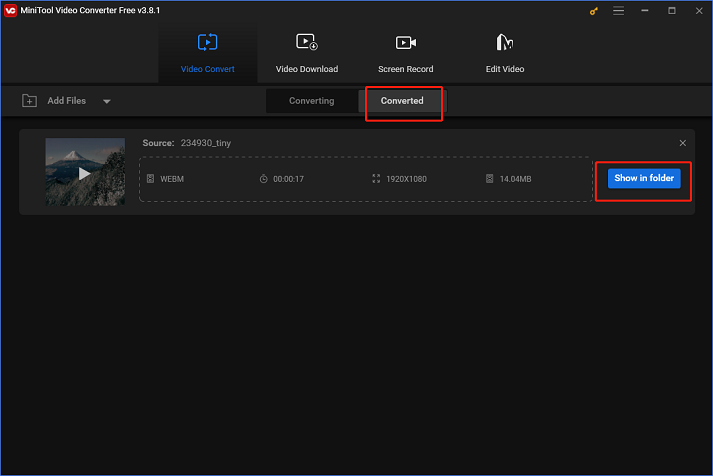
You can finish the conversion process with ease by following the specific guide above!
Handbrake
Another AVS Video Converter alternative is Handbrake. Handbrake is a free and open-source video editing software, available for both Windows and macOS. With it, any common video files can be converted to MP4, M4V, and MKV.
How to use Handbrake? Take these steps!
Step 1. Launch Handbrake after installing it on your computer.
Step 2. Choose File to load the video you want to convert.
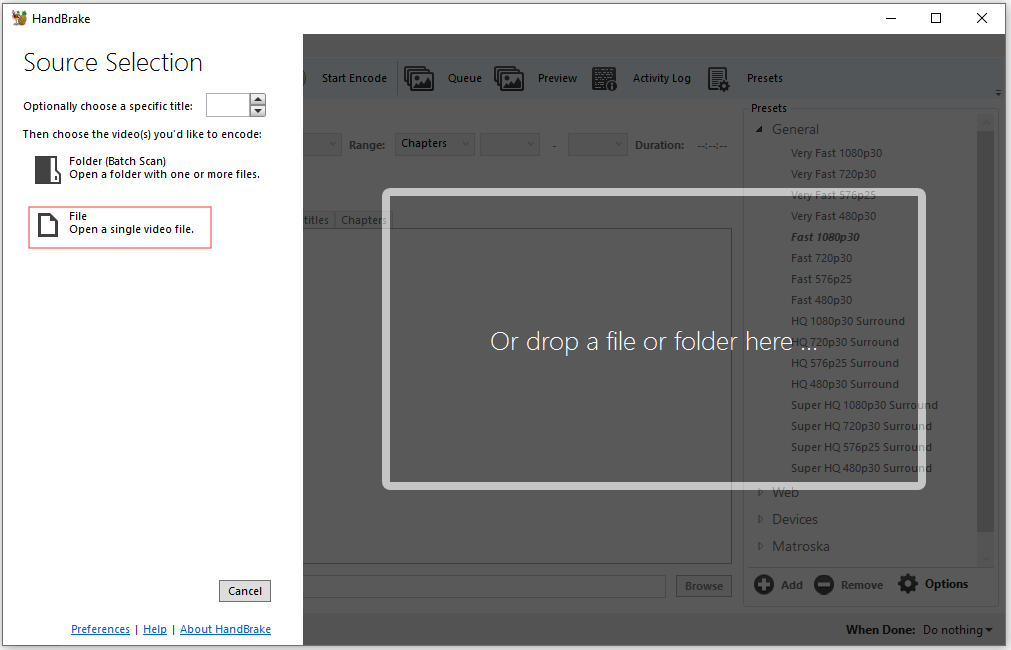
Step 3. In the Summary section, click the Format box to select the output format, and then you can go to Dimensions or Video to make some changes.
Step 4. Afterward, click on Browse and select a destination folder.
Step 5. Hit the Start Encode button in the top menu bar to start converting the file.
Conclusion
AVS Video Converter, MiniTool Video Converter, and Handbrake are all great file converters. Just feel free to choose the one you like and use it to do video conversions! Hope this article can help you a lot!
You can get in touch with us via [email protected] if you have any questions while using MiniTool Video Converter. You can also send me messages on Twitter. I’ll help you as soon as I can.


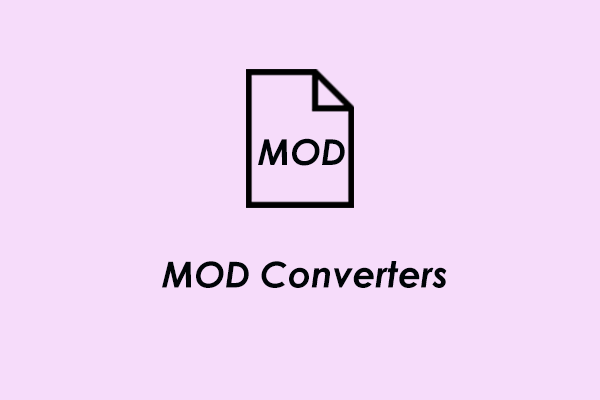
![Is HandBrake Safe & What Are Its Best Alternatives [Answered]](https://images.minitool.com/videoconvert.minitool.com/images/uploads/2025/04/is-handbrake-safe-thumbnail.png)
User Comments :