How to record gameplay on CyberPowerPC with no hassle? This free file converter post from MiniTool offers 3 reliable screen recorders and gives an ultimate recording guide. Read this post for more information!
Introduction to CyberPowerPC
CyberPowerPC is an American company that sells gaming devices and personal PCs, focusing on the manufacture and distribution of PCs, mostly for computer games. It produces multiple products, like desktop PCs, laptops, and gaming consoles. Additionally, CyberPowerPC provides users with the option of choosing customized components to assemble the PC.
3 Excellent Screen Recorders for CyberPowerPC
The following content recommends 3 reliable Windows screen recorders. Keep reading to see what we got.
Option 1: MiniTool Video Converter
MiniTool Video Converter is a professional and excellent screen recording software, and I never get tired of recommending it. It is supported by Windows and can capture anything on your 4K screens, such as gameplay, live streams, TV shows, online webinars, video/audio calls, and more.
In addition, MiniTool Video Converter gives you the option to record system audio and microphone sound simultaneously or separately to satisfy your needs. You can also specify a recording area according to your requirements.
Moreover, MiniTool Video Converter allows you to customize the frame rate, quality, hotkeys, and other settings before recording. You can record the computer screen for as long as you want without a watermark.
Just click the download button below to try it!
MiniTool Video ConverterClick to Download100%Clean & Safe
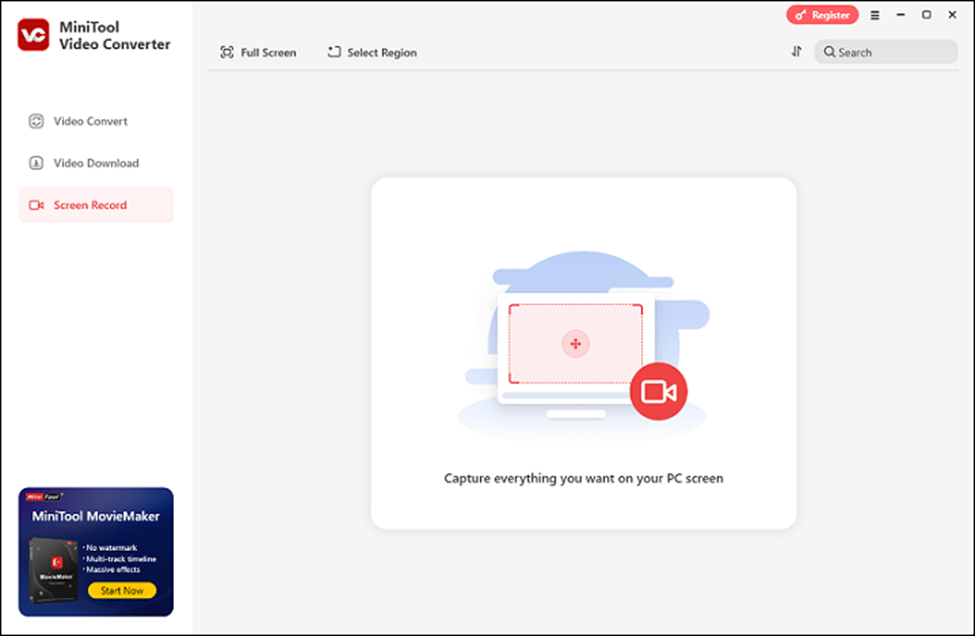
Other features of MiniTool Video Converter:
- It supports a wide range of format conversions, such as MP4 to MOV, MKV to FLV, DV to MXF, MP3 to WAV, AAC to AIFF, and more.
- It offers formats for multiple devices and platforms, like Apple, Samsung, Android, YouTube, Facebook, etc.
- It enables you to customize the output parameters, like encoder, sample rate, bitrate, resolution, frame rate, etc.
- It can serve as a file compressor, reducing files by changing their resolutions, formats, etc.
- It allows you to convert up to 5 files at the same time.
- It empowers you to download videos, music, playlists, etc., from YouTube.
Option 2: iTop Screen Recorder
With iTop Screen Recorder, you can record everything on the computer screen, including TV episodes, online chats, gameplay, and more activities. It enables you to capture both microphone sound and system audio separately or at the same time. Besides, iTop Screen Recorder allows you to record in 1080p and 120FPS. You can also select a recording region to your preference.
Option 3: EaseUS RecExperts
EaseUS RecExperts is a robust screen recorder that can record any activity on the PC screen. You can record videos in HD, 2K, or 4K resolution with it. Plus, this screen recorder allows you to capture any part of the computer screen and record audio and overlay webcam videos. Moreover, after recording, you can save the recorded video in different formats.
How to Record Gameplay on CyberPowerPC
Can you screen record on a CyberPowerPC laptop? How to record gameplay on CyberPowerPC gaming desktop? In this section, I’d like to take MiniTool Video Converter as an example to show you how to record gameplay on CyberPowerPC step by step. Just follow the specific guide below.
Step 1: Download and install MiniTool Video Converter on your CyberPowerPC device for free.
Hit the download button below to download MiniTool Video Converter and follow the setup instructions to install it on the PC.
MiniTool Video ConverterClick to Download100%Clean & Safe
Step 2: Open the MiniTool Screen Recorder panel.
Run MiniTool Video Converter to the Screen Record section. Then, click on the Capture everything you want on your PC screen region to open the MiniTool Screen Recorder panel.
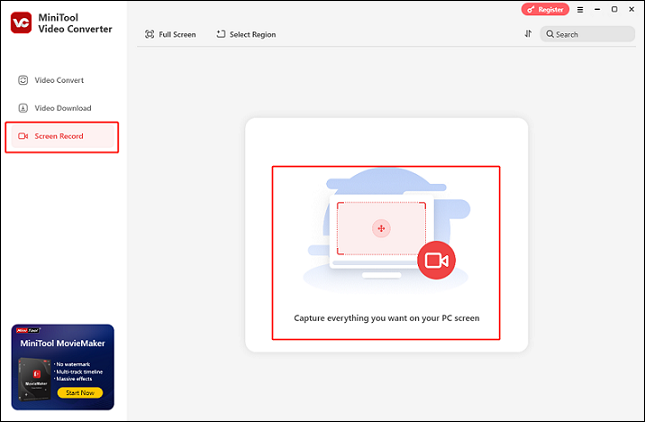
Step 3: Choose the recording region.
You can keep the default option to record the entire computer screen. Or you can open the Full screen option, click Select Region, and then specify an area you want to record.
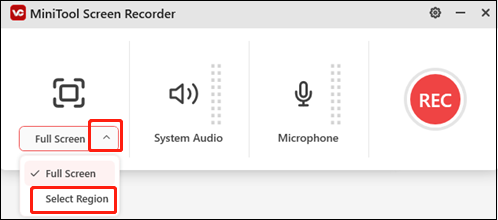
Step 4: Control the audio source.
Click the System Audio icon and the Microphone icon to turn them on or not based on your needs. If you want to customize the quality, frame rate, hotkeys, and other settings, just click the gear icon on the top right to open the Settings window.
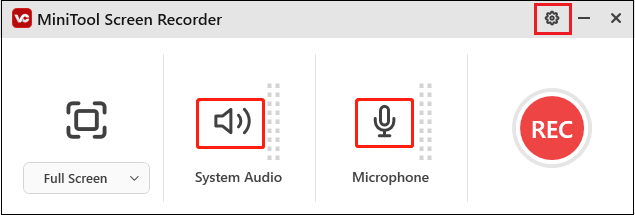
Step 5: Start recording.
Access the target gameplay interface and click the red REC button to start recording. After a three-second buffer time, the recording will begin. Ensure that your game journey is ready.
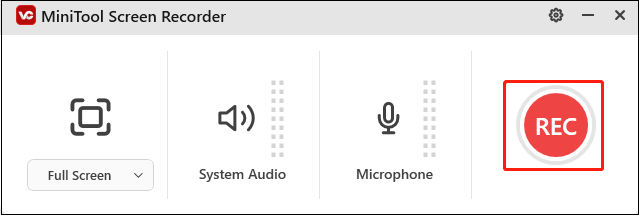
Step 6: Stop the recording.
Press F6 on your keyboard to end the recording once it’s done. The recording will be listed in the Screen Record section.
You can record gameplay on CyberPowerPC gaming desktop effortlessly by following the step-by-step instructions above!
Bonus: How to Edit Your Recordings
If you’re a gaming vlogger, an interesting and attractive gaming video will bring more attention and likes. After recording gameplay on CyberPowerPC, how can you make the recorded video more appealing? MiniTool MovieMaker can do you a favor!
MiniTool MovieMaker is a versatile, clean, and powerful Windows video editor that has many functions. It allows you to edit videos by trimming, cropping, splitting, reversing, rotating, and more. In addition, you can add filters, effects, transitions, music, text, etc., to your videos, making them more unique and eye-catching.
After editing, you can export your videos in various formats, like MP4, AVI, MOV, MKV, MP3, and more. You can also customize the output parameters, including frame rate, resolution, bitrate, etc., to best suit your needs. Moreover, MiniTool MovieMaker can serve as a media player, playing multimedia files in different formats, such as WebM, MPG, MP4, MOV, MKV, 3GP, FLV, MP3, M4A, and more.
Furthermore, MiniTool Video Converter is capable of compressing files efficiently and merging multiple video/audio files into one. It can even function as a file converter, finishing format conversion in a flash. With no ads, bundles, or watermarks, MiniTool MovieMaker provides a hassle-free user interface!
Just click the download button below and have a try!
MiniTool MovieMakerClick to Download100%Clean & Safe
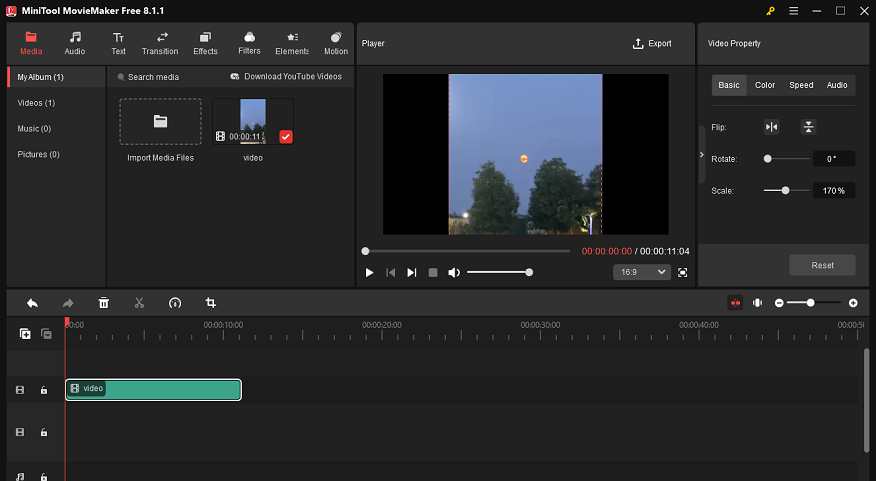
Conclusion
To record gameplay on CyberPowerPC, this post offers 3 astonishing screen recorders and shows you how to screen record on CyberPowerPC specifically. As a bonus, I highly recommend one of the best video editors – MiniTool MovieMaker to refine your recordings. Hope this article can help you a lot!
You can get in touch with us via [email protected] if you have any questions while using MiniTool Video Converter or MiniTool MovieMaker. Also, you can send me messages on Twitter. I’ll help you as quickly as I can.


![How to Record Screen on Panasonic Toughbook Laptops? [Pro Guide]](https://images.minitool.com/videoconvert.minitool.com/images/uploads/2024/12/record-screen-on-panasonic-toughbook-laptops-thumbnail.png)
![How to Screen Record on Huawei Laptop? [Comprehensive Guide]](https://images.minitool.com/videoconvert.minitool.com/images/uploads/2024/12/how-to-screen-record-on-huawei-laptop-thumbnail.png)
User Comments :