This post, which is released by the best free video converter – MiniTool Video Converter, aims to explain Disco Elysium to you. At the same time, it will elaborate on detailed methods that help you record Disco Elysium on Windows, Mac, and PS5.
Overview of Disco Elysium
Released in 2019, Disco Elysium refers to a video game with the theme of role-play. Meanwhile, every player of this game will be an amnesiac detective and work hard to solve a murder mystery. In addition, you can find Disco Elysium on numerous platforms such as Windows, Mac, PlayStation 5, and so on.
The Disco Elysium Recorder 1. MiniTool Video Converter (Windows)
A powerful screen recorder is integral to recording Disco Elysium. Therefore, an amazing screen recording program named MiniTool Video Converter will be highly recommended here. Additionally, there are detailed instructions for how to implement the recording of Disco Elysium with MiniTool Video Converter.
About MiniTool Video Converter
As a screen recording tool for Windows users, MiniTool Video Converter aims to provide you with a recording experience without the restriction of the recording duration and watermarks. In addition, it offers you a mass of advanced recording options, which gives you more freedom to customize your recording of Disco Elysium. Furthermore, it is never difficult for beginners to use MiniTool Video Converter.
A Step-by-Step Tutorial on Disco Elysium Recording
Below are the detailed steps that have much to offer in helping you record Disco Elysium.
Step 1. Download MiniTool Video Converter by clicking on the below button. After the installation, run MiniTool Video Converter to enter its main interface.
MiniTool Video ConverterClick to Download100%Clean & Safe
Step 2. Move to the Screen Record section and click on Click to record screen to access the MiniTool Screen Recorder panel.
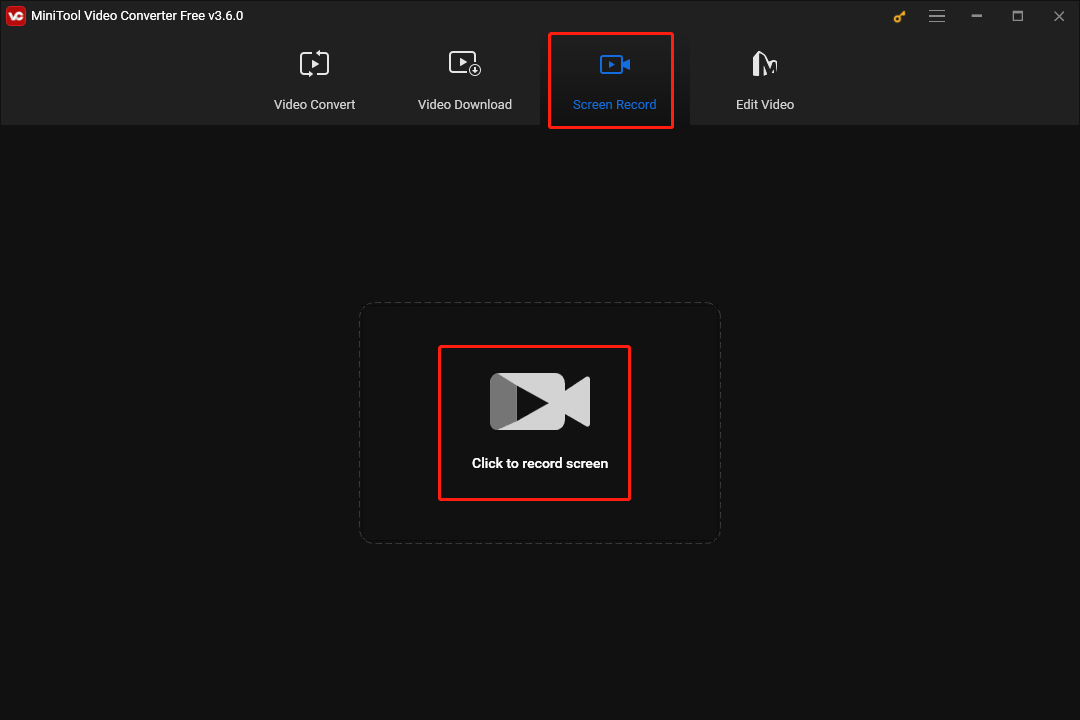
Step 3. Enter the interface of the screen recording setup by clicking on the settings icon.
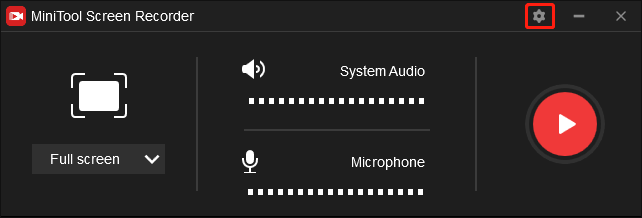
In the pop-up window, you can access a wide range of recording options. For instance, you are capable of changing the quality of your recording according to your needs. Meanwhile, you are free to set the frame rate of the recording file. Specifically, you can make a choice among 15fps, 20fps, 25fps, 30fps, and 50fps. In addition, on condition that you think that the hotkeys are not suitable for you, you can alter them based on your needs. In the end, save those changes by clicking on the OK button.
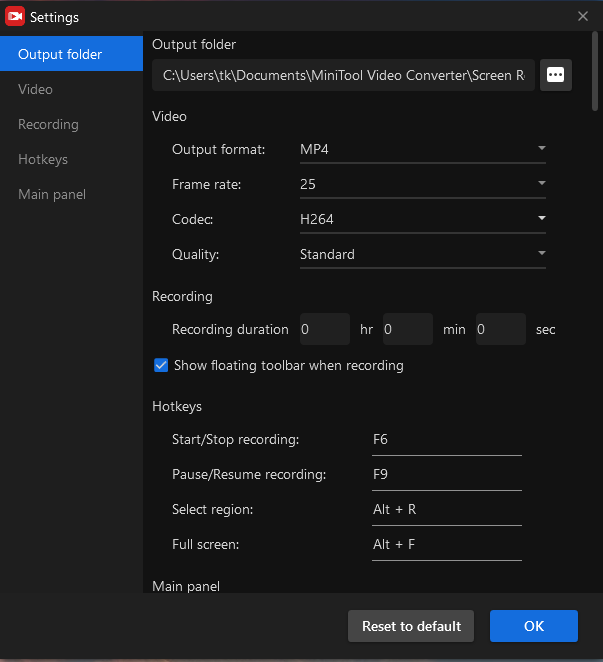
Step 4. To choose the recording area, click on the inverted arrow and choose Select region. Also, you can press the Alt+R key directly to carry out the selection of the recording area. If you desire a full-screen mode, just skip this step.
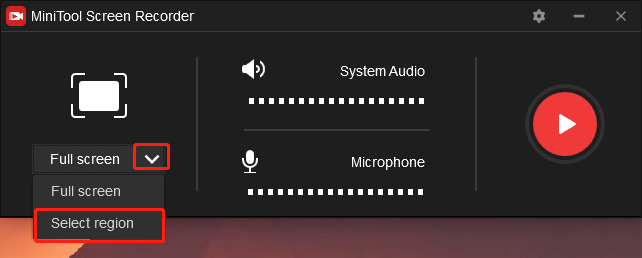
Step 5. To turn on/off the system and microphone sound, click on the System Audio icon and Microphone icon. Considering that you plan to record Disco Elysium, it is recommended that you turn on the system audio.
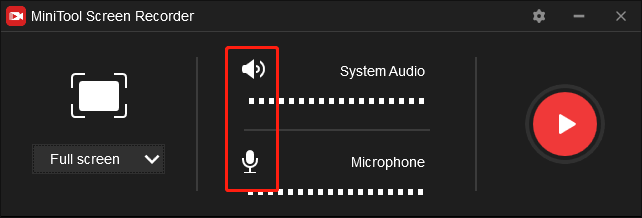
Step 6. Begin recording your screen by clicking on the Record button or pressing the F6 key. Once a 3-second countdown is over, launch Disco Elysium. By the way, if there is a clip that you don’t want to record, press the F9 key to pause and then resume your recording.
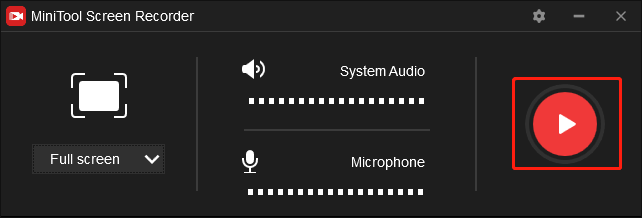
Step 7. When your Disco Elysium recording is done, stop your recording by pressing the F6 key again.
Step 8. You will see your recording file in the below list in the MiniTool Screen Recorder window. By right-clicking on your recording file and choosing Open folder, you can go to the location that saves your recording file. Then check whether your recording of Disco Elysium can be played or not.
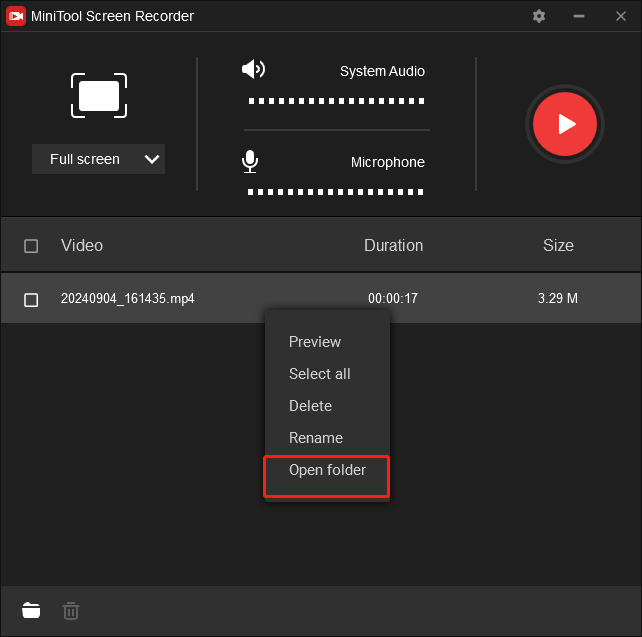
With the above steps, you will have a good command of recording Disco Elysium.
Other Features of MiniTool Video Converter
Meanwhile, MiniTool Video Converter can also aid you in converting your audio/video files from one format to other formats such as DV, MP4, MP3, ASF, MKV, AAC, VOB, MXF, and so on. In addition to that, with it, you can download a variety of YouTube videos that you like.
The Disco Elysium Recorder 2. Snagit (Mac)
Snagit is an offline screen recorder for Mac users. Meanwhile, below is step-by-step guidance on how to record Disco Elysium on Mac.
Step 1. Download and install Snagit on your computer. Then launch it to enter the main interface of Snagit.
Step 2. In the capture window, switch to the Video section and turn on the system audio. On condition that you want to record your voice, please turn on the microphone audio. Then click on the Capture button.
Step 3. Start your recording by clicking on the Record button or pressing the Ctrl+Shift+Space key. Then run Disco Elysium.
Step 4. Once your recording is done, press the Ctrl+Shift+V key or click on the Stop button to end your recording of Disco Elysium.
Step 5. Go to check your Disco Elysium recording.
With the above-detailed guidance, you can record Disco Elysium easily and quickly.
The Recording of Disco Elysium on PS5
Below are detailed steps to record Disco Elysium on PS5.
Step 1. On the upper left side of the DualSense controller, find the Create button and press it.
Step 2. Start your recording by clicking on Start New Recording. Then run Disco Elysium.
Step 3. Once your recording is completed, click on the Create button and select Stop Recording.
Step 4. Go to check your recording file under the Media Gallery section.
Undoubtedly, the above instructions have much to offer in helping record Disco Elysium on PS5.
Bonus: How to Edit Your Disco Elysium Recordings
Sometimes, you may need a powerful video editing tool to edit your Disco Elysium recordings. MiniTool MovieMaker can be a good choice for you. First of all, MiniTool MovieMaker boasts a wide range of editing features, which allow you to add numerous factors to your recorded video and enable you to change the speed of your Disco Elysium recording. More importantly, it is very easy to use, which is good news for those who are beginners in video editing.
Final Thoughts
Can you record Disco Elysium with ease? Of course, you can! With the aid of this article, you can learn different approaches to recording Disco Elysium. Just take action to start your recording. Finally, on condition that you are confronted with a problem when using MiniTool Video Converter or MiniTool MovieMaker, please send us an e-mail to [email protected]. We will do you a favor as quickly as possible.


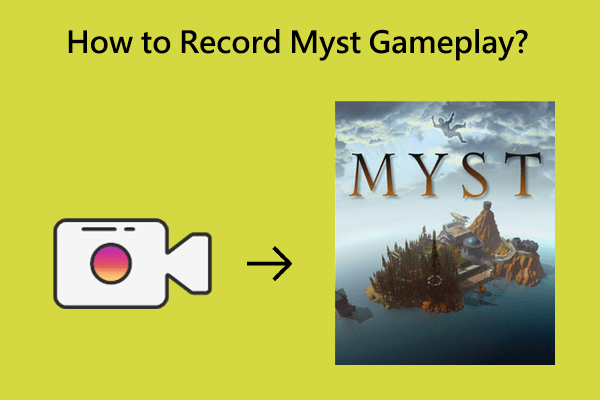
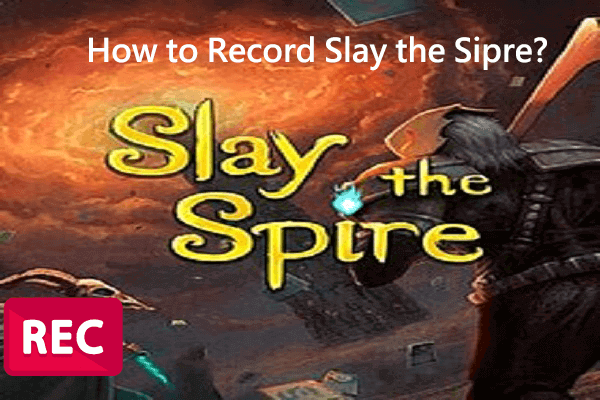
User Comments :