Published by the best free video converter – MiniTool Video Converter, this post aims to walk you through Myst and guide you to record Myst gameplay on Windows and Mac.
Overview of Myst
Designed by Robyn Miller and Rand, Myst refers to a video game that focuses on adventures. Released in 1993 first, it has won great popularity. Specifically, with the aid of a special book, an increasing number of players have a passion for beginning their journey to a mysterious island called Myst.
The Recording of Myst Gameplay on Windows
You will learn a powerful screen recorder called MiniTool Video Converter in the following content. Meanwhile, the are detailed instructions for how to use MiniTool Video Converter to record Myst gameplay.
About MiniTool Video Converter
MiniTool Video Converter, which refers to an offline screen recorder for Windows users, can bring you more advancements in screen recording efficiency. Specifically, you can accomplish your recording of Myst gameplay with several hotkeys. Even if you are unfamiliar with screen recording, you can apply MiniTool Video Converter to your Myst gameplay recording easily.
Step-by-Step Guidance on Recording Myst Gameplay
Below are the detailed steps to record Myst gameplay, which makes the recording never difficult for you.
MiniTool Video ConverterClick to Download100%Clean & Safe
Step 1. Download MiniTool Video Converter by clicking on the above button. After its installation, launch MiniTool Video Converter to enter its main interface.
Step 2. Switch to the Screen Record section and click on Click to record screen to access the MiniTool Screen Recorder panel.
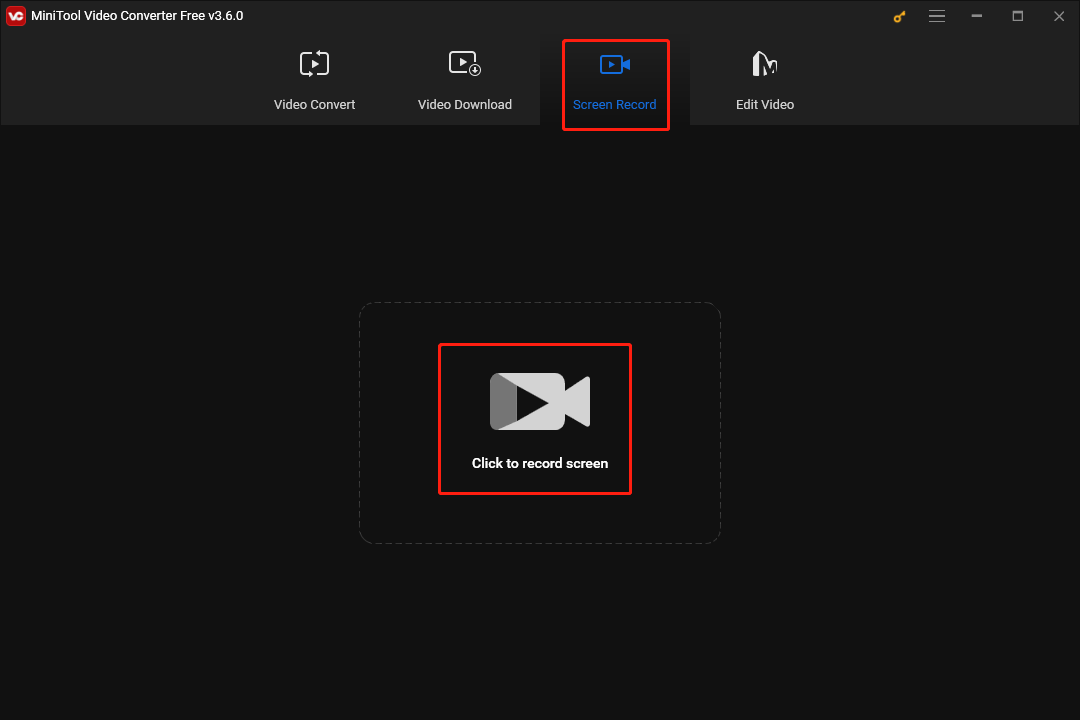
Step 3. Click on the two audio icons to determine whether the system and microphone sound will be recorded in the process of recording Myst gameplay.
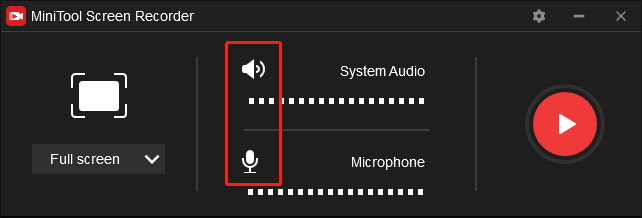
Step 4. Select the recording area by pressing the Alt+R key. On condition that you want to change the recording area to a full-screen mode later, please press the Alt+F key.
Step 5. Enter the interface of screen recording settings by clicking on the settings icon.
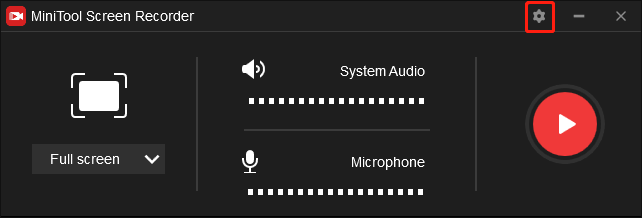
In the pop-up interface, you can set the frame rate and quality of your recording. Plus, you are capable of altering the hotkeys based on your needs. In addition, you are free to choose a location that will save your recording file. Finally, click on the OK button to save the changes that you have made.
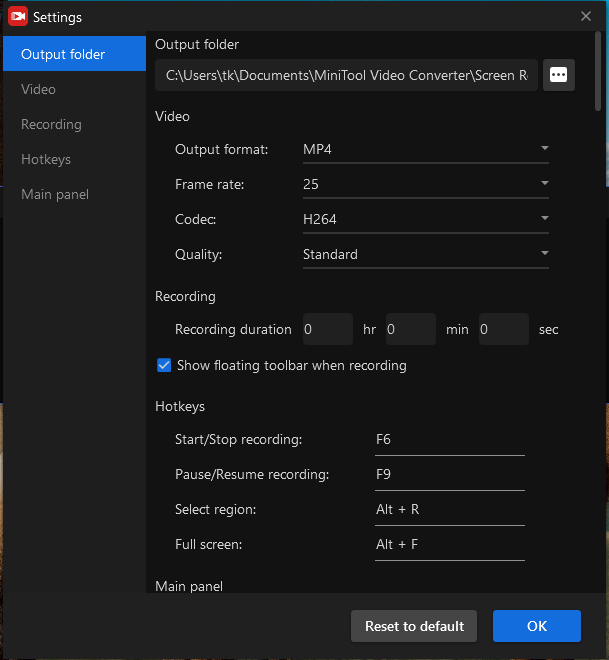
Step 6. Start your recording by pressing the F6 key. Then run Myst after a 3-second countdown.
Step 7. Once your Myst gameplay recording is over, press the F6 key again to end your recording.
Step 8. Go to the location that you have selected to check whether your recording file can be played or not.
MiniTool Video Converter also has an orientation towards transforming your audio/video files from one format to other formats such as DV, MP4, MP3, ASF, MKV, AAC, and more.
The Recording of Myst Gameplay on Mac
If you want to record Myst gameplay on Mac quickly and easily, QuickTime Player, which is pre-installed on your Mac, has much to offer in satisfying your needs. Below is step-by-step guidance on how to use QuickTime Player to record Myst gameplay.
Step 1. Run QuickTime Player to access its main interface.
Step 2. Click on File and choose New Movie Recording.
Step 3. Click on the inverted arrow next to the record icon to turn on/off the microphone and camera based on your needs.
Step 4. Start your recording by clicking on the Record button. Then launch Myst.
Step 5. Once your recording is done, end your recording by clicking on the stop button.
Although QuickTime Player can help you record Myst gameplay, it also has some limitations. First of all, QuickTime Player isn’t equipped with advanced editing features. Secondly, it isn’t characterized by enough customization options, which also means that users’ needs can’t be satisfied very well.
MiniTool MovieMakerClick to Download100%Clean & Safe
Bottom Line
On the basis of the detailed instructions mentioned above, you can record Myst gameplay on Windows/Mac easily and quickly.


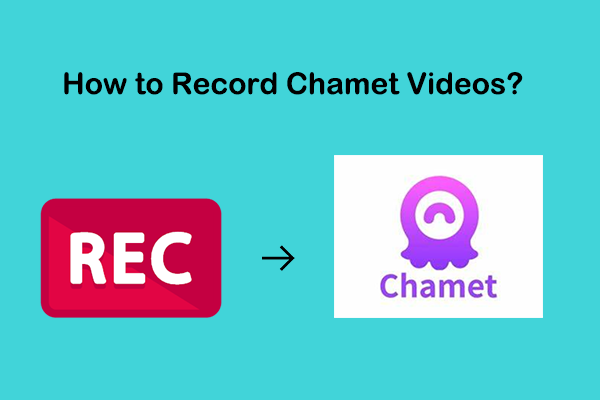
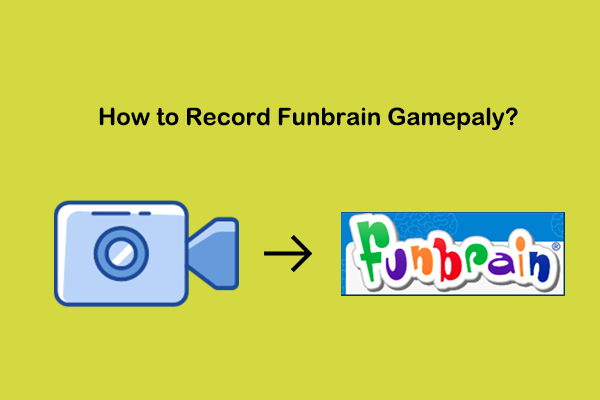
User Comments :