Undoubtedly, Funbrain brings sweet memories to kids and parents. To keep those memories in mind, it is necessary for people to record Funbrain gameplay. Considering that, this article from the best free video converter aims to introduce Funbrain to you and walk you through detailed instructions for how to record Funbrain gameplay.
Overview of Funbrain
Functioning as a browser game website, Funbrain, which serves adults and children, focuses on education. Founded in 1992, it has won great popularity. For example, Funbrain boasts 35 million visits per month. Plus, every day, it will be visited 60 thousand times. Currently, Funbrain provides users with a wide range of kid-style and mathematics games.
Offline Funbrain Gameplay Recorder: MiniTool Video Converter
In the following content, an offline Funbrain Recorder named MiniTool Video Converter will be highly recommended. At the same time, there is step-by-step guidance on how to record Funbrain gameplay with this powerful screen recording tool.
What Is MiniTool Video Converter
MiniTool Video Converter, which refers to an offline screen recording tool, enables you to enjoy a recording experience that won’t be restricted by watermarks and recording time. In addition, it brings you more advancements in the resolution of your recorded video. For example, with MiniTool Video Converter, you can record Funbrain gameplay with 4K.
Detailed Instructions for Recording Funbrain Gameplay
Below is step-by-step guidance on the recording of Funbrain gameplay.
MiniTool Video ConverterClick to Download100%Clean & Safe
Step 1. Click on the above button to download and install MiniTool Video Converter on your computer.
Step 2. Launch MiniTool Video Converter to enter its main interface. Then move to the Screen Record module and click on the recording icon so as to enter the MiniTool Screen Recorder panel.
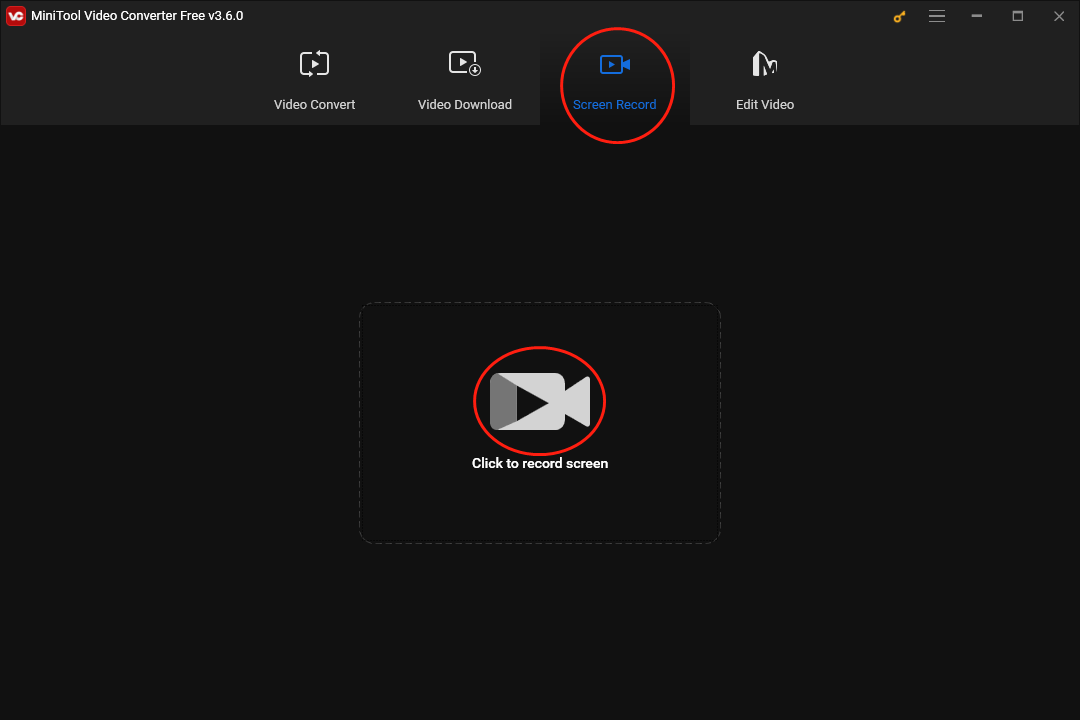
Step 3. Click on the gear icon to enter the interface of screen recording settings.
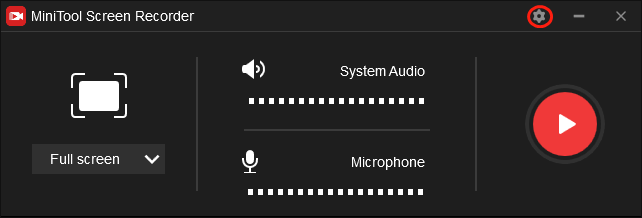
In the pop-up window, there are a variety of recording options for you. First, you are capable of setting the frame rate of your recording file as 15fps, 20fps, 25fps, 30fps, or 50fps. Second, when determining the quality of your recording file, you can make a choice among high quality, standard quality, or original quality. Thirdly, you are free to select a location that will save your recording file. Finally, don’t forget to click on OK so as to save the changes that you have made.
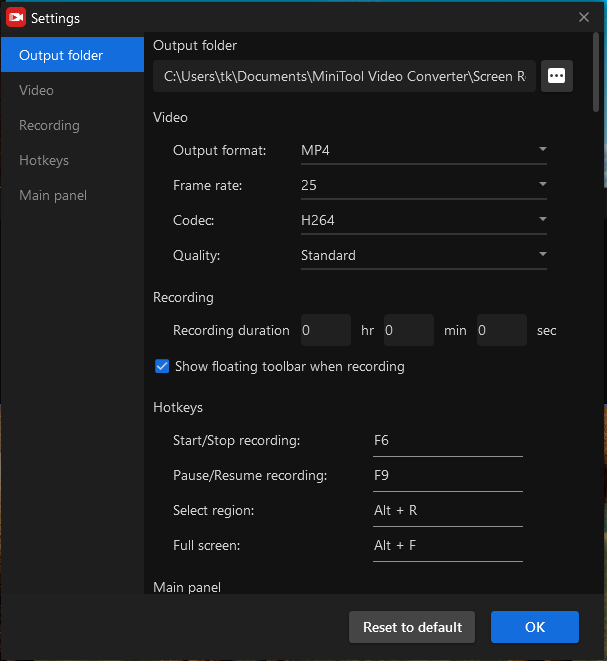
Step 4. To determine whether the system and microphone sound will be recorded, click on the System Audio icon and Microphone icon.
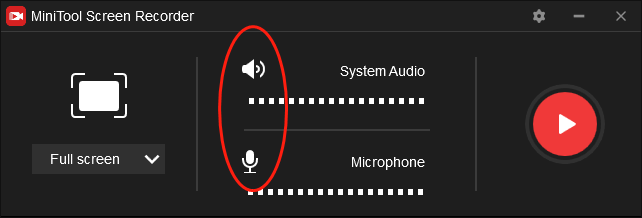
Step 5. Click on the inverted arrow to expand the option where you can autonomously choose the recording area. By default, the recording area is set as a full-screen mode.
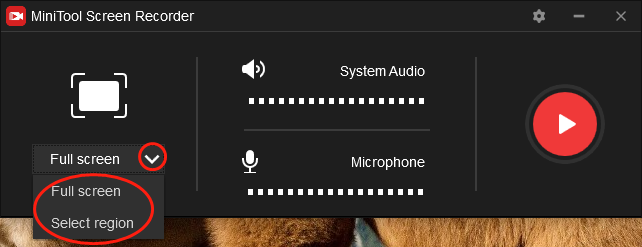
Step 6. To begin your recording of Funbrain gameplay, click on the Record button. After a 3-second countdown, run Funbrain.
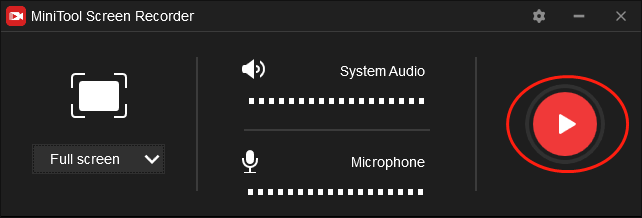
Step 7. Once the Funbrain gameplay recording is over, end your recording by pressing the F6 key.
Step 8. Go to the location that you have chosen to check your recording file.
With the above steps, you will never be frustrated by the recording of Funbrain gameplay. In addition, MiniTool Video Converter also functions as a video/audio converter. Specifically, it allows for the conversion of your files from one format to other formats such as MP3, MP4, ASF, MKV, AVI, WEBM, DV, and so on.
Online Funbrain Gameplay Recorder: FlexClip
An online screen recorder also has much to offer in helping record Funbrain gameplay. Here, FlexClip is recommended to help you accomplish the recording of Funbrain gameplay.
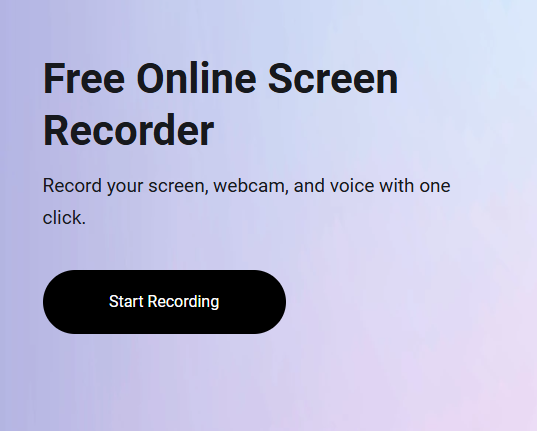
There are numerous reasons that encourage you to choose FlexClip. First of all, FlexClip puts an emphasis on the protection of user privacy. Hence, when using it, personal information leakage will never happen to you. Second, FlexClip allows you to complete the recording of Funbrain gameplay more efficiently because you don’t have to install any software or plug-in. As you can see, FlexClip is really a good choice for you to record Funbrain gameplay.
To conclude, both MiniTool Video Converter and FlexClip can help you record Funbrain gameplay. Please make a choice between the two based on your needs.


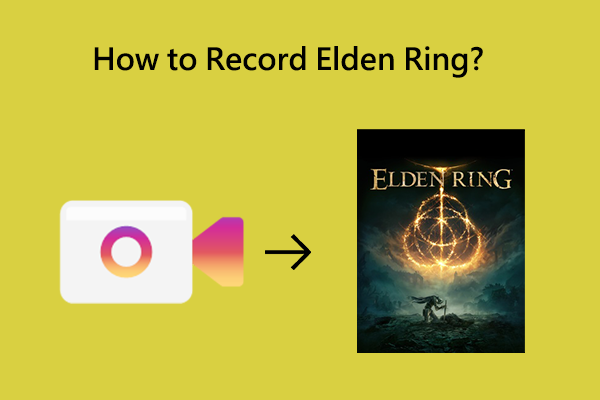
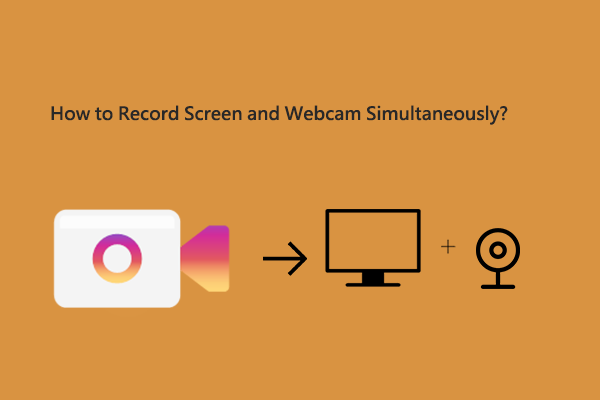
User Comments :