How to screen record on Samsung? How to use the Samsung Screen recorder on your Galaxy phone? How to screen record on a Samsung with a third-party app? Luckily, this post will describe how to screen record on Samsung with 3 methods. Want a desktop screen recorder? Try MiniTool Video Converter.
If you’re looking for different ways to screen record on Samsung, you’ve come to the right place. This post is going to show you how to screen record on Samsung with the Screen recorder, Game Launcher, and Mobizen. Now, follow the below guide to learn how to use them.
How to Screen Record on Samsung with Screen recorder?
How to screen record on Samsung S10? You can try the Samsung Screen recorder. It is a new feature that allows users to make screen recordings without any third-party applications. And it even lets you use the front camera to record yourself during the recording. The Screen recorder also supports many other devices.
Step 1. Swipe down from the top of your phone using two fingers to open the Quick settings panel. Then click the Screen recorder.
Step 3. A pop-up window saying “Start recording with Screen recorder?” appears. Under the Sound settings, choose one from No sound, Media sounds, Media sounds and mic. Then click the Start recording.
Step 4. After a 3 second countdown, the screen recording will start.
Step 5. If you want to add yourself to the recording, click the front camera icon (it looks like a person icon).
Step 6. Click the pencil icon and you can write on the screen. Tap in again to stop writing and return to the normal recording.
Step 7. When you want to finish or stop the screen recording, click the Stop icon.
Step 8. Then you can find the recordings in the My Files app, the Gallery app, or the Google Photos, depending on your phone model.
How to Screen Record on Samsung with Game Launcher?
How to screen record on Samsung S8? You can try the Game Launcher. It is a built-in app on Galaxy phones S7 and later. It offers a screen recording tool designed for recording games, and it also can record other apps except for the Home or App screens.
Step 1. Open the Game Launcher app, then swipe up to enable the Library window.
Step 2. Click the three vertical dots icon and select the Add apps from the popup list.
Step 3. Tap on the app you want to record from the available list of apps, and click the Add at the top-right of the screen. Then the app will be added to the list of games in the Game Launcher, and you can access the screen recorder tool when the app is launching.
Step 4. Then click the app you want to screen record in the Library. Once the app opens, click the Game Tools icon.
Step 5. Then click the Record to start the recording. To stop it, tap the Stop icon.
Step 6. Click the Watch recorded video to watch the complete video recording.
Need to record audio on your desktop? Read this post – How to Record Desktop Audio in 2022? 6 Effective Ways
How to Screen Record on Samsung with Mobizen?
If you want to screen record on Samsung with an external app, you can try Mobizen Screen Recorder. It allows you to record screen, capture, and edit recordings for free. The editing features including video trimming and splitting, adding background music or Intro/Outro videos, etc. And it’s a screen recorder without watermarks.
Step 1. Download and install Mobizen from Google Play Store, and open this screen recorder.
Step 2. Select the Record button from the recording widget.
Step 3. A dialog saying “Mobizen will start capturing video” appears, and click the Start now.
Step 4. After a three-second countdown, the recording starts.
Step 5. When you want to finish the recording, tap the Mobizen icon, and click the Stop button.
Step 6. Click the WATCH VIDEO to view the recording.
Conclusion
Now, it’s your turn. Follow the above guide to learn how to screen record on Samsung.


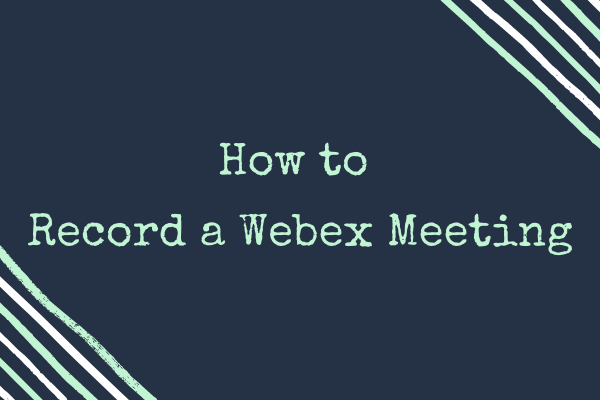

User Comments :