If you want to record a video with animated characters on iPhone/iPad, you can record with Memoji. How to use Memoji on camera? How to record a Memoji video? This post offers a step-by-step guide on how to make a Memoji video on your iPhone/iPad.
Memoji is an iPhone/iPad feature that allows users to create animated memoji with their voice and facial expressions, and users with iOS 12 or later and access this feature. And users can send animated Memoji and Memoji stickers in Messages and FaceTime.
Most of us may know how to make a Memoji and take photos in Messages? But how to Make a memoji video? How to record Memoji videos? Here’re clear steps on how to record with Memoji on your iPhone/iPad.
If you want to record videos on Windows, try MiniTool Video Converter, a free screen recorder without watermarks.
MiniTool Video ConverterClick to Download100%Clean & Safe
Want the Memoji feature on Android? Read this post – The Best Alternative App to Memoji for Android.
How to Record a Memoji Video
There’re two methods to make a Memoji video on your iPhone/iPad: record a Memoji video in the Messages app and record with Memoji in Clips.
Here’s how to record Memoji video with the Messages app.
Step 1. Open the Messages app on your compatible iPhone or iPad. If you haven’t made Memoji, you should make a Memoji.
Step 2. Tap the New Message icon to open a chat, add a contact you to send the MEemoji video to and type your messages.
Step 3. Click the Camera icon at the left corner, then the camera app opens.
Step 4. Select the VIDEO to switch to the video mode, tap the Camera Switch icon to use the front-facing camera to add the Memoji to yourself.
Step 5. Hit the Effects icon on the left side, then you can see many icons above the Record button, and click the first Animoji icon. You can see your created Memoji and Animoji.
Step 6. Tap to select the Memoji you want to use in the recording, and make sure your face is in the camera’s view. Click the X icon to close the Memoji menu.
Step 7. Press the Record button to start recording a Memoji video. To stop recording, click the Record button again, and click the Done. Then you can send the Memoji video by tapping the Send icon.
If you want to save the Memoji video to your device, you can long-press it and select Save. Alternatively, open the video, click the Share icon, and then select the Save Video.
Also read: How to Make and Record Facebook Video Chat
Developed by Apple, Clips is a video editor for iOS devices and it allows users to record videos, take photos, add videos and photos from your library, apply effects, trim, split, and mute a clip, and more. Clips let users record videos with AR Spaces, Memoji, and Live Titles.
Here’s how to record with Memoji in Clips.
Step 1. Run the Clips app on your device, and make sure you’re using the front-face camera
Step 2. Tap the little star icon and then tap the Memoji icon.
Step 3. Tap to choose the Memoji that you want to add, and tap the X button to close the viewer.
Step 4. Tap and hold the red Record button to start recording, click it again to stop recording.
Step 5. Click the Share button, and select the Save Video to save the Memoji video to your library, or you can share it via Messages, Instagram, TikTok, and more.
Conclusion
This post offers clear guides on how to record a Memoji video with the Messages app and the Clips app on your iPhone/iPad. Now, choose one method and record your fun Memoji video and share it with friends.


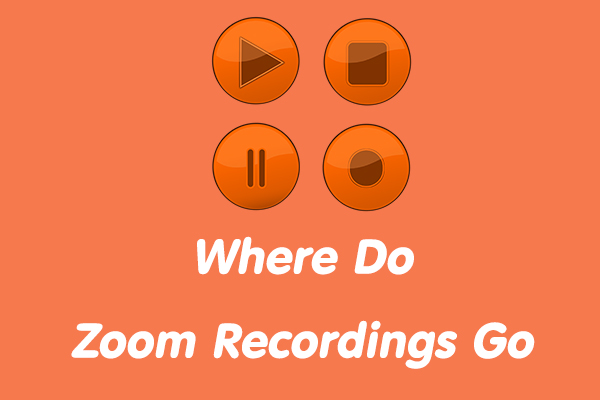

User Comments :