With an open-source nature, Gyazo refers to a free application widely used for taking screenshots and recording videos. Additionally, this program is compatible with multiple platforms, including Windows, Mac, and Linux. However, some users reported that they have encountered the Gyazo not working error.
Common issues include Gyazo shortcut not working, Gyazo link not working, and Gyazo hotkey not working. Considering that those problems have brought great headaches to you, this article is written here to help you tackle them.
Why Is Gyazo Not Working
Why is Gyazo not working? In this section, I will elaborate on the two reasons for Gyazo not working.
Reason 1. Unsupported Operating Systems and Web Browsers
According to the official website of Gyazo, Windows users can access Gyazo as long as their operating system is Windows 11/10/8.1/7. For Mac users, macOS X 11.0 or newer is supported by Gyazo. In addition, it is feasible for you to use Gyazo on an Android or iOS device.
Unfortunately, if the OS of your device is Linux or Chrome OS, it is common for you to encounter the Gyazo not working error. On the other hand, the Gyazo-supported web browsers cover Firefox, Edge, Google Chrome, and Safari. Therefore, if you are using other web browsers like Brave or Opera to run Gyazo, you will be frustrated.
Reason 2. Virus Software
Virus software is another driver of Gyazo not working. Once you have installed virus software on your device, the Gyazo app may be blocked by this virus program, which will finally precipitate the problem of Gyazo not working.
Some Quick Methods to Fix Gyazo Not Working
Before learning the specific guides on how to fix the Gyazo not working issue, try to restart your device and run Gyazo again. Meanwhile, remember to switch from incompatible OS or web browsers to supported ones. Also, you can try to uninstall Gyazo and re-download it. Apart from that, it is suggested you turn off or uninstall the virus software before running Gyazo.
If the problem still exists, please read on for other methods below.
Detailed Fix 1. Log in as Administrator
According to the official website of Gyazo, people can cope with the Gyazo not working issue by logging in as an administrator. Therefore, I will give you in-depth tutorials to facilitate your login. How to Log in as Administrator on Windows
If you want to log in as administrator on Windows, just follow the guidance below.
Step 1. Click on the bottom-right search icon to access the search box andtype control panel into it. Next, enter the Control Panel window.
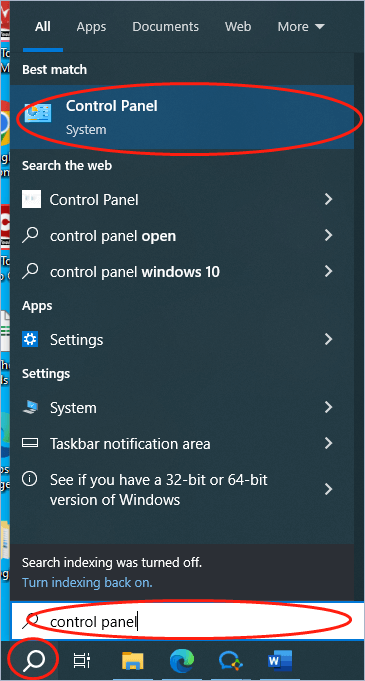
Step 2. Click on User Accounts to access the next interface. After that, check the status of the account that you are using now.
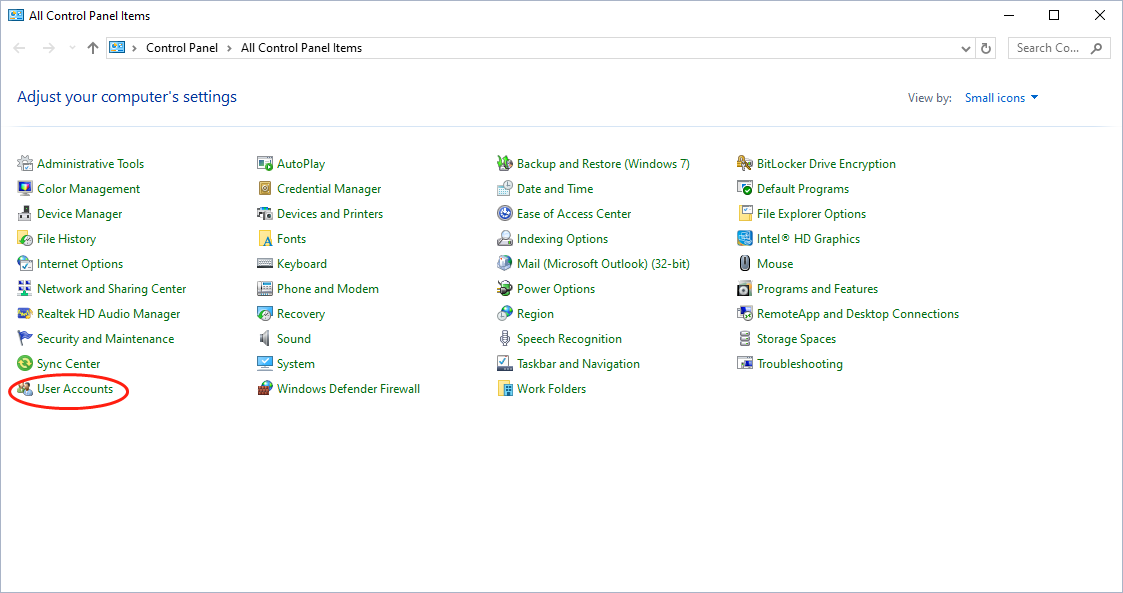
Step 3. If the account isn’t an administrator, click on the Change your account type option and then select Administrator. Next, click on Change account type.
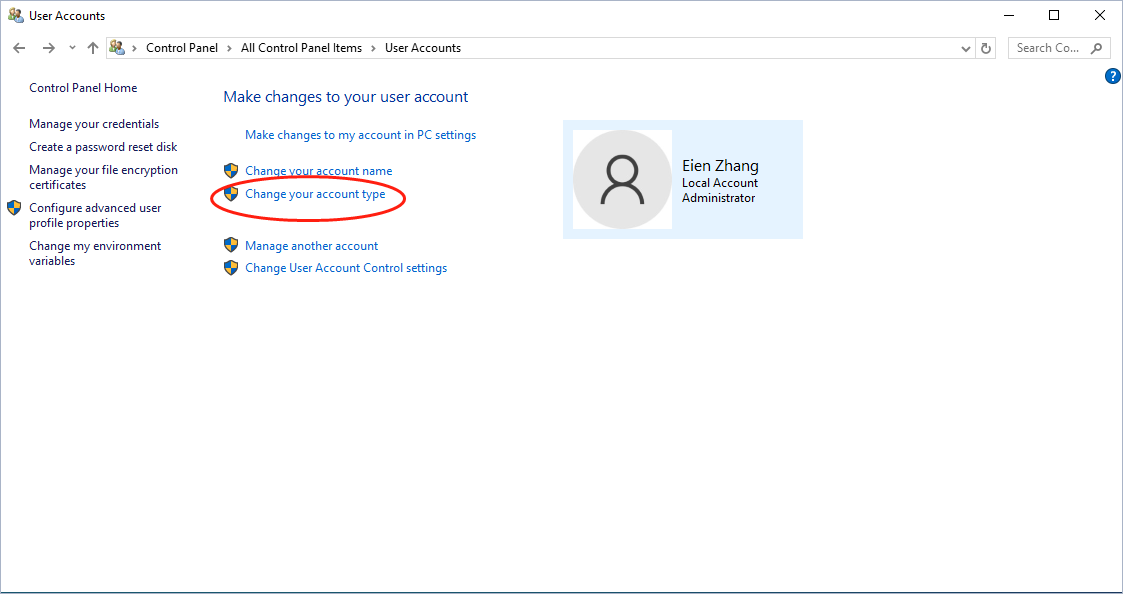
Step 4. Follow the on-screen prompts to complete the account change. Once you have logged in as an administrator, run Gyazo to check whether the issue of Gyazo not working has been fixed or not.
You have a new way to run Gyazo successfully. How great it is!
How to Log in as an Administrator on Mac
The guide below is for Mac users.
Step 1. Expand the Apple menu and choose System Settings to enter the next interface.
Step 2. Go to the sidebar. Next, find the Users & Groups option and click on it.
Step 3. Click on the Add User option. When choosing a type of account, select Administrator.
Step 4. Log in with the Administrator account and check whether the problem of Gyazo not working has been solved or not.
Detailed Fix 2. Update the OS of Your PC
Updating your OS to the latest version has much to offer in helping you solve the problem of Gyazo not working. In the following content, I will show you how to update your operating system on Windows and Mac.
How to Update the OS on Windows
Below is a detailed guide on how to update your Windows OS to the latest version.
Step 1. Expand the bottom-left Start menu and click on the Settings option to access the Settings window.
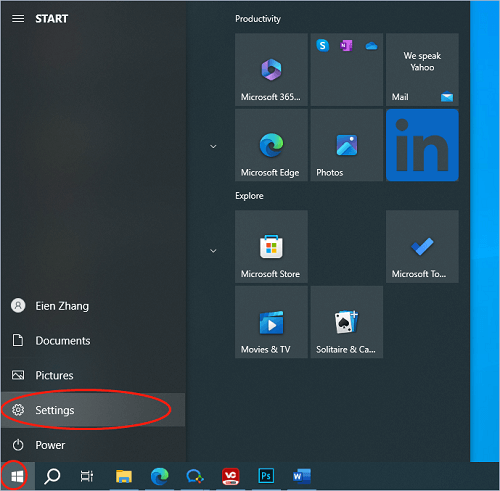
Step 2. If your OS is Windows 11, choose Windows Update directly. For people who are using Windows 10, click on the Update & Security option and then click Windows Update.
Step 3. If there are updates available, click on Download & install and follow the on-screen instructions to update your operating system.
Step 4. Once the update is over, restart your PC and run Gyazo to check whether the problem of Gyazo not working has been solved or not.
Just try the above-detailed steps to tackle your problem!
How to Update the OS on a Mac
This part is for those who want to update the operating system of their Mac computers.
Step 1. Expand the Apple menu at the corner of your screen. Then, click on System Settings to enter the next interface.
Step 2. In the pop-up interface, move to the sidebar and choose General. Next, click on Software Update.
Step 3. Check whether the update is available or not. If it is, click on the Update Now button to commence the update.
Step 4. Once the update is done, launch Gyazo to see whether it operates successfully or not.
If you are using the latest version of the operating system, please keep reading for other methods.
Detailed Fix 3. Contact Gyazo Support
If the methods mentioned above are not effective, follow the instructions below to contact Gyazo support.
Step 1. Go to https://help.gyazo.com/contact-us (the official website where you can ask for help from Gyazo team).
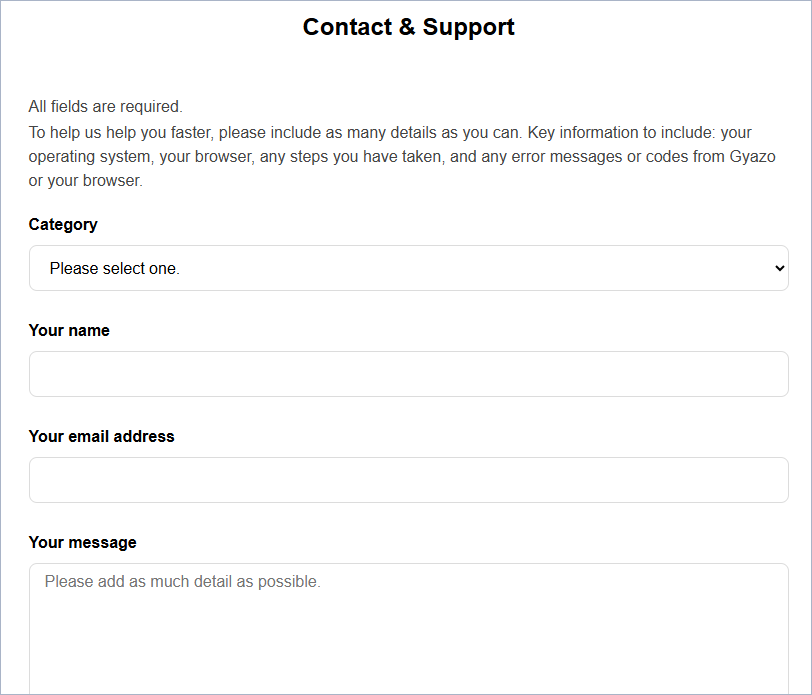
Step 2. According to the actual situation, choose a category for the problem that you are facing when using Gyazo.
Step 3. Input your name and e-mail address into the corresponding text boxes.
Step 4. Make a detailed description of the problem that bothers you. Type it into the Your message box.
Step 5. Once you have accomplished describing your problem, click on the Send button to send your request to Gyazo and wait for a reply.
Usually, it will take you one or two days to get help from Gyazo.
Detailed Fix 4. Try an Alternative to Gyazo
If you need to record your screen as quickly as possible, another solution to Gyazo not working is to use a Gyazo alternative. Here, I highly recommend MiniTool Video Converter. As an offline screen recorder without watermarks, MiniTool Video Converter has an intuitive interface, which makes it an ideal choice for greenhands.
More importantly, MiniTool Video Converter, which is a free screen recording tool, offers a lot of customization options to you, enabling you to adjust parameters like frame rate and recording quality based on your needs. In addition, all your recordings will be saved in MP4 by default, facilitating your offline viewing and sharing very well.
MiniTool Video ConverterClick to Download100%Clean & Safe
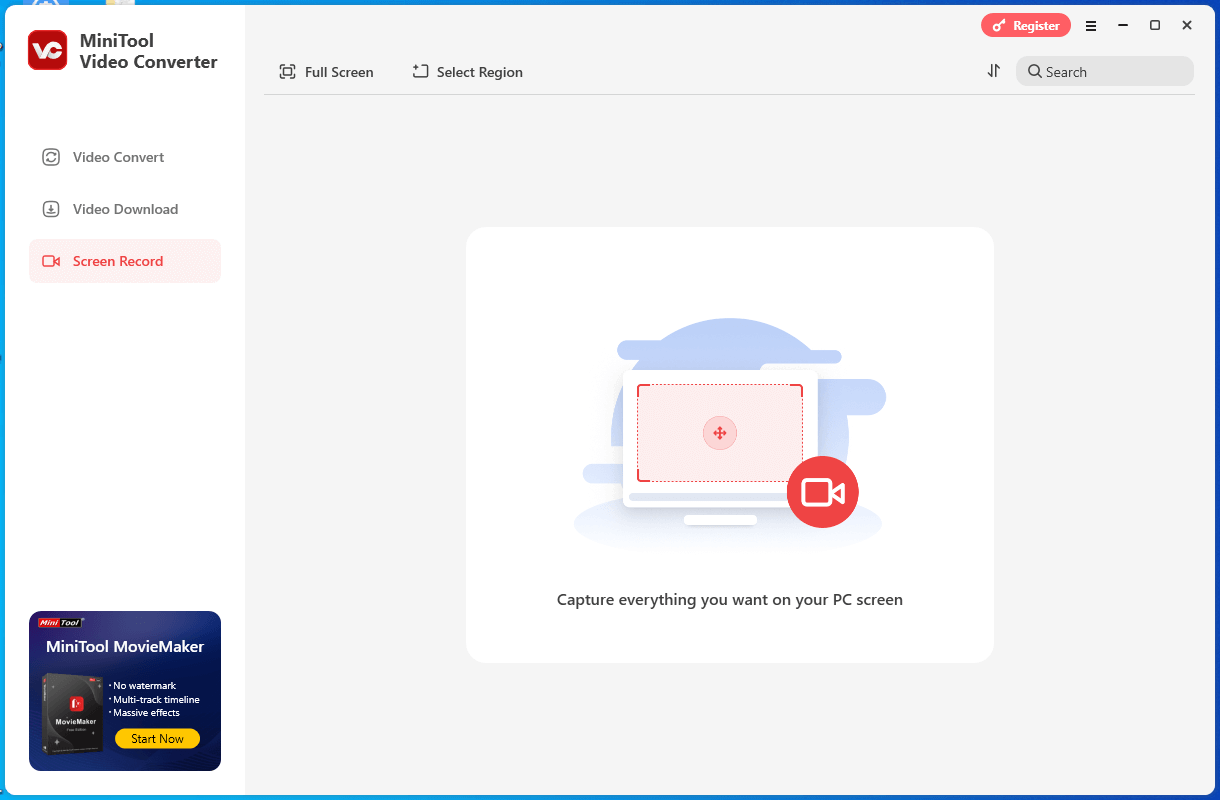
What an awesome Gyazo alternative MiniTool Video Converter is!Click to Tweet
Final Words
How to fix the issue of Gyazo not working? This article has provided you with diverse fixes. Just select an approach that matches the situation. In addition, if you have encountered any problems when using MiniTool Video Converter, please send an e-mail to [email protected]. You can also share your problems with me on Twitter. I will do you a favor as quickly as possible.


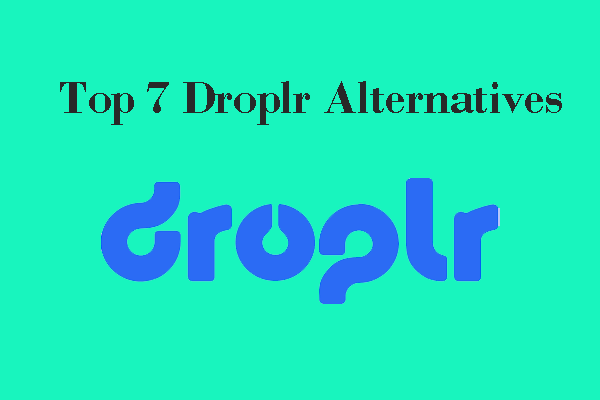

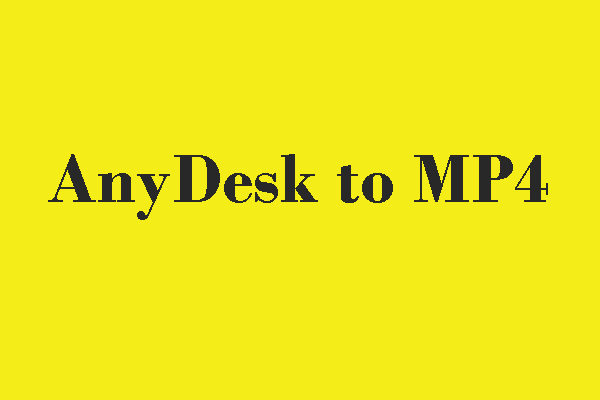
User Comments :