Webex by Cisco is an app for video conferencing, online meetings, screen sharing, and webinars. And it has a built-in recorder to record meetings.
Can you directly record a Webex meeting in MP4? If it’s in ARF format, how to convert the Webex recording to MP4? Check this post to discover more details.
Webex has two ways to record meetings, webinars, and events. Record meetings in the cloud or record meetings on your computer. Your account type and the Webex site configuration decide which method is available for you.
All types of Webex accounts (Webex Free, Starter, Plus, Business plans, and Enterprise plans) can record meetings on the computer. And except for Webex Free, other accounts can record their meetings in the cloud.
For free users, recording is currently only available from the desktop app.
How to Convert Webex Recording to MP4
Currently, Webex meeting recordings will be saved in MP4 format whether you record in the cloud or local computer. Here’s how to record a Webex meeting in MP4 from the desktop app.
After starting a meeting in Webex, you can click the Record button at the bottom to record your meeting.
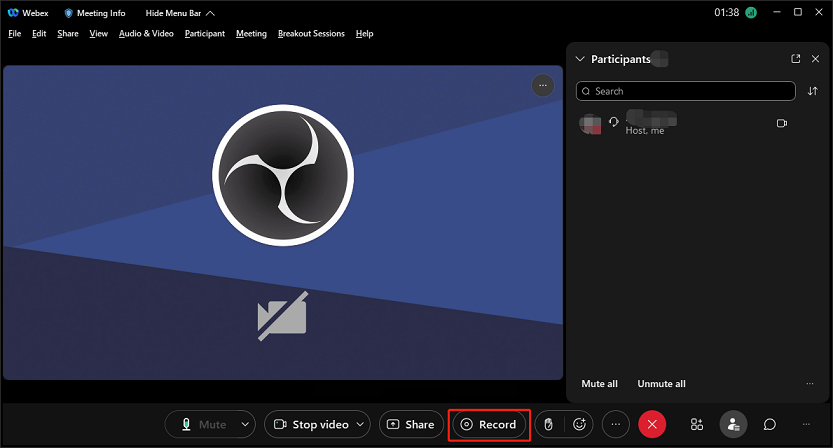
Next, a pop-up window appears and you can choose the folder to save your recorded meeting. And you’ll find the file type is the MPEG-4 format (MP4). That means you can directly save the Webex recording in MP4.
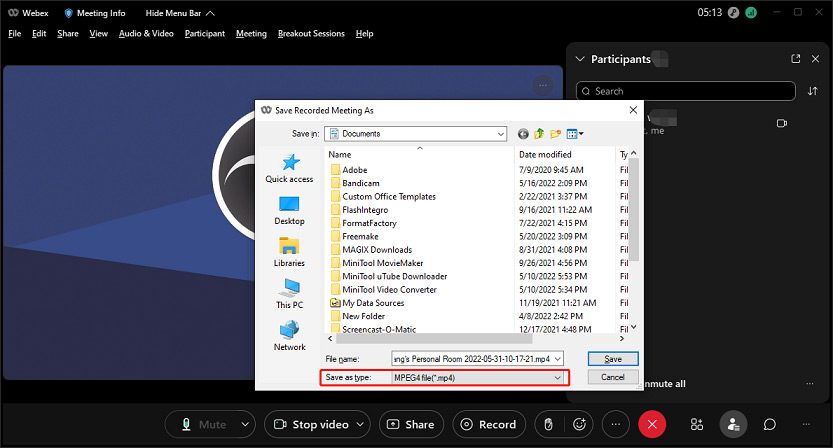
After you choose the folder, the recording starts. You can click the Record button at the bottom again, then click the Pause or Stop to pause or end the recording.
And when you end the meeting, the recording will be immediately processed. Once done, you can view it in the folder.
Also read: How to Record Zoom Meeting on iPhone and Android – Solved
How to Convert ARF to MP4
If you have a paid Webex account, you can record meetings in the cloud and download the recording from the Webex site. Then you’ll get an ARF file.
An ARF (Advanced Recording Format) file is the network-based recordings of Webex online meetings, and they generally have higher quality video and audio than WRF files. WRF is an old format of Webex meeting recordings. To find the ARF files, just go to the Webex site and move to the Recordings section.
ARF files can’t be directly played on your Windows or Mac or edited using a third-party app. How to convert this Webex recording to MP4?
It’s easy to convert ARF files to MP4 with Webex Recording Converter. It can convert ARF to MP4, WMV, and SWF. And this converter is available only on Windows.
How to convert ARF to MP4 with Webex Recording Converter?
Step 1. Download and install Webex Recording converter, and download ARF files to your local computer.
Step 2. Launch the Webex Recording recorder, click File > Convert To MP4, and find your ARF file.
Step 3. Choose where to save the file in the Save as box.
Step 4. Click OK and OK.
WebEx Network Recording Player allows you to watch, share, and edit Webex recordings. It also lets you convert ARF to MP4, SWF, and WMV.
How to Record a Webex Meeting with MiniTool Video Converter
With MiniTool Video Converter, you can record a Webex meeting on your computer and save the recording in MP4, MOV, WMV, MKV, AVI, FLV, or TS formats. MiniTool Video Converter is free to use and has no recording time limit.
MiniTool Video ConverterClick to Download100%Clean & Safe
Step 1. Start a meeting in Webex and then open MiniTool Video Converter.
Step 2. Click the Screen Record tab and then click the Click to record screen area to activate MiniTool Screen Recorder.
Step 3. Click the Settings icon in the top right corner, and you can choose the output folder, output format, video quality, and more. Click OK to save changes.
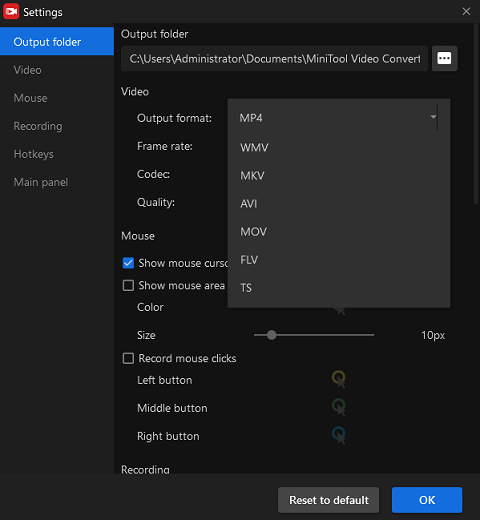
Step 4. Click the drop-down menu next to the Full screen and choose the Select region to customize the recording area.
Step 5. Return to MiniTool Screen Recorder, and click the Record to start recording the Webex meeting. To stop recording, press F6.
How to Edit a Webex Recording
Sometimes, you may want to trim or split a Webex recording. How to edit a Webex recording? You can try MiniTool MovieMaker.
MiniTool MovieMakerClick to Download100%Clean & Safe
This Webex recording editor allows you to trim, split, rotate, flip videos, change video playback speed, edit audio in the video, and more.
Also read: Ultimate Guide – How to Edit a Zoom Recording on Computer
Conclusion
You can directly record a Webex meeting recording in MP4. If you have a paid plan, you can record meetings in the cloud and download the recording. Just follow the above steps to convert Webex recording to MP4.


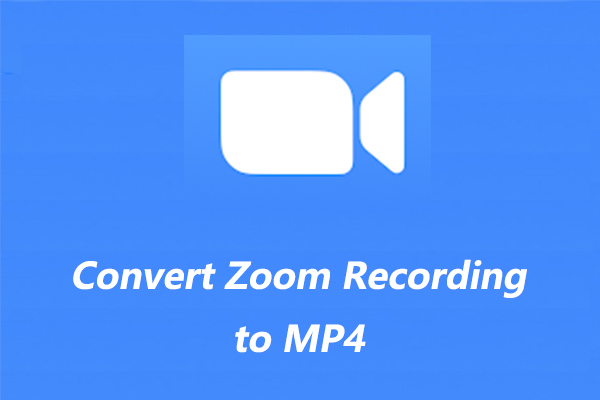
User Comments :