How to Download Webex Recordings
If you have a paid Webex account, you can record meetings in the cloud and record meetings to a computer. If you are a free Webex user, you can only record meetings to a local computer. How to download recordings from the cloud? How to find Webex recording on a computer? Continue to read this post.
How to Save Webex Recordings from the Cloud
Step 1. Open your browser, go to the Webex website, and log in to your Webex account.
Step 2. In the left navigation bar, choose Recordings to view all your Webex recordings saved in the cloud.
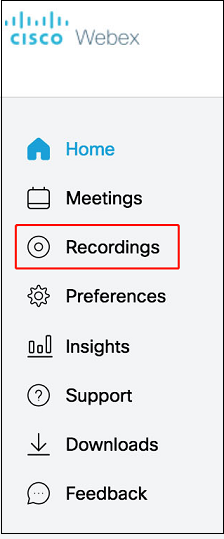
Step 3. On the My Recorded Meetings page, find the recording you want to download from Webex and click the Download button to save it.
If a disclaimer appears, click Accept and continue.
Related article: Where Do Zoom Recordings Go & How to Access Zoom Recordings
How to Find Webex Recordings Saved on Your Computer
Where can you find the Webex recordings that you recorded on a computer? Here’s how:
For Windows:
You can access the Webex recordings in the Documents folder.
For Mac:
Open the Finder and go to the Home folder to find the Webex recordings.
How to Download Webex Recording When You Are Not the Host
Webex only allows the host or alternate host to record the meeting. If you are a participant in a Webex meeting and want to download the Webex recording, you can ask the host to share the recording link with you.
After receiving the link, click to open it and click the Download button to save the Webex recording.
How to Record a Webex Meeting
When you are not the administrator of a meeting, you can also use a Webex recorder to record the Webex meeting. MiniTool Video Converter is a free video converter with functions like video conversion, screen recording, and video downloading.
The screen recording feature can record the full screen or part of the screen. It allows you to record videos in MP4 and capture audio from the computer and the microphone.
Here’s how:
Step 1: Download MiniTool Video Converter and install it on your PC.
Click the download button below to download and install MiniTool Video Converter. Then, launch it.
MiniTool Video ConverterClick to Download100%Clean & Safe
Step 2: Open the MiniTool Screen Recorder window.
Click the Screen Record tab and then click the Capture everything you want on your PC screen region to open the MiniTool Screen Recorder window.
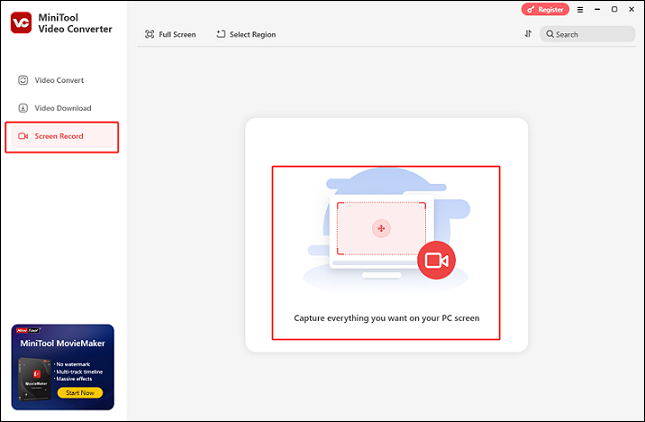
Step 3: Choose the area you want to record.
You can record the full screen by default or simply expand the Full Screen option, click Select Region, and then specify the area you want to record.
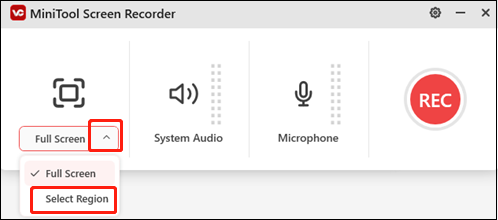
Step 4: Control the audio source.
Click the System Audio and Microphone icons to turn them on or off. If you want to adjust more settings, click the gear icon at the top right to open the Settings window.
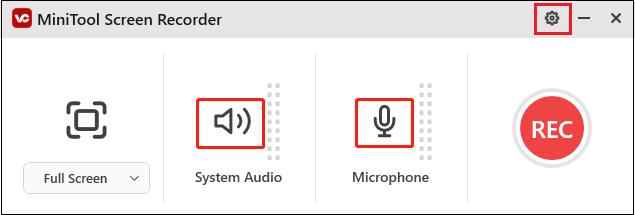
Step 5: Start recording.
Click the red REC button to start recording. You will have a three-second buffer time to go to the target interface.
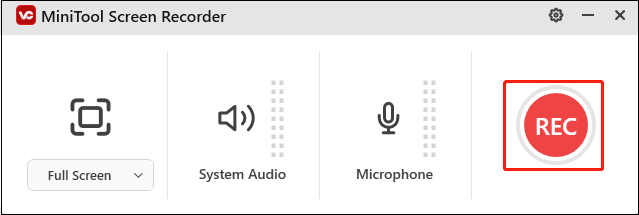
Step 6: Stop the recording.
To end the recording, press the F6 key. Then, you can check the recording in MiniTool Video Converter’s Screen Record section.
With MiniTool Video Converter, you can record a Webex meeting with no hassle!
Conclusion
How to download Webex recording? By using Webex, you can easily record meetings on your computer without any effort. Now, follow this guide to download Webex recordings!


User Comments :