When you use VLC media player to rip a DVD, you may run into the DVD with no audio problem after ripping. How can we fix the VLC rip DVD no sound issue? Read this post offered by the free file converter for solutions.
VLC media player is a popular tool that can play multiple formats. It also allows users to rip DVDs to MP4, MKV, AVI, and other digital formats. However, sometimes the file may not have audio after conversion. The following are solutions for the VLC rip DVD no audio issue.
How to Fix VLC Rip DVD No Sound Problem
Solution 1. Choose One Audio Track from the Multitrack DVD
DVD can have multiple audio tracks. People may not notice the audio track selection and leave all the settings as default when using VLC to rip a DVD, which probably results in no sound issue. To fix it, you can:
1. Click on Media and select Open Disc from the dropdown menu. N
2. Go to the Audio and Subtitles section and enter the number corresponding to your desired audio track. Then, proceed with the remaining steps in the ripping process.
If you’re unsure which audio track to choose, you can play the DVD in VLC. Navigate to the Audio menu and select Audio Track to help identify the correct one. Keep in mind that the numbering of audio tracks may vary, so you might need to try several options to find the right track.
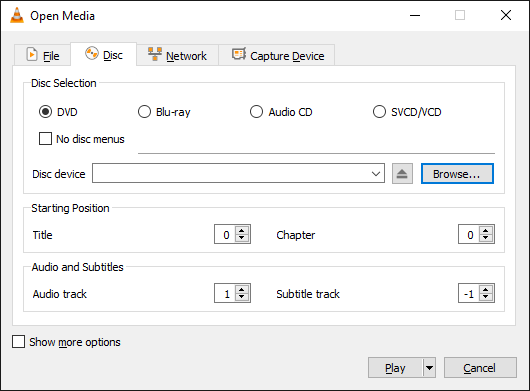
Solution 2. Change Audio Encoding Parameters
Inappropriate audio encoding settings can cause the VLC rip DVD no sound issue. To resolve this, follow these steps:
1. Select Video – H.264 + MP3 (MP4) as your output format.
2. Click on the wrench icon to access the Profile settings.
3. In the Profile edition window, navigate to the Audio codec section. Choose MPEG 4 Audio (AAC) or another option from the Codec drop-down list. From the Sample Rate dropdown, select 48000 Hz.
4. Click Save to apply your changes.
Solution 3. Update VLC to the Latest Version
Ensure you are using the latest version of VLC. Older versions may contain bugs or compatibility issues that could lead to problems with audio ripping. Visit the official VLC website to download and install the most recent version.
Solution 4. Install libdvdcss Codec Library
VLC Media Player depends on libdvdcss codec library to decrypt DVDs. If you haven’t installed it yet, be sure to download and install the version that’s right for your operating system. Libdvdcss allows VLC to read DVDs that are encrypted with CSS (Content Scramble System) and have region codes, which may help resolve any audio issues you might be experiencing.
Solution 5. Remove Cinavia Watermark Protection
The VLC ripping DVD no sound problem is often associated with Cinavia-protected commercial DVDs. Although VLC uses the libdvdcss library, it struggles to handle the advanced protection provided by Cinavia.
To remove Cinavia from DVDs, it’s best to use specialized software like WonderFox DVD Ripper Pro. These applications offer powerful and user-friendly tools for DVD ripping that can effectively resolve this problem.
Bonus: Best Video File Converter for Windows
If you are looking for a video file converter, you can try MiniTool Video Converter. It’s free and doesn’t have size limits. It supports converting video to video, video to audio, and vice versa. It can batch-convert files. What’s more, the converter allows users to adjust the file parameters like the resolution, frame rate, etc.
Additionally, MiniTool Video Converter can record any activities on your screen without watermarks or time limits. It can also reduce your file size and download YouTube videos, audio, subtitles, and playlists.
MiniTool Video ConverterClick to Download100%Clean & Safe
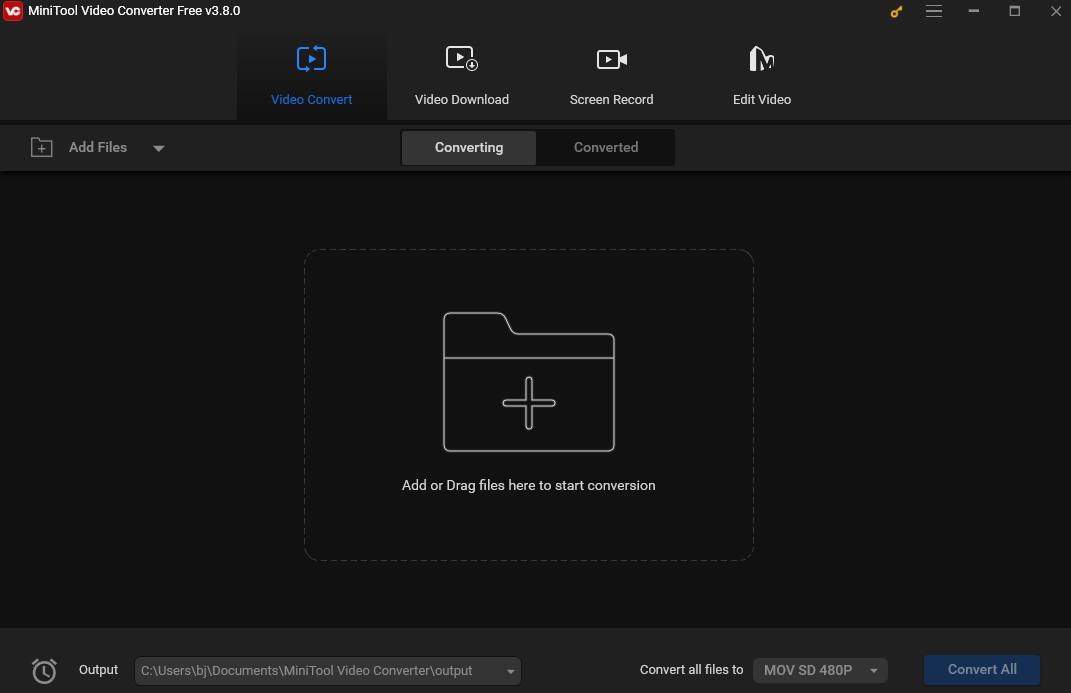
Conclusion
The rip DVD with VLC no sound issue often occurs. This post offers 5 tips to solve this problem. I hope you find it useful.


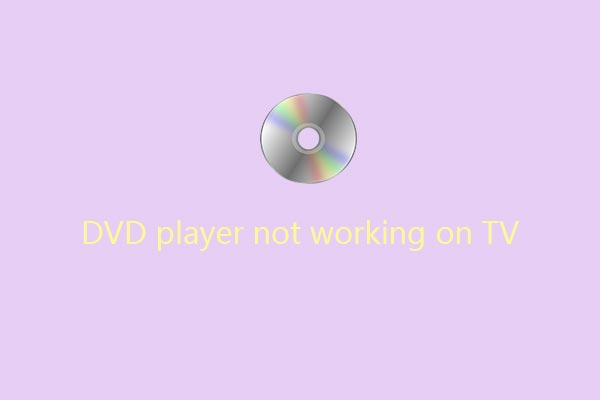
User Comments :