Published by the best free file converter, this article will ascertain whether Vegas Pro supports MOV and explain why Vegas Pro can’t open MOV. Meanwhile, it will offer you three workable methods to get rid of your headache.
As a popular video editing software, Vegas Pro plays a crucial role in optimizing your video content. Unfortunately, some people said that Vegas Pro can’t open MOV, which has brought them a great headache. Given this, I wrote the following content to help you solve that problem.
Does Vegas Pro Support MOV
Does Vegas Pro support MOV? The answer is positive. According to the official website of Vegas, formats, such as MP4, AVI, MKV, MOV, and so on, are all supported by Vegas Pro. To your surprise, right? Take it easy. I will walk you through why Vegas Pro can’t open MOV in the next section.
Why Vegas Pro Can’t Open MOV
Simply put, there are two contributors to the Vegas Pro can’t import MOV error.
Reason 1. Incompatible Codecs
Admittedly, MOV is compatible with Vegas Pro. However, it is a container format, meaning your MOV files can be encoded with different codecs, such as H.264, MPEG-4, Apple ProRes, and more. On the other hand, Vegas Pro is more compatible with H.264. Therefore, if your mov files are encoded with other codecs, it is more likely to encounter the problem that Vegas Pro can’t import MOV.
Reason 2. Corrupted MOV Files
File corruption is another factor that may lead to the Vegas Pro won’t import MOV error. As we all know, complete data in your MOV files has much to offer in sustaining your video playback. Consequently, provided that your MOV files are damaged, you may also see the Vegas Pro can’t open MOV error.
Method 1. Convert Your MOV Files to MP4
To fix the Vegas Pro can’t open MOV issue caused by the compatibility issue, you can try to convert your MOV files to a more compatible format, like MP4. Here, I highly recommend a feature-rich tool called MiniTool Video Converter. Below are the detailed steps to convert your MOV files with MiniTool Video Converter.
Step 1. Click on the download button below to download and install MiniTool Video Converter.
Step 2. After launching MiniTool Video Converter, click on the Add Files button to import your MOV files.
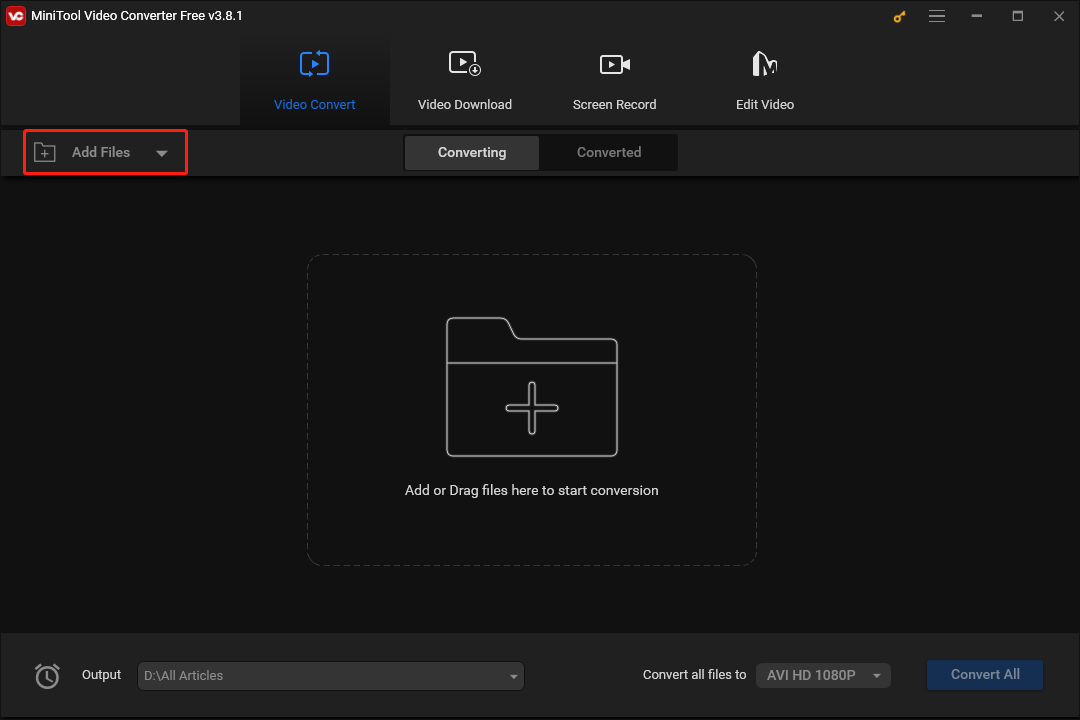
Step 3. Expand the Output option to choose a saving path for your converted files.
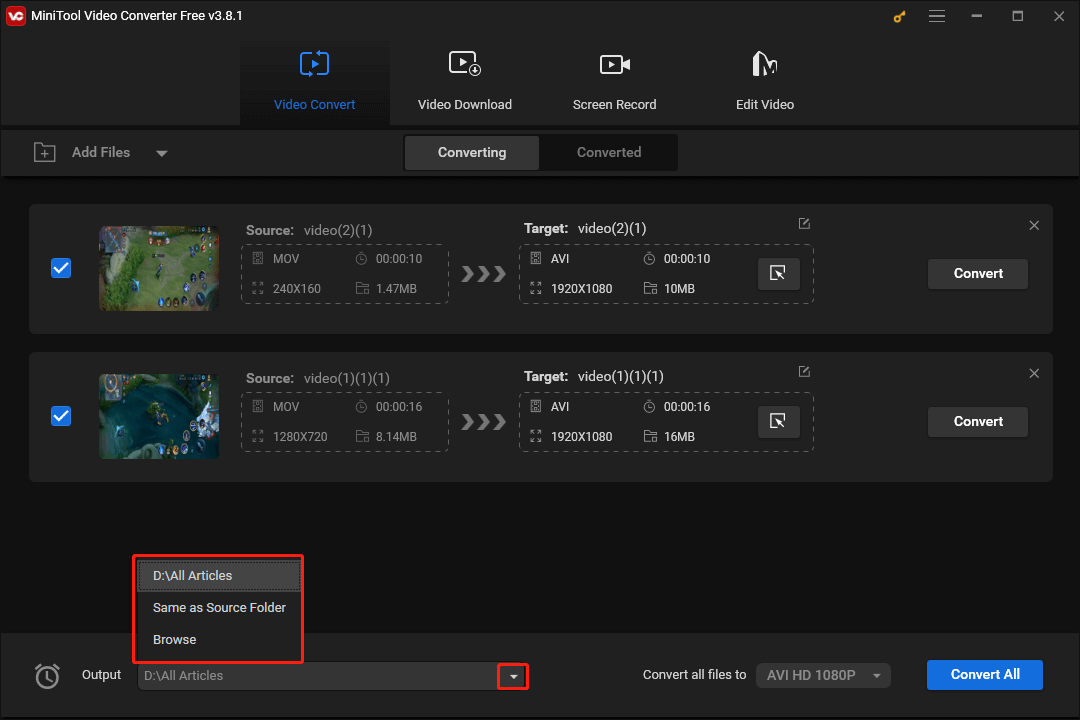
Step 4. Expand the Convert all files to option to access the output format window. Next, move to the Video tab and click on MP4. After that, choose the resolution that you desire. Here, we take HD 1080P as an example.
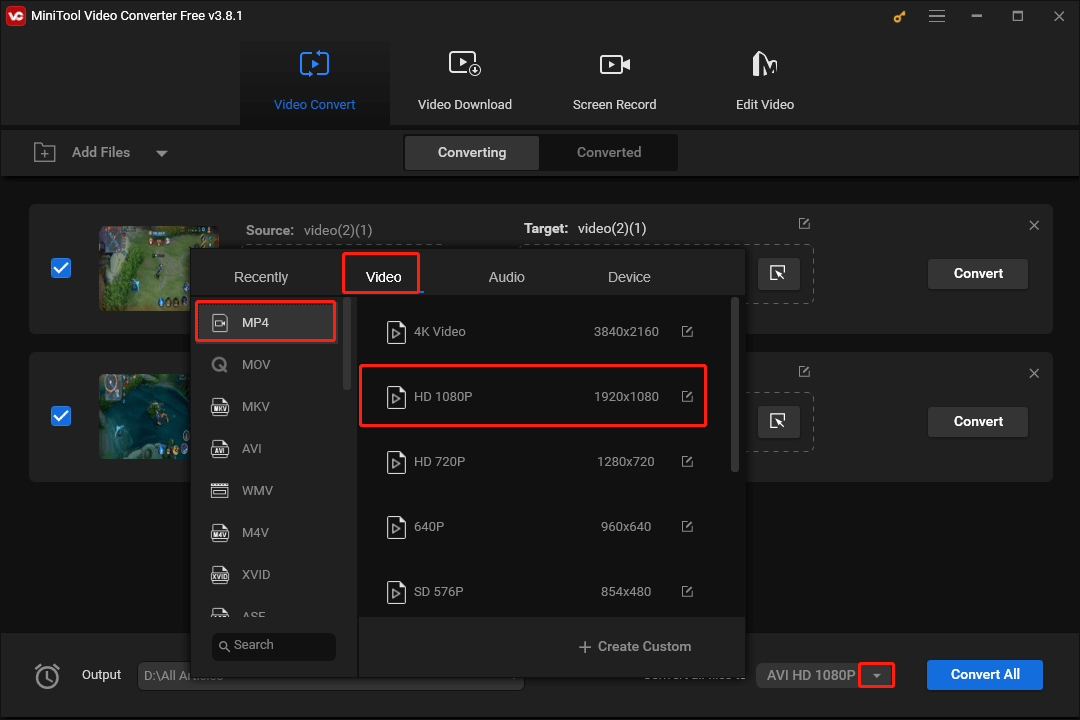
Step 5. Activate the conversion from MOV to MP4 by clicking on the Convert All button.
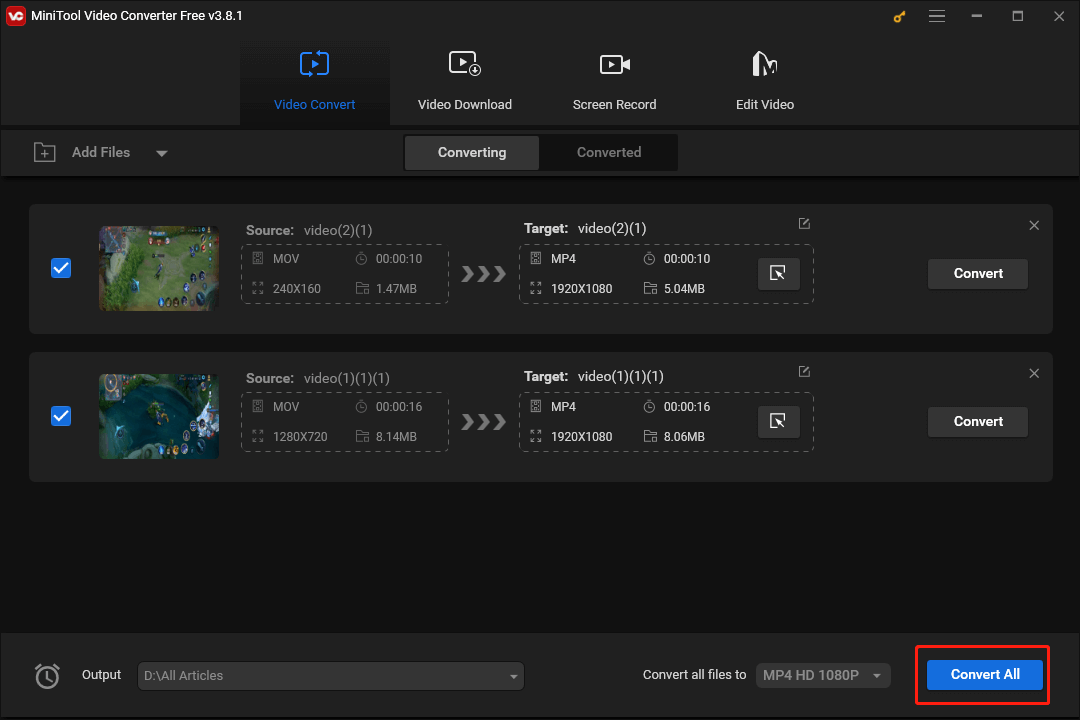
Step 6. Once your conversion tasks are over, switch to the Converted tab and click on Show in folder to locate and check your converted files.
With the above-detailed tutorial, it is believed that you can cope with the Vegas Pro can’t import MOV without effort.
MiniTool Video ConverterClick to Download100%Clean & Safe
Method 2. Try Another MOV Editor – MiniTool MovieMaker
The second method to tackle the Vegas Pro can’t open MOV error lies in another MOV editor. Here, I recommend MiniTool MovieMaker. As a professional video editor, MiniTool MovieMaker is capable of editing your MOV files frame by frame. Meanwhile, it allows you to add motions, transitions, filters, credits, captions, and more elements to your MOV files.
More importantly, MiniTool MovieMaker enables you to adjust the volume and speed of your MOV files. Furthermore, it empowers you to save your MOV files in other formats, like MP4, AVI, WMV, and so on.
MiniTool MovieMakerClick to Download100%Clean & Safe
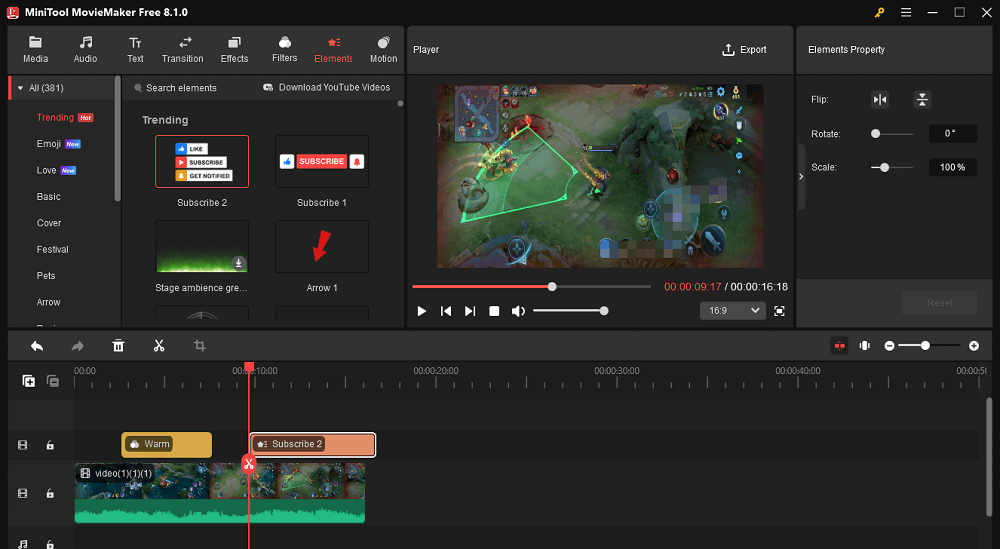
Method 3. Repair Your Corrupted MOV Files
Since file corruption will also trigger the problem that Vegas Pro can’t open MOV, you can fix this issue by repairing your MOV files. Below are the detailed instructions on how to repair your damaged MOV files.
Step 1. Click on the download button below to download and install MiniTool Video Repair on your PC.
MiniTool Video RepairClick to Download100%Clean & Safe
Step 2. Upload your MOV files by clicking on the document icon.
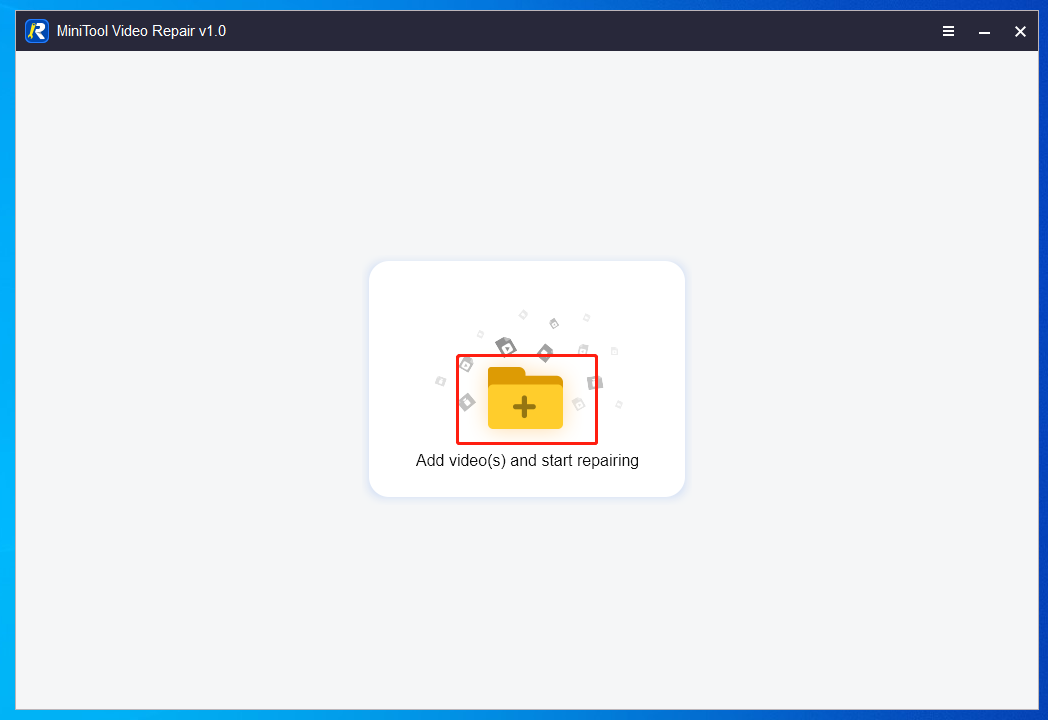
Step 3. Start repairing your MOV files by clicking on the Repair button.
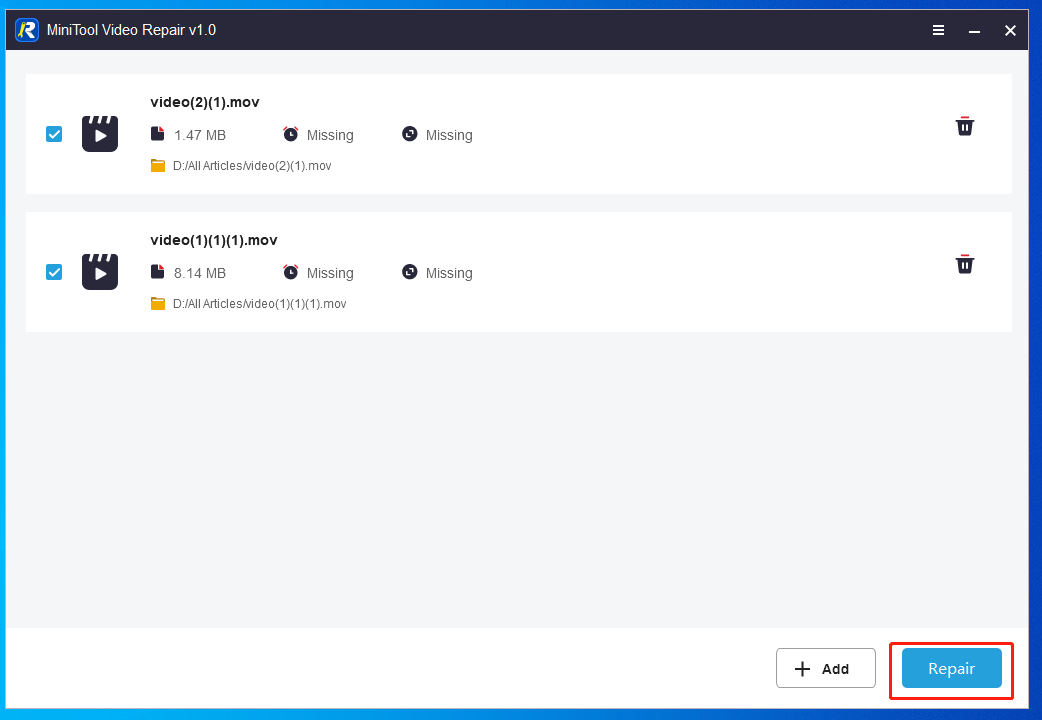
Step 4. Click on Save All to choose a saving path for your repaired MOV files.
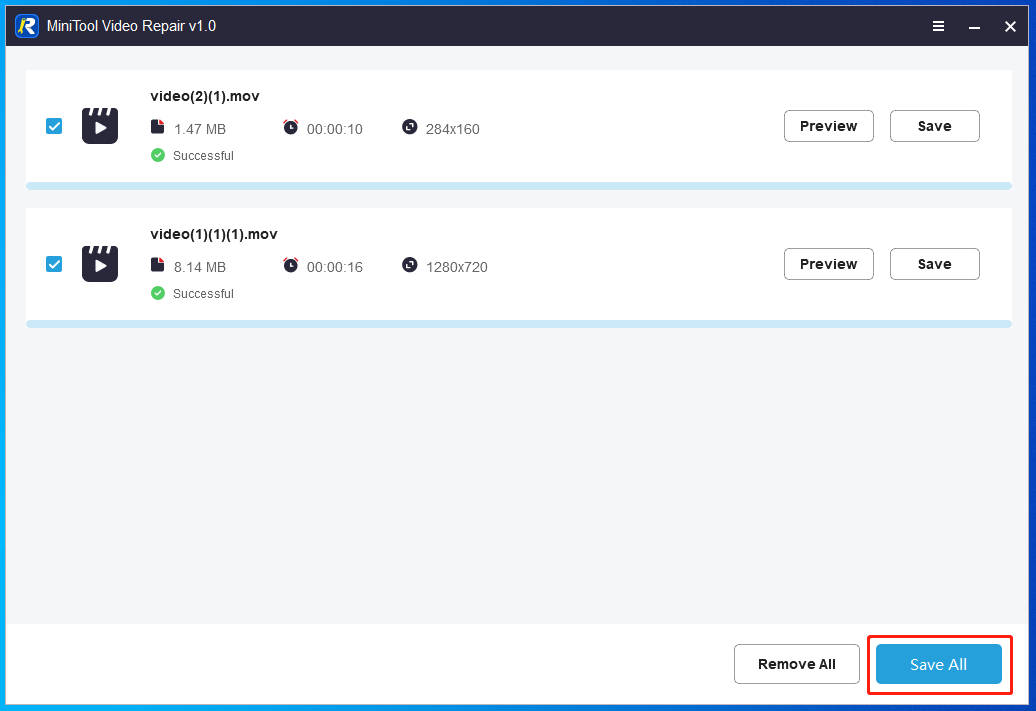
Step 5. Click on Click here in the pop-up window to locate and check your repaired MOV files.
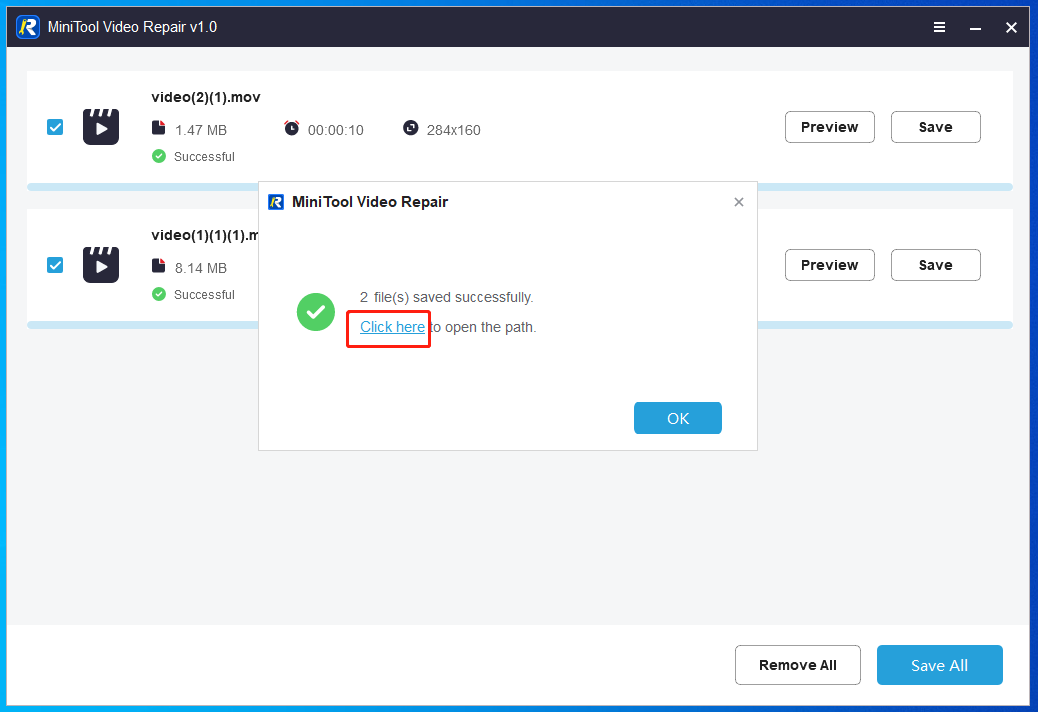
Now, you have grasped a new method to fix the Vegas Pro can’t open MOV, congratulations!
Final Thoughts
Both incompatible codecs and file corruption will contribute to the Vegas Pro can’t open MOV issue. To solve that problem, you convert your MOV files to MP4 or try another MOV editor. At the same time, you can use MiniTool Video Repair to repair your MOV files.



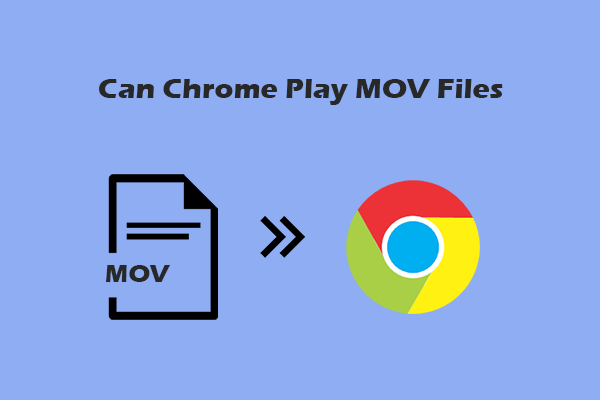
User Comments :