Published by the best free file converter, this post will ascertain whether Pinnacle Studio can support MP4 or not. Meanwhile, it will give you two workable methods to fix the Pinnacle Studio can’t play MP4 error.
As a fabulous video editor, Pinnacle Studio has much to offer in helping users to edit their video files without effort. Unluckily, some users said that they can’t import MP4 to Pinnacle Studio. In this context, more and more people want to know does Pinnacle Studio support MP4. To do them a favor, I wrote this article here.
Does Pinnacle Studio Support MP4
Does Pinnacle Studio support MP4? The answer is yes. As a robust video editing software, Pinnacle Studio supports many formats, such as MP4, AVI, WMV, and more. Therefore, it is theoretically feasible for you to edit your MP4 files in Pinnacle Studio. However, some users said they Pinnacle Studio can’t import MP4. No worries. I will clarify the reasons for this phenomenon.
Why Pinnacle Can’t Import MP4
After explaining the question of does Pinnacle Studio support MP4, in the following content, I will elaborate on the causes of the Pinnacle Studio can’t import MP4 error.
Reason 1. Incompatible Codecs
Admittedly, Pinnacle Studio supports MP4. MP4, which serves a container format, can be encoded with various codecs, like H.264, H.265, MJPEG, and so on. Consequently, provided that the codecs that your MP4 files contain are not supported by Pinnacle Studio, you will encounter the Pinnacle Studio can’t import MP4 error.
Reason 2. Corrupted MP4 Files
Another factor that will contribute to the Pinnacle Studio can’t play MP4 error. Suppose that your MP4 files are damaged, the data that your MP4 files carry will be incomplete, which will finally lead to the Pinnacle Studio can’t play MP4 error. To fix the Pinnacle Studio won’t play MP4 issue caused by the reasons above, I will give you two workable methods in the following content.
Method 1. Convert Your MP4 Files with MiniTool Video Converter
To deal with the Pinnacle Studio can’t play MP4 error caused by the compatibility, you can convert your MP4 files to another compatible format, like AVI. To facilitate your conversion tasks, I will recommend a file converter called MiniTool Video Converter and show you an in-depth conversion guide.
Why to Use MiniTool Video Converter
As a robust file converter, MiniTool Video Converter gives support for many audio/video formats, such as MP4, AVI, MKV, WMV, MP3, WAV, and so on. In other words, with it, you will have more freedom to convert your files to various formats that are supported by Pinnacle Studio.
Plus, MiniTool Video Converter, which allows for batch conversion, enables you to convert up to five MP4 files to AVI at the same time, saving more time for your MP4 editing in Pinnacle Studio. In addition, compared with other file converters that require payment and have file size limits, this file converter empowers you to convert numerous files for free and without a file size limit.
More importantly, MiniTool Video Converter is incredible at customizing the parameters of your files, such as resolution, frame rate, bitrate, audio channel, and encoder. Last but not least, this program, which has an intuitive interface, can be easily accessible to users ranging from neophytes to beginners.
How to Convert Your MP4 Files with MiniTool Video Converter
Below are the detailed steps to convert your MP4 files to the AVI format using MiniTool Video Converter.
Step 1. Click on the download button below to download and install MiniTool Video Converter on your PC. Then, run it.
MiniTool Video ConverterClick to Download100%Clean & Safe
Step 2. Click on the upper-left Add Files button to upload the MP4 files that you want to convert.
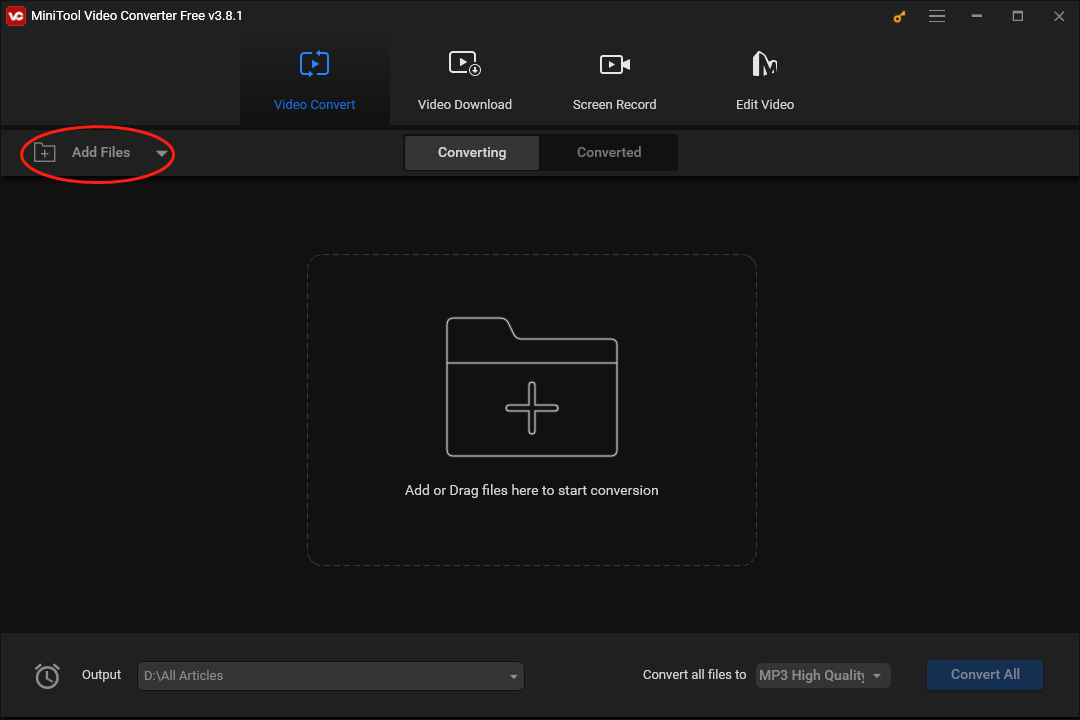
Step 3. Expand the bottom-left Output option to choose an output location that will save your converted files.
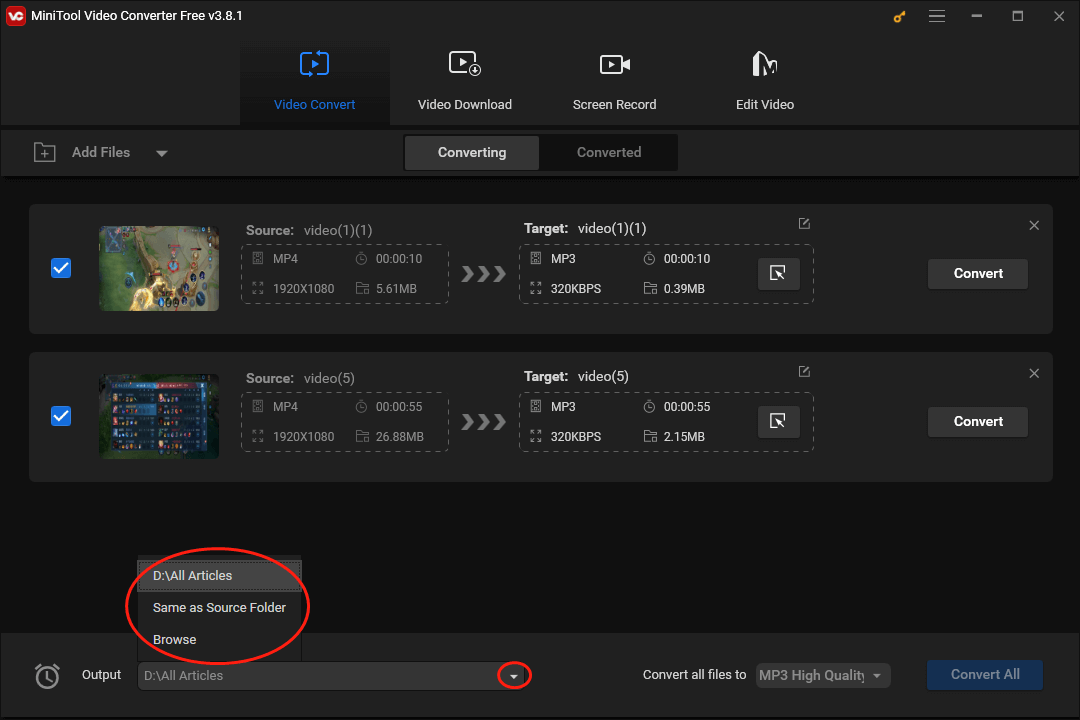
Step 4. Access the output format window by expanding the bottom-right Convert all files to option. Next, switch to the Video tab and click on AVI. After that, choose a resolution that you like. Here, we take AVI HD 1080P as an example.
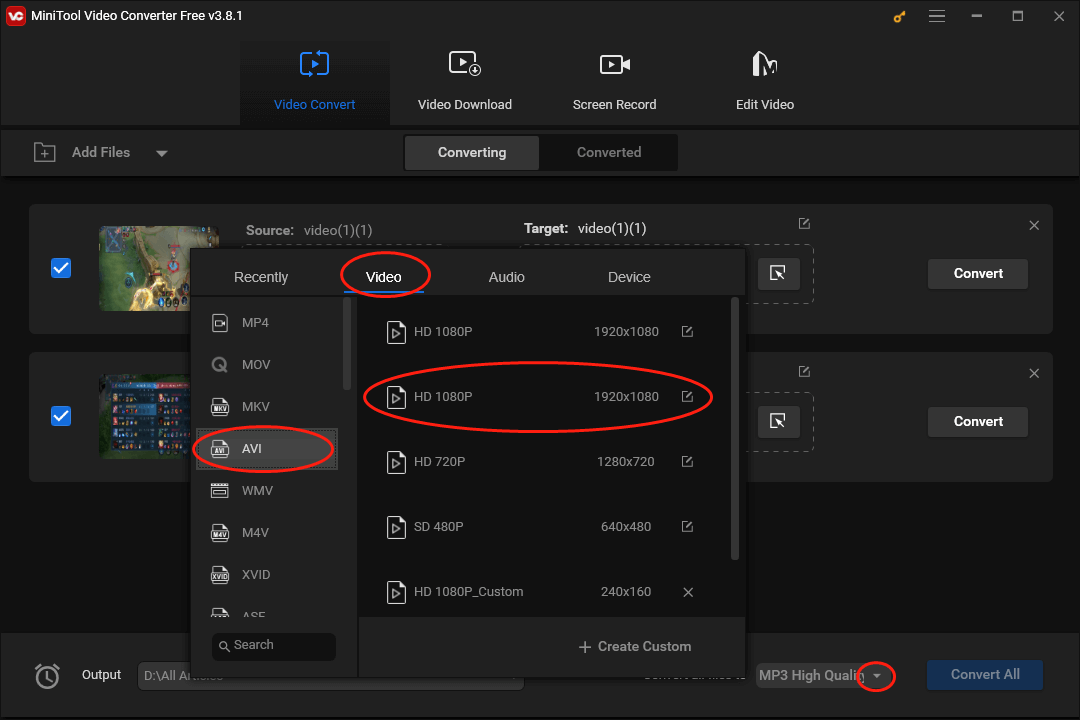
Step 5. Activate the conversion from MP4 to AVI by clicking on the bottom-right Convert All button.
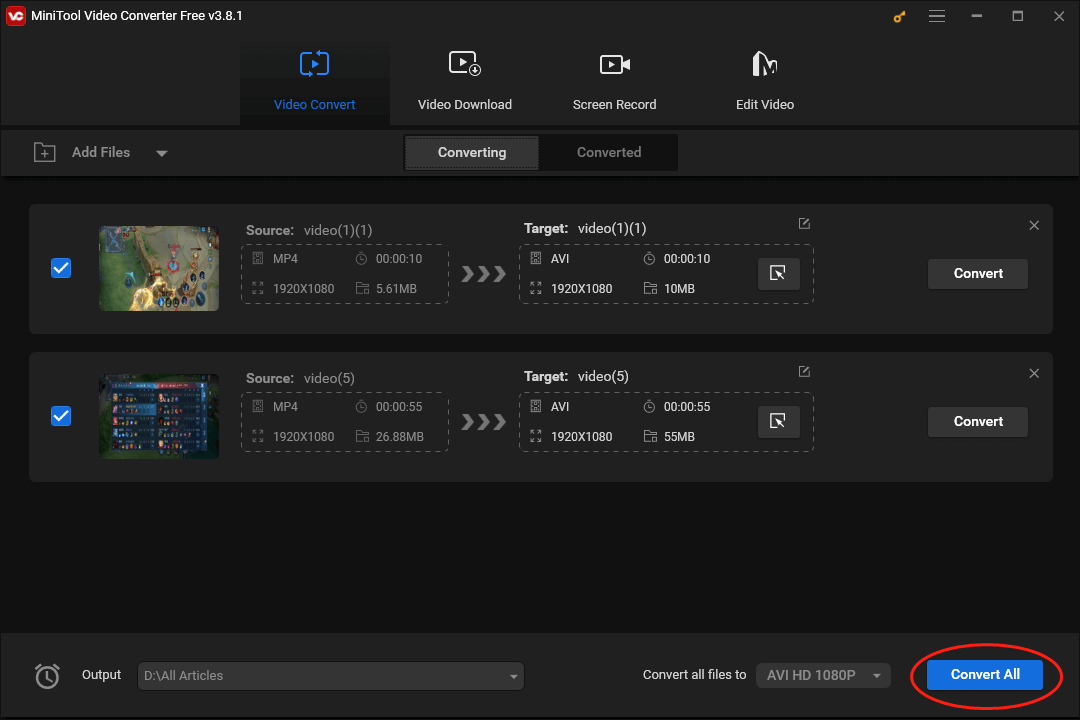
Step 6. Once your conversion tasks are done, switch to the Converted section and click on Show in folder to locate and check your converted files.
With the above-detailed steps, it will never be difficult for you to tackle Pinnacle Studio can’t play MP4. By the way, MiniTool Video Converter is capable of recording your screen without time limits or watermarks and downloading Shorts, videos, music, playlists, and subtitles from YouTube.
MiniTool Video ConverterClick to Download100%Clean & Safe
Method 2. Recover Your MP4 Files with MiniTool Video Repair
Does Pinnacle Studio support MP4? If it doesn’t, your MP4 files may be damaged. Hence, you can deal with the Pinnacle Studio can’t play MP4 error by recovering your corrupted MP4 files. Considering that some of you know little about how to repair your MP4 files. I will give you a step-by-step tutorial in the following paragraphs.
Step 1. Download MiniTool Video Repair on your PC by clicking on the download button below. Then, follow the on-screen instructions to install it on the computer.
MiniTool Video RepairClick to Download100%Clean & Safe
Step 2. Import the MP4 files that you want to repair by clicking on the document icon.
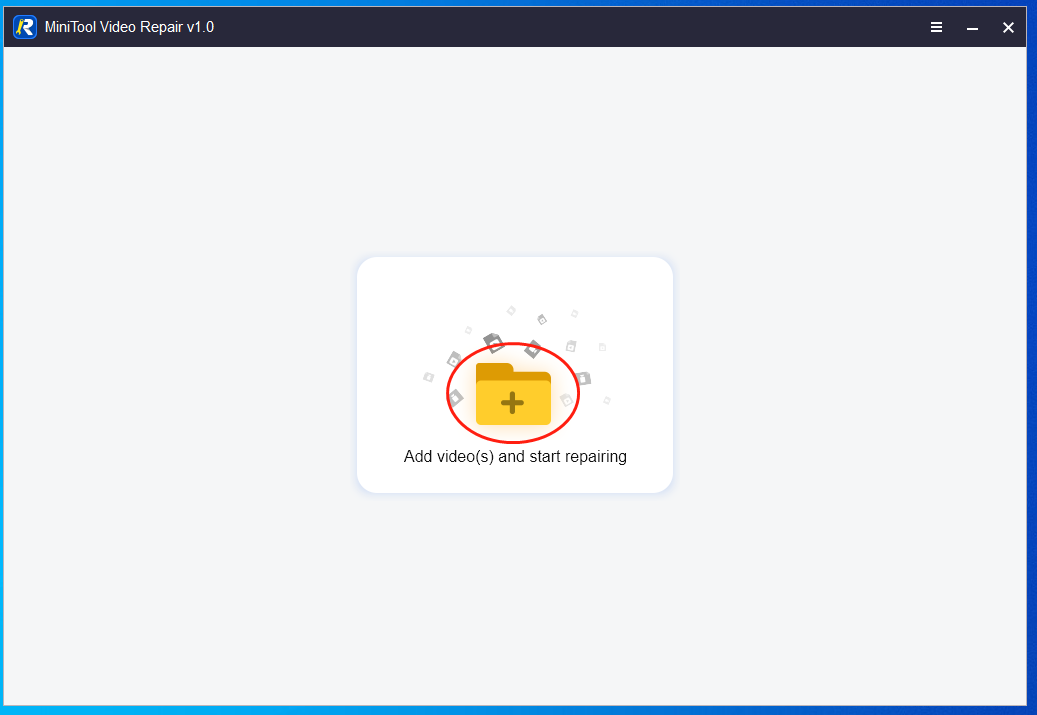
Step 3. Start the MP4 repair by clicking on the bottom-right Repair button.
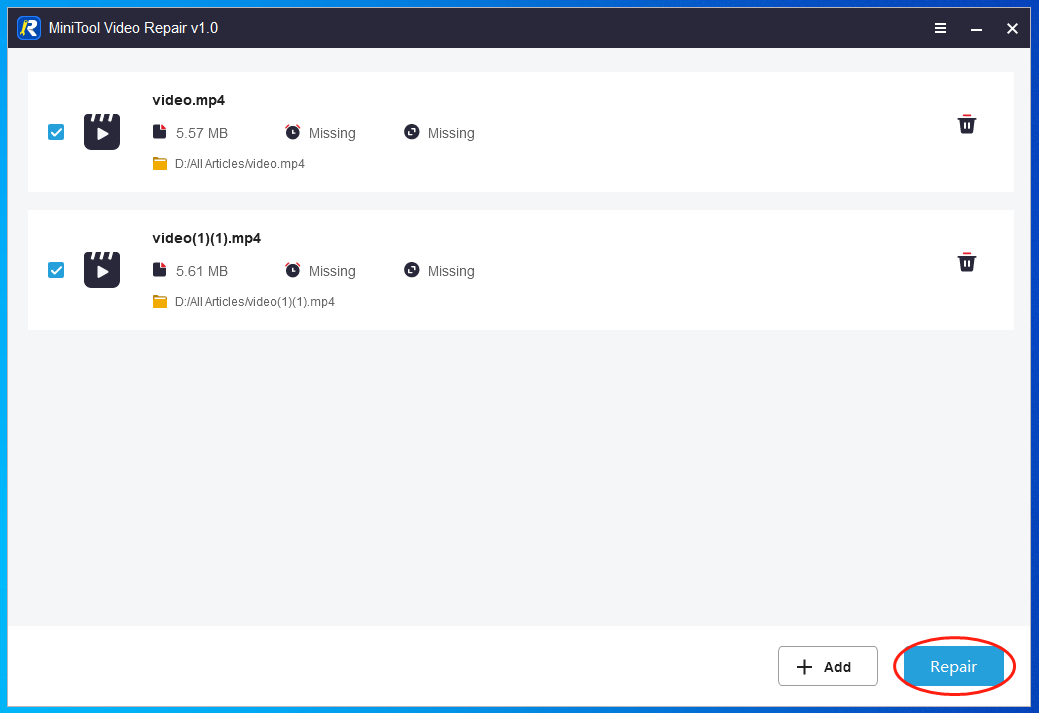
Step 4. Click on Save All to choose a saving path for your repaired files.
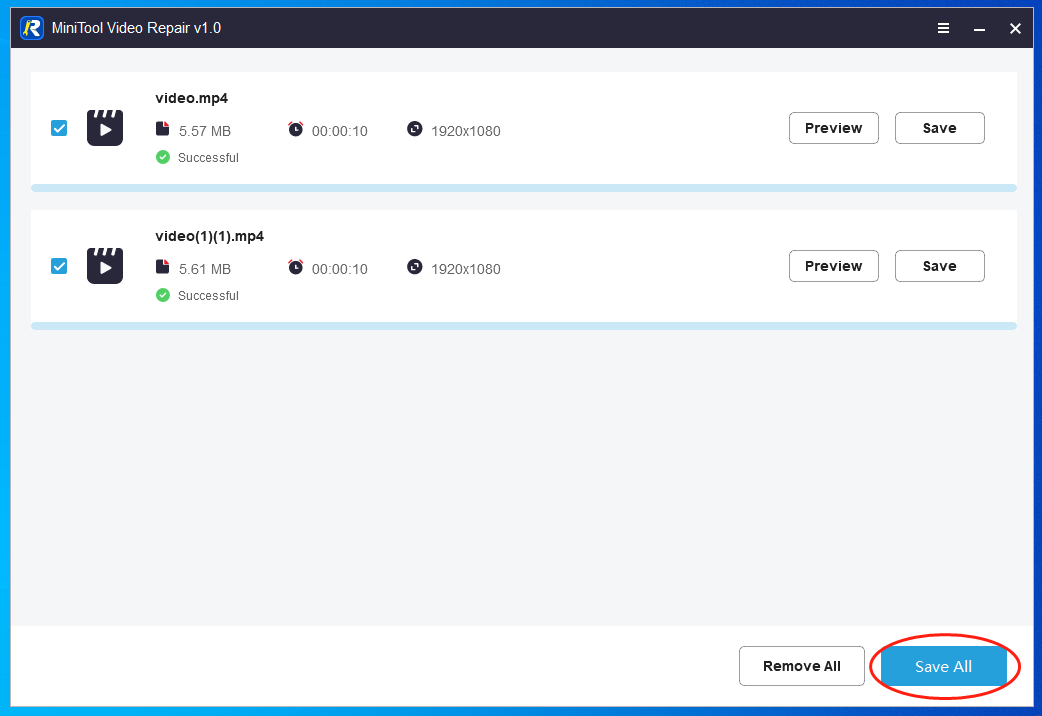
Step 5. Once you have chosen a saving path for your converted files, click on Click here in the pop-up window to locate and check your repaired files.
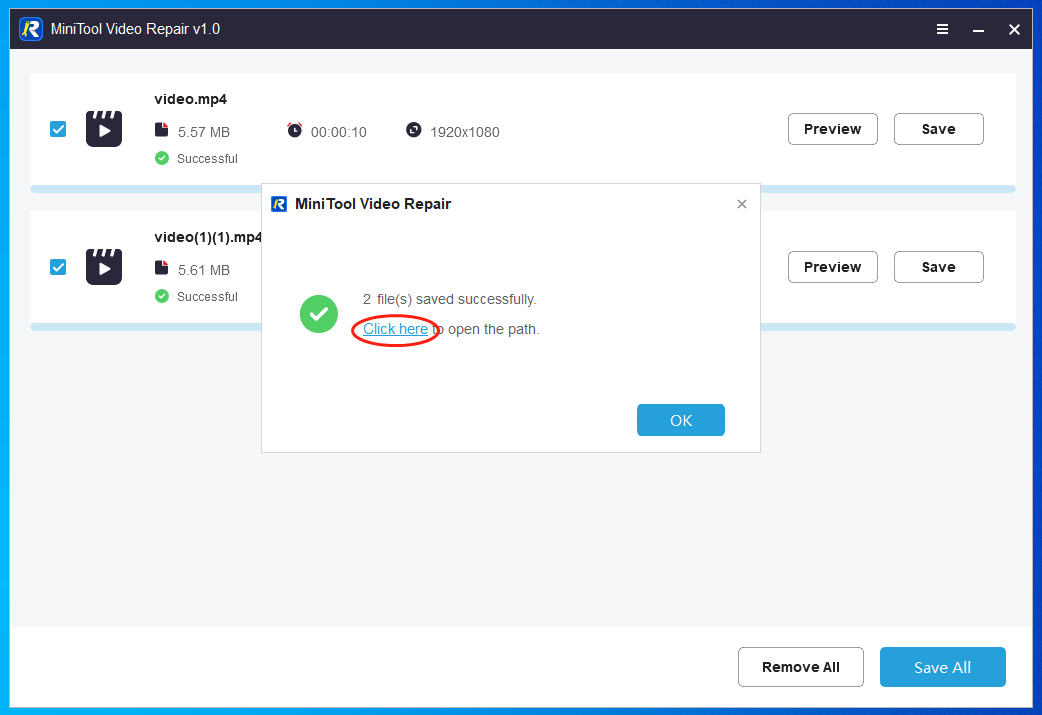
With the in-depth instructions above, it will never be problematic for you to repair corrupted MP4 files.
Final Words
Does Pinnacle Studio support MP4? How to fix the Pinnacle can’t play MP4? I believe you will find an in-depth answer to those questions in this article.



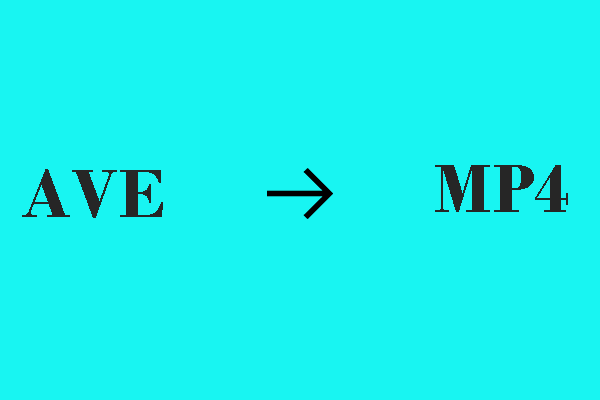
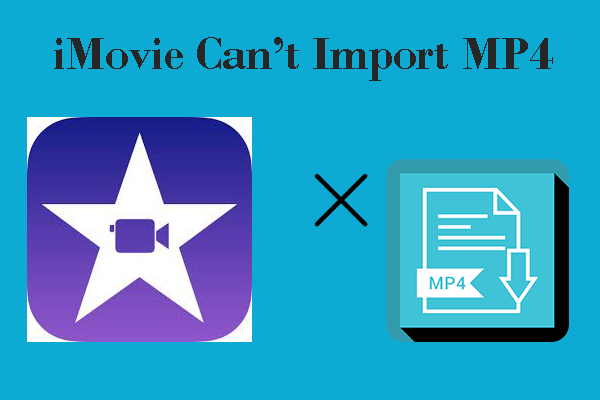
User Comments :