How do you screen record on Google Chat? This free file converter post from MiniTool offers 3 expert screen recorders and guides you to finish the recording task step by step.
Google Chat is a communication service created by Google. Along with group chats and direct messaging, it offers areas where users can create and assign projects and exchange data in one place. Do you want to screen record on Google Chat to save some important information? How to record Google Chat? Read on for more.
How to Screen Record on Google Chat
The following content provides three robust screen recorders for recording Google Chat.
Option 1: MiniTool Video Converter
MiniTool Video Converter is an easy-to-use, professional Windows screen recorder that can capture your 4K screen with high quality. It allows you to record any activity on the computer screen, such as online chats, gameplay, presentations, TV shows, online webinars, and so on.
In addition, MiniTool Video Converter can capture the system audio and microphone simultaneously or individually. You can also specify the recording based on your needs. With no ads, bundles, or watermarks, you can screen record on Google Chat with MiniTool Video Converter for as long as you want.
Here’s a specific guide on how to record Google Chat:
1: Hit the download button below to download and install MiniTool Video Converter on your computer for free.
MiniTool Video ConverterClick to Download100%Clean & Safe
2: Run MiniTool Video Converter on your desktop, select the Screen Record option, and then click the Click to record screen area to open the MiniTool Screen Recorder window.
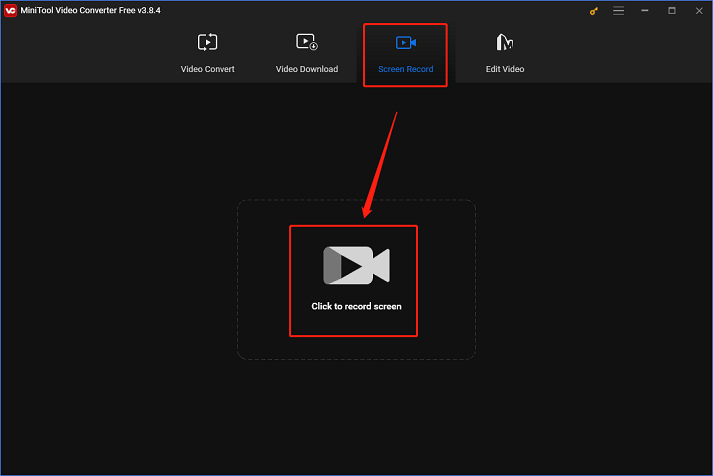
3: In the MiniTool Screen Recorder window, keep the default option to record the full screen. Or you can expand the Full screen drop-down menu and click Select region to specify the area you want to capture.
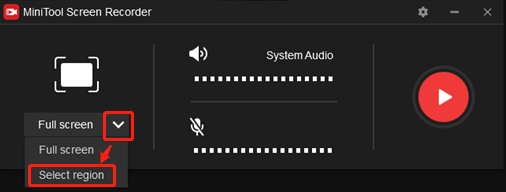
4: After that, click the System Audio icon and Microphone icon to turn them on or off. Next, you can click the gear icon on the upper right to open the Settings window to access more settings like frame rate, quality, hotkeys, etc.
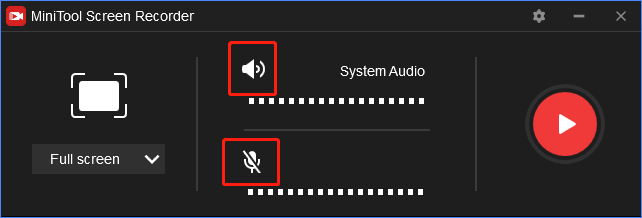
5: After everything is ready, click the red Record button to start recording. Then, you will have a three-second buffer time to navigate to the interface of Google Chat.
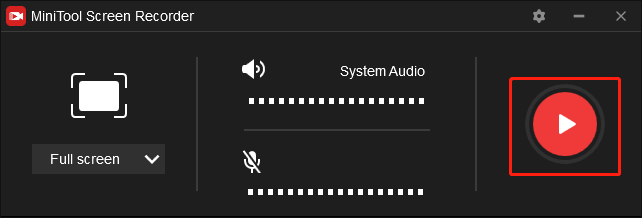
6: To end the recording, just press F6. The recorded video will be listed in the MiniTool Screen Recorder window.
You can record Google Chat without any lag by using MiniTool Video Converter!
Option 2: EaseUS RecExperts
Another excellent option for screen recording is EaseUS RecExperts. It enables you to capture everything on your computer screen, including live streams, online chats, and gameplay. Furthermore, this application allows you to record a specific area of the screen, capture audio, and overlay webcam video. You can also choose whether to record system audio and microphone sounds.
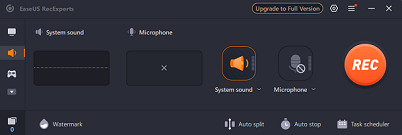
Option 3: iTop Screen Recorder
iTop Screen Recorder is a reliable screen recording tool that can capture everything on your computer screen, including online meetings, TV shows, video calls, and more. To meet your needs, this screen recorder allows you to customize the hotkeys, format, resolution, frame rate, bitrate, and other settings. It can also record system audio and microphone sound, either simultaneously or separately.
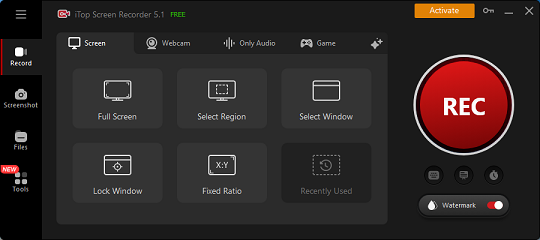
Bonus: Edit Your Recordings with MiniTool MovieMaker
How can you edit your recordings to make them more stylish? Just try MiniTool MovieMaker! It is a top-grade and versatile video maker that can refine videos by cropping, trimming, splitting, reversing, rotating, and adding effects, filters, transitions, and more. Besides, this free application lets you choose the output format, frame rate, resolution, and more. With no ads, bundles, or watermarks, you can edit videos effortlessly using MiniTool MovieMaker.
Just click the download button below and try it!
MiniTool MovieMakerClick to Download100%Clean & Safe
Conclusion
How to screen record on Google Chat? This post provides 3 effective ways and shows you how to complete the recording process with MiniTool Video Converter. In addition, if you want to edit videos after recording, try MiniTool MovieMaker. Hope this post can help you a lot!



![Comprehensive Guide on How to Record Avowed Gameplay [Windows]](https://images.minitool.com/videoconvert.minitool.com/images/uploads/2025/03/record-avowed-gameplay-thumbnail.png)
User Comments :