To screen record on Chanty effortlessly, this free video converter post from MiniTool offers 2 robust screen recorders and shows you how to finish the recording task step by step. Read on.
Chanty is a feature-rich chat tool that enables you to conduct video conferences, team chats, video/audio calls, and more. Sometimes, when you’re in the middle of an important video conference, video/voice call, or other activities, you may want to record the whole process in case you miss some details. How to do this? How can you screen record on Chanty? Read the content below to find out.
Screen Record on Chanty with MiniTool Video Converter [Windows]
When it comes to record screens on Windows PCs, never miss MiniTool Video Converter.
What Is MiniTool Video Converter
MiniTool Video Converter is an advanced and easy-to-use screen recorder supported by Windows. It can capture everything that happens on the computer screen, such as online conferences, video calls, TV shows, gameplay, movies, and so on. Besides, this free software has no ads, bundles, or watermarks, allowing you to record for as long as you want.
Moreover, you can control the system audio and microphone sound by turning them on or off to suit your needs. Furthermore, MiniTool Video Converter enables you to select the desired recording area. You can also adjust the output frame rate and quality, as well as customize hotkeys and other settings.
How to Screen Record on Chanty with MiniTool Video Converter
Follow the details below to screen record on Chanty:
Step 1: Download and install MiniTool Video Converter.
Click the download button below to download and install MiniTool Video Converter.
MiniTool Video ConverterClick to Download100%Clean & Safe
Step 2: Open MiniTool Screen Recorder.
Launch MiniTool Video Converter, click the Screen Record option, and click the Click to record screen region to open the MiniTool Screen Recorder panel.
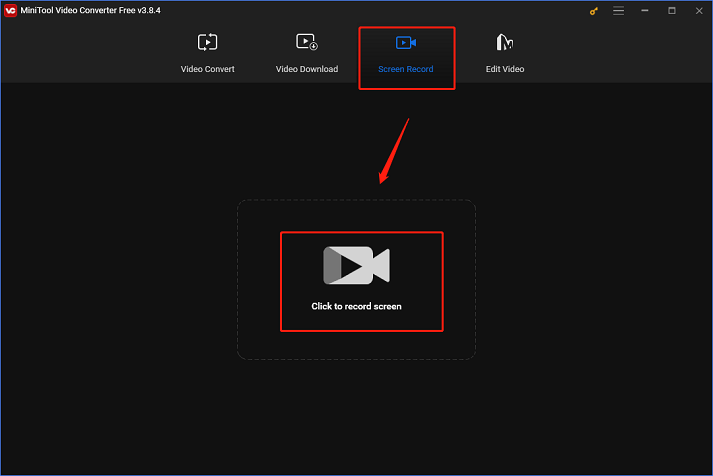
Step 3: Choose the recording area.
You can keep recording the entire screen as the default setting. If you want to select the recording area, simply expand the Full screen option and click Select region. Then, use the mouse to click and drag the area you wish to record.
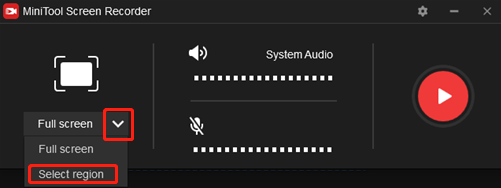
Step 4: Manage the audio source.
Depending on your needs, click the Microphone and System Audio icons to turn them on or off. To change the quality, frame rate, hotkeys, and other options, you can access the Settings window by clicking the gear icon in the upper right.
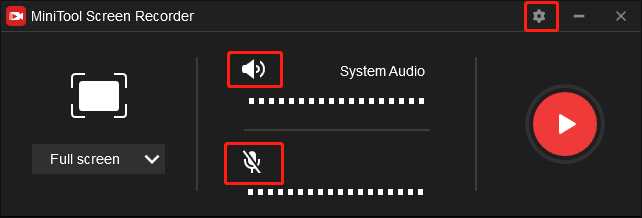
Step 5: Start screen recording on Chanty.
Start recording by clicking the red Record button. You can also begin recording by pressing the F6 key on the keyboard. Following that, you will have three seconds to get to the target interface.
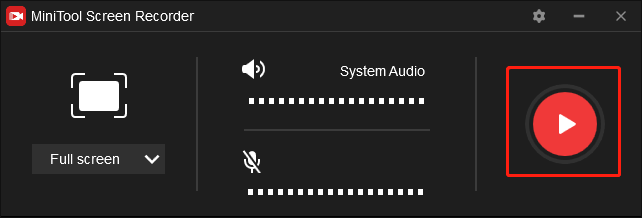
Step 6: Stop the recording.
Press F6 to stop the recording. You can check the recorded video in the MiniTool Screen Recorder window.
Now, you can view your Chanty recordings whenever and wherever you want.
Screen Record on Chanty with QuickTime Player [Mac]
If you’re a Mac user, QuickTime Player can do you a favor. It is a built-in software that can record your computer screen smoothly. Just follow the step-by-step guide below to screen record on Chanty.
1: Launch QuickTime Player on your Mac.
2: Click the File option from the top toolbar to expand the drop-down menu and click the New Movie Recording option.
3: The FaceTime webcam will then turn on and appear on the screen. To begin recording, click the red record icon.
4: Click the Stop button to end the recording once it’s finished.
5: Head to the File section and click Save or Export.
6: Specify a name for the recorded video and save it to a preferred location.
Bonus: How to Edit Your Recordings
To edit your recordings and make them more attractive, I highly recommend MiniTool MovieMaker. It is a powerful and versatile video editor that can edit videos by trimming, cropping, splitting, and adding effects, filters, transitions, music, text, and more. After editing, you can customize the output parameters, like frame rate, resolution, bitrate, etc. Without ads, bundles, or watermarks, MiniTool MovieMaker lets you edit videos with no hassle.
Click the download button below to try it!
MiniTool MovieMakerClick to Download100%Clean & Safe
Conclusion
How can you screen record on Chanty? How do you record Chanty video conferences, video calls, and other activities? This post offers 2 effective ways to record Chanty on Windows & Mac. Hope this article can help you a lot!



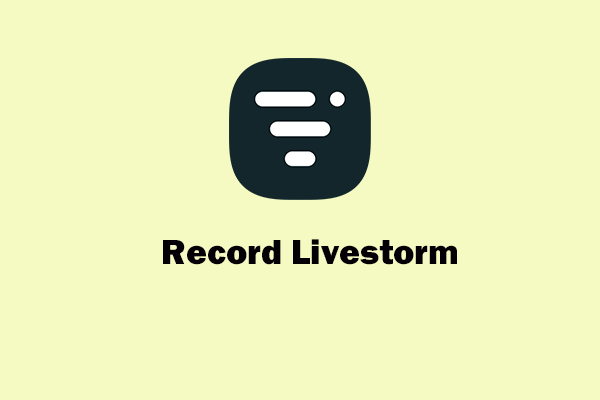
User Comments :