This post, which is released by the best free video converter – MiniTool Video Converter, commits to introducing XCOM to you. Meanwhile, it will provide you with a detailed tutorial on how to record XCOM on a PC.
What Is XCOM
XCOM refers to a series of video games that focus on science fiction. All players of this game need to work hard so as to deal with the alien invasions of Earth. In addition, XCOM, which has had a significant influence on other video games, has won great popularity and commercial success. Currently, a growing number of players want to record XCOM gameplay videos
The Recording of XCOM on Windows
Since an awesome screen recorder is an integral part of recording XCOM, a great offline recording application, which is called MiniTool Video Converter, is recommended for Windows users. Meanwhile, there are detailed instructions for how to apply MiniTool Video Converter to your XCOM recording.
About MiniTool Video Converter
MiniTool Video Converter, which refers to one of the best MiniTool products, enables you to record XCOM without watermarks and time limits. Plus, it is very easy to use. For example, you can simply start or end your recording of XCOM by pressing the hotkey. In addition, MiniTool Video Converter boasts numerous advanced recording options, which allow you to customize your screen recording.
Detailed Instructions for XCOM
With step-by-step guidance below, you will never be problematic when recording XCOM on Windows.
MiniTool Video ConverterClick to Download100%Clean & Safe
Step 1. Download MiniTool Video Converter by clicking on the above button. After its installation, open MiniTool Video Converter to enter its main interface.
Step 2. Switch to the Screen Record module and click on Click to record screen to access the MiniTool Screen Recorder panel.
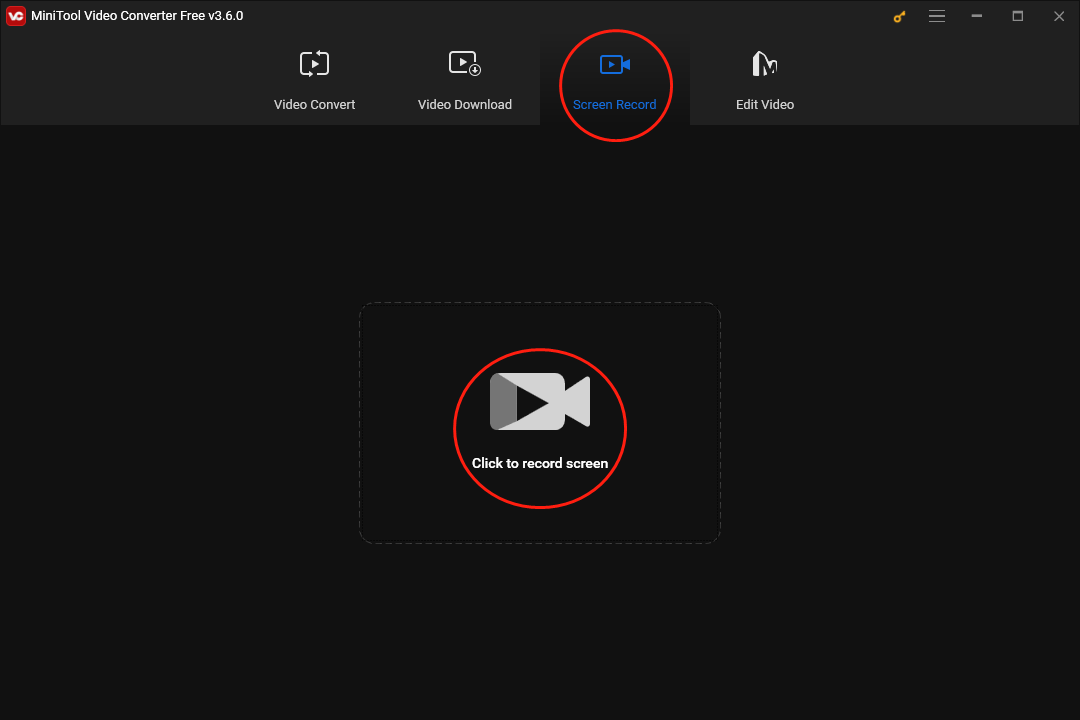
Step 3. Click on the settings icon to enter the interface of the screen recording setup.
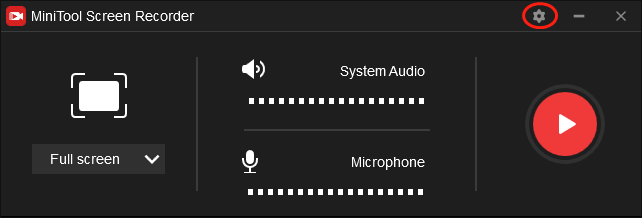
In the pop-up interface, there are multiple recording options. First of all, you are capable of selecting a location that will save your recording file. Secondly, you can make a choice of the frame rate. Specifically, the frame rate options available for you include 15fps, 20fps, 25fps, 30fps, and 50fps. Thirdly, you are free to set your recording quality as high quality, standard quality, or original quality. Finally, don’t forget to click on the OK button to save the changes that you have made.
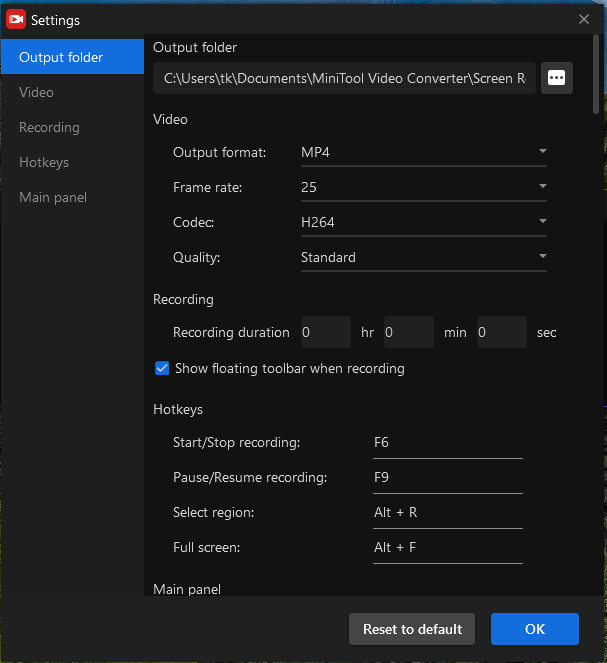
Step 4. Click on the inverted arrow to expand the option where you can select the recording area. On condition that you want a full-screen mode, please skip this step.
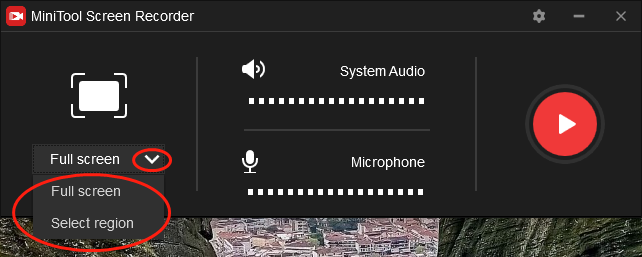
Step 5. Click on the two audio icons to determine whether the system and microphone sound will be recorded or not. Considering that you plan to record XCOM gameplay videos, you’d better turn on the system audio.
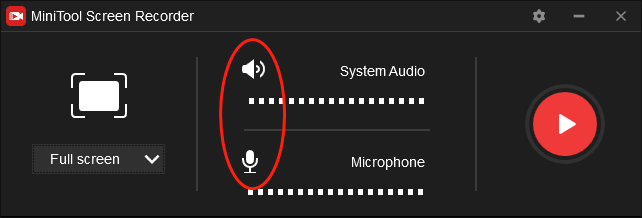
Step 6. Begin your XCOM recording by clicking on the Record button or pressing the F6 key. After a 3-second countdown, run XCOM.
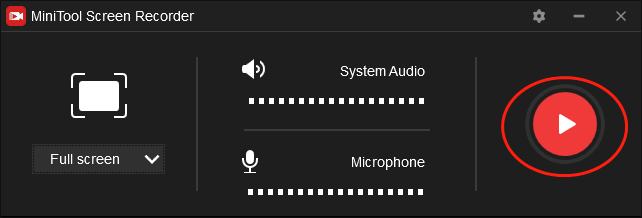
Step 7. Once your recording of XCOM is over, end your recording by pressing the F6 key again. Then go to the location that you have chosen before and check whether your recording file can be played or not.
With the above-detailed guidance, Windows users will never be frustrated by recording XCOM.
Other Details About MiniTool Video Converter
MiniTool Video Converter is more than a screen recorder. Firstly, it also functions as a video/audio converter, which gives support to a variety of output formats like DV, MP4, MP3, ASF, MKV, AAC, VOB, MXF, and more. Secondly, MiniTool Video Converter allows you to download many YouTube videos that you like. As you can see, it is very powerful.
The Recording of XCOM on Mac
With the aid of QuickTime Player, you can easily record XCOM on Mac.
Step 1. Launch QuickTime Player to access its main interface.
Step 2. Expand the drop-down menu by clicking on File located in the upper left corner of the main interface.
Step 3. Click on New Movie Recording. Then start your recording by clicking on the red record button and run XCOM.
Step 4. Once your recording is done, end your recording by clicking on the Stop button.
Step 5. Expand the File menu and click on Save. Then go to check whether your recording file can be played or not.
The above-detailed instructions have much to offer in helping you record XCOM on Mac.
The Recording of XCOM on Linux
To record XCOM on Linux, the screen recording program named SimpleScreenRecorder is recommended. It has much to offer in streaming and recording games. In addition, SimpleScreenRecorder is easy to install. Meanwhile, it enables you to record XCOM for free. However, SimpleScreenRecorder doesn’t give support to the webcam recording.
Bonus: How to Edit Your XCOM Gameplay Videos
There are multiple reasons that make you want to edit your XCOM recordings. For example, you may want to add subtitles to your videos so as to make them more understandable. Also, you may need to make your recordings more attractive by adding effects, motions, transitions, background music, and more factors. Hence, a great video editing tool is never unnecessary for you.
MiniTool MovieMaker, which is equipped with numerous editing features, is highly recommended. In addition to adding numerous factors to your XCOM recordings, it also allows you to combine more video clips into a single video file, which facilitates your sharing. Moreover, even if you are a beginner in video editing, MiniTool MovieMaker is also accessible to you.
MiniTool MovieMakerClick to Download100%Clean & Safe
To conclude, this article can help you record XCOM gameplay videos easily on a PC.


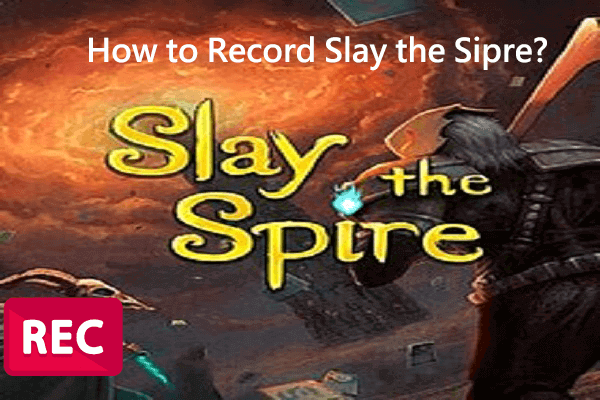
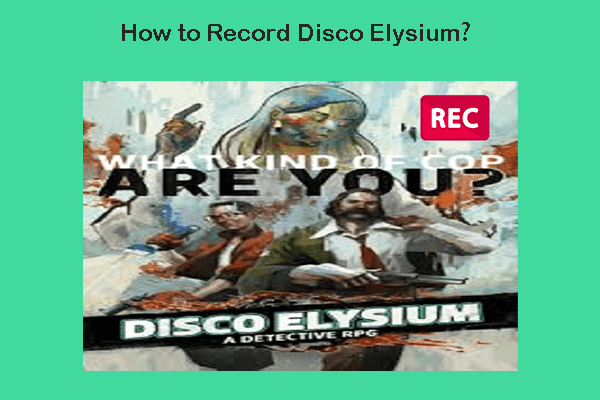
User Comments :