Published by the best free file converter – MiniTool Video Converter, this article will elaborate on how to record Vonage calls with a built-in feature of Vonage and an offline screen recorder.
What Is Vonage
As a reliable system, Vonage has much to offer in sustaining a wide range of activities, including text messaging, team collaboration, video calls, and so on. It has attracted a growing number of users by offering the phone service called cloud VoIP. As an integral part of Vonage, three products, such as Contact Centers, Unified Communications, and Communications APIs are very crucial.
Does Vonage Record Calls
Does Vonage record calls? Certainly, it does! Equipped with features, like Call Recording Company-Wide and Call Recording On-Demand, Vonage enables you to record calls easily and quickly. Below are the detailed steps to record Vonage calls using the built-in feature of Vonage.
Step 1. After running the web browser, visit the official site of Vonage and use a super user or admin account to sign into the Admin Portal. Then, expand the Phone System option and click on Company Recordings. Next, navigate to the Recording Rules tab.
Step 2. Create a new recording rule by clicking on the Add Rule button. After customizing the recording settings, confirm the customization by clicking on the Next button.
Step 3. After setting up the recording schedule, click on the Finish button to begin recording Vonage calls. By the way, all your recording files will be saved in the output location that you have chosen when setting recording rules.
With the above-detailed guide, it will never be difficult for you to record Vonage calls.
How to Record Vonage Calls on PC
Vonage is both available on Windows and Mac. Can you record Vonage calls on PC? Of course, you can! Below I will recommend an offline screen recorder and a step-by-step recording tutorial to aid you in recording Vonage calls.
Is MiniTool Video Converter a Great Vonage Call Recorder
MiniTool Video Converter, which has an intuitive interface, enables you to record your computer activities without time limits or watermarks. Meanwhile, it allows for presetting the recording duration, which empowers you to accomplish your recording task more conveniently. More importantly, with MiniTool Video Converter, all your conversion tasks require no payment.
How to Record on Vonage Step by Step
Below are the detailed instructions on how to record Vonage calls using MiniTool Video Converter.
MiniTool Video ConverterClick to Download100%Clean & Safe
Step 1. Click on the download button above to download MiniTool Video Converter. Then, follow the on-screen instructions to install it on your PC.
Step 2. After running MiniTool Video Converter, move to the Screen Record module and click on the big recording icon to access the MiniTool Screen Recorder.
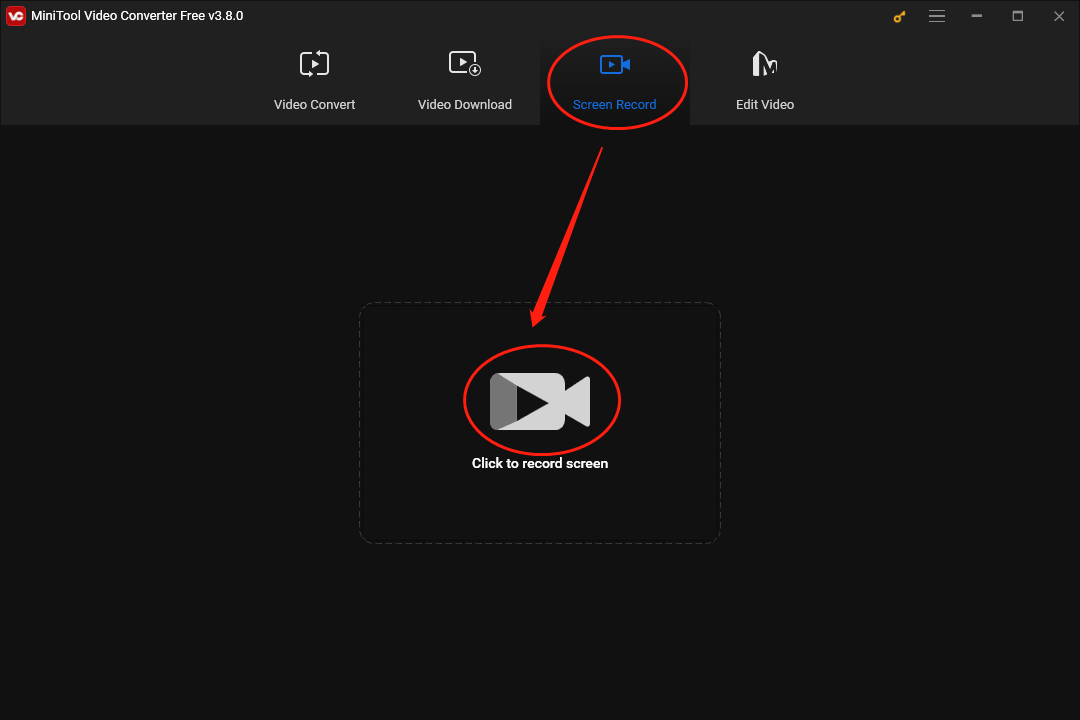
Step 3. MiniTool Screen Recorder will capture the whole screen by default. If you want to customize the recording area, press the Alt + R keys.
Step 4. Click on the System Audio icon and Microphone icon respectively to turn on/off the system and microphone sound. Considering that you plan to record Vonage calls, it is suggested you turn on the system and microphone audio.
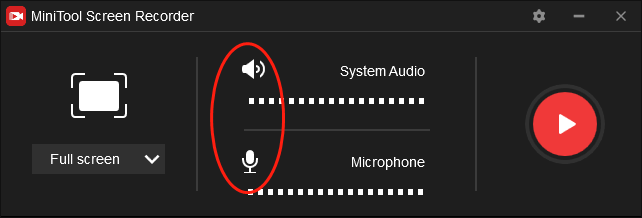
Step 5. Click on the upper-right gear icon to access the settings interface.
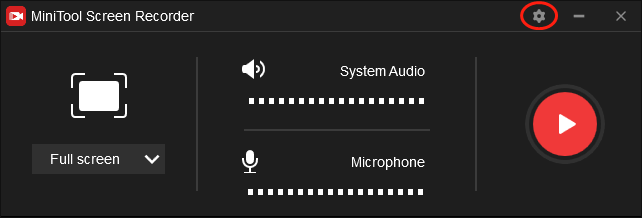
In the pop-up interface, you can set the recording quality as standard quality, original quality, or high quality based on your needs. Meanwhile, you are capable of choosing different frame rates, including 15fps, 20fps, 25fps, 30fps, and 50fps. Also, you are able to customize the output location by clicking on the three-dot icon. Finally, click on the OK button to confirm the customization.
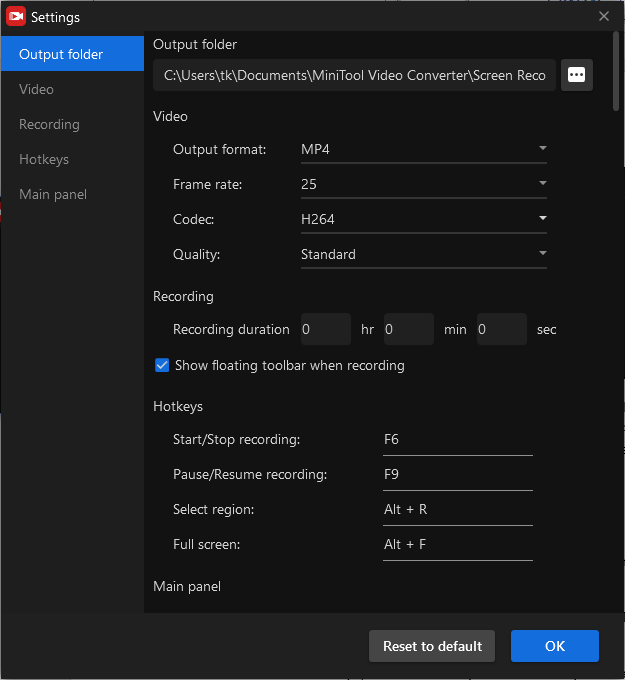
Step 6. Begin your recording task by pressing the F6 key. After a 3-second countdown, run Vonage on your PC and start your calls.
Step 7. Once the recording is over, end it by pressing the F6 key again. Then, go to the output location to check your recording file.
With the above-detailed steps, it will never be problematic for you to record Vonage calls on your PC.
Other Features of MiniTool Video Converter
MiniTool Video Converter is more than a file converter. Specifically, it also allows you to download videos, music, playlists, Shorts, and subtitles from YouTube. Furthermore, MiniTool Video Converter allows you to convert your audio/video files to other formats, like MP4, AVI, MKV, and more.
MiniTool Video ConverterClick to Download100%Clean & Safe
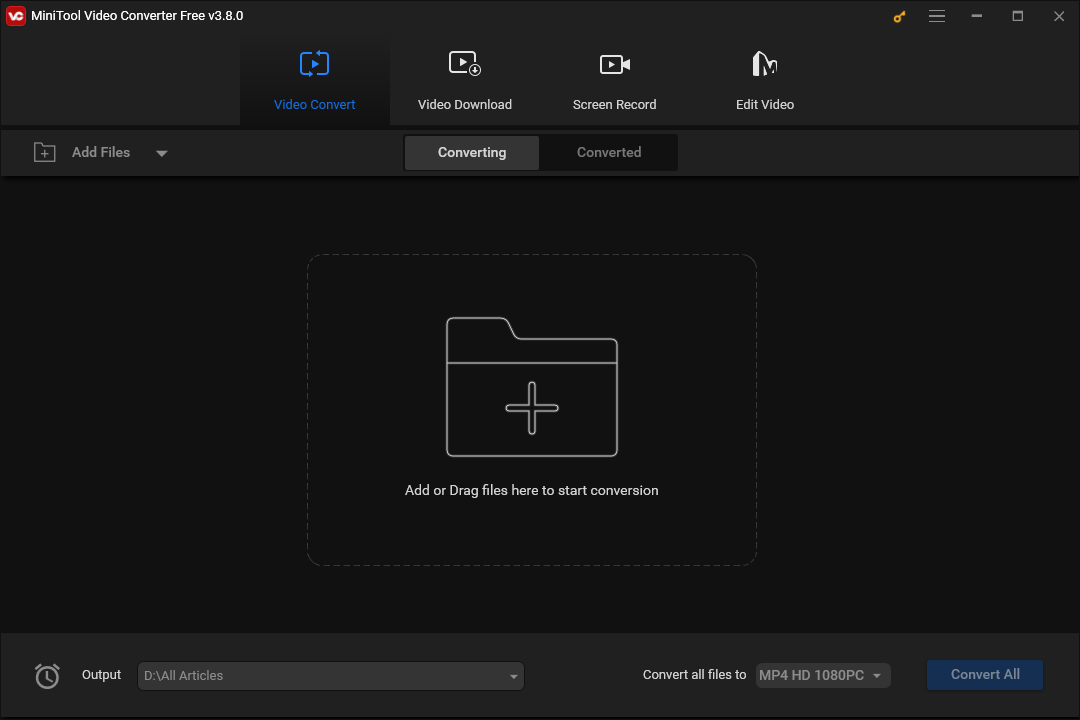
How can you record Vonage calls? Both MiniTool Video Converter and the built-in features of Vonage can do you a big favor.


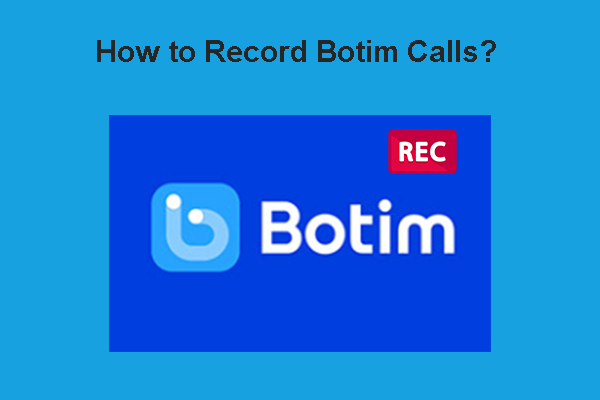
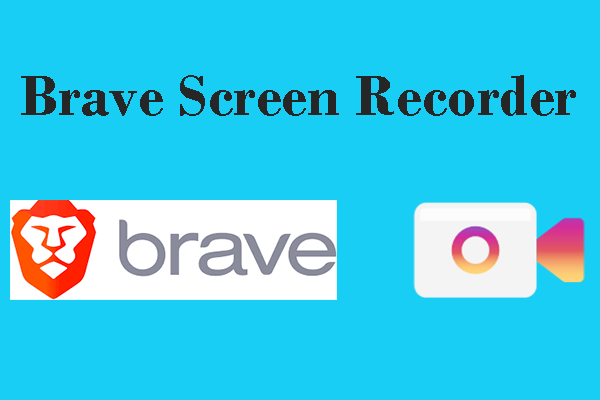
User Comments :