As a famous web browser, Brave has much to offer in sustaining your computer activities. With it, you can enjoy a lot of amusement, such as playing interesting online games, starting video calling with your friends, watching diverse funny videos from various platforms, and so on.
However, sometimes you will also need to ask for help when there is something wrong with Brave. In this background, you need to screen record on Brave and send the bug videos to the Brave support team. Perhaps some of you know little about how to record on Brave. No worries. I will recommend two outstanding Brave screen recorders to facilitate your recording tasks.
Brave Screen Recorder 1. MiniTool Video Converter
In the following paragraphs, I will introduce MiniTool Video Converter to you in detail and give you a step-by-step tutorial on how to use this Brave screen recorder.
What Is MiniTool Video Converter
With an intuitive interface, MiniTool Video Converter serves as an offline screen recorder available on Windows. With it, you are capable of recording different kinds of videos without time limits and watermarks. In addition, MiniTool Video Converter is 100% clean, which never contains advertisements.
Furthermore, MiniTool Video Converter allows you to record all computer activities for free, which is economically friendly. Apart from that, all your recording files, which are saved in MP4 format, have fabulous compatibility with a wide range of devices, platforms, and apps, facilitating your video sharing and editing. In short, it is a must-have Brave screen recorder.
How to Screen Record on Brave using MiniTool Video Converter
Below is a specific guide on how to use MiniTool Video Converter to record on Brave.
Step 1. Click on the download button below to download and install MiniTool Video Converter on your PC.
MiniTool Video ConverterClick to Download100%Clean & Safe
Step 2. After launching MiniTool Video Converter, switch to the Screen Record module and click on Click to record screen to access the MiniTool Screen Recorder.
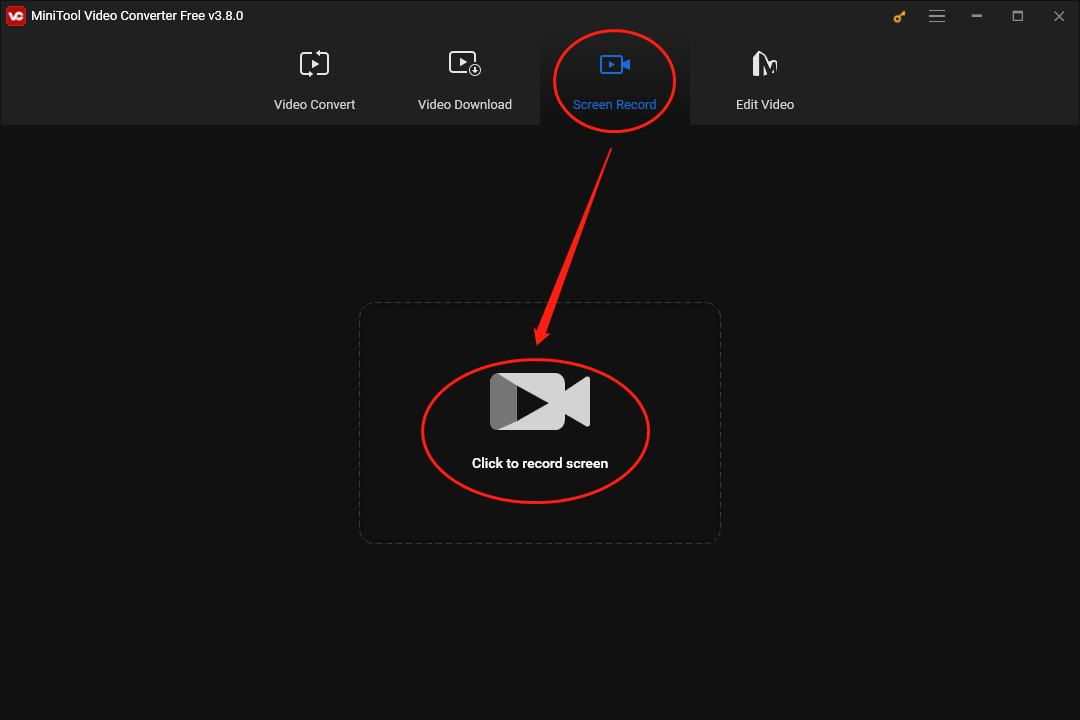
Step 3. MiniTool Screen Recorder will capture the whole screen by default. If you want to customize the recording area, press the Alt + R keys.
Step 4. Click on the System Audio icon and the Microphone icon respectively to turn on/off the system and microphone sound. Considering that you plan to screen record on Brave, it is suggested you turn on the system audio and turn off the microphone sound.
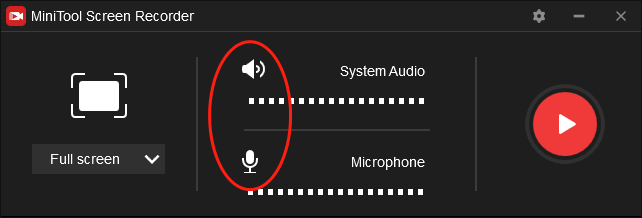
Step 5. Click on the upper-right gear icon to access the settings interface.
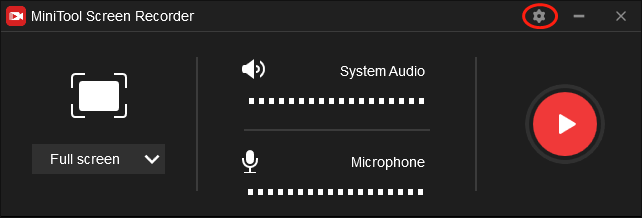
In the pop-up interface, you can see a lot of customization options. For instance, you can set the recording quality as high quality, original quality, and standard quality. Simultaneously, you are capable of adjusting the frame rate of your recorded videos, ranging from 15fps, 20fps, 25fps, 30fps, and 50fps. Also, this window enables you to choose a saving path for your recording files. Finally, click on OK to confirm the changes that you have made.
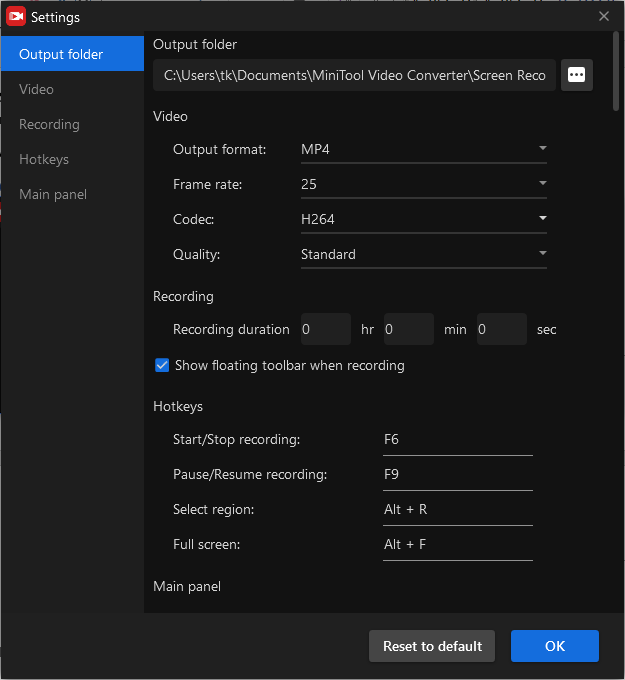
Step 6. Begin to screen record on Brave by pressing the F6 key. After a three-second countdown, run your Brave and start the activities that you want to record.
Step 7. Once the recording is over, end it by pressing the F6 key again and go to check your recording file.
As you can see, MiniTool Video Converter is a robust Brave screen recorder.
Other Functions of MiniTool Video Converter
Surprisingly, MiniTool Video Converter is more than a Brave screen recorder.
- It is capable of converting your audio/video files to countless formats for free and without a file size limit.
- It is incredible at compressing large files by changing parameters, like resolution, bitrate, encoder, frame rate, and sample rate.
- It enables you to make your video/audio files compatible with many devices and platforms, including Apple, Android, Facebook, Instagram, and so on.
- It aids you in downloading videos, music, playlists, subtitles, and Shorts from YouTube.
Do you want this feature-rich tool? If you do, just hit the download button below.
MiniTool Video ConverterClick to Download100%Clean & Safe
Brave Screen Recorder 2. QuickTime Player
QuickTime Player is a Brave screen recorder that is available on Mac. If you are a Mac user and want to screen record on Brave, the following detailed instructions can do you a favor.
Step 1. After running QuickTime Player, expand the File option in the upper-left option menu and choose New Movie Recording.
Step 2. Activate the recording by clicking on the red record button. Then, move to your Brave browser and start the activities that you want to record.
Step 3. Once the recording is finished, click on the Stop button to end it.
Step 4. Go to check your recording file.
With QuickTime Player, it will never be problematic for you to record on Brave.
To conclude, if you are a Windows user and want a Brave screen recorder, never miss MiniTool Video Converter. On condition that you are a Mac user who wants to screen record on Brave, try QuickTime Player.



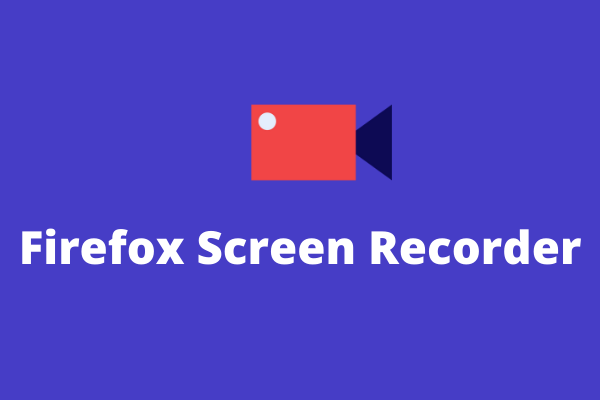
User Comments :