Tons of screen recorders can be found on the web, which could make it difficult for us to find a suitable Firefox screen recorder. In order to save time, I’ve compiled a list of the top 10 Firefox screen recorders (like MiniTool Video Converter) and add-ons.
5 Best Desktop Screen Recorders for Firefox
This part will introduce you to the 5 best desktop recorders including the built-in screen capture software of Windows and macOS and 3 third-party screen recorders.
Xbox Game Bar
Compatibility: Windows 10/11
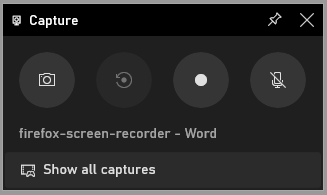
Xbox Game Bar is a simple Firefox screen recorder built into Windows 10 and Windows 11. It’s designed to help gamers capture video, take screenshots, monitor PC’s performance while playing games. It can record your computer screen with internal audio and external audio and save recordings in MP4 format.
You can press the Windows logo key + G to open Xbox Game Bar. Then the Capture widget will display on the top left of your screen. If it doesn’t show up, choose Widget Menu > Capture to enable the screen capture. Then you can choose to take screenshots or record videos.
To record videos in Firefox, just click the Record button to start recording. When you finish the recording, you can go to Widget Menu > Gallery and click the folder icon to find all your captures.
Pros:
- Simple to use
- No need to install third-party screen recorder
- Take screenshots
- No watermark
Cons:
- Only record video in MP4
- Record screen up to 2 hours
QuickTime Player
Compatibility: macOS
QuickTime is a free screen recorder that only works on macOS. It allows you to capture the Firefox browser tab, record audio, extract audio from video, and trim recordings. Videos are recorded in high quality but the drawback is that recordings take up much storage space.
Open the QuickTime app and go to File > New Screen Recording. Then adjust the recording settings and click the Record button to record your activities when using the Firefox browser. If you find that QuickTime can’t record internal audio, you can read this post to learn how to record screen with the system audio on macOS: How to Record Desktop Audio? 6 Effective Ways.
Pros:
- Record video and audio
- Support trimming video and audio
- Record screen in HD quality
- No watermark
Cons:
- Use large amounts of storage space
- Only support exporting video recordings to MOV
MiniTool Video Converter
Compatibility: Windows
If you want to record videos in AVI or MP3, you can try MiniTool Video Converter. MiniTool Video Converter is a powerful screen recorder for Firefox. It supports recording videos in MP4, WMV, MKV, AVI, MOV, TS, FLV, capture screens at different frame rates including 15fps, 20fps, 25fps, and 30fps, and screen record in standard quality or high quality.
This Firefox screen recorder offers you two recording options: Full screen, Select region. You can record full screen on Windows or create a custom record area you want. MiniTool Video Converter records both system audio and audio from your microphone. There is no recording time limit and you are allowed to set the recording duration.
Aside from that, this software can function as a video converter and YouTube downloader. It’s capable of converting videos, audio files and extracting MP3 from your recordings. As for YouTube video downloading, you can download YouTube videos (with or without subtitles) in formats like MP4, MP3, etc.
Now, I’ll walk you through the steps to record Firefox browser screen with MiniTool Video Converter.
Step 1. Download MiniTool Video Converter, complete the installation, and launch it.
MiniTool Video ConverterClick to Download100%Clean & Safe
Step 2. In the main interface of MiniTool Video Converter, tap on Screen Record. Click the camera icon to enable the MiniTool Screen Recorder.
Step 3. Open the Firefox browser and play what you want to record.
Step 4. On the MiniTool Screen Recorder window, enable either or both of the system audio and microphone. Then choose the desired recording option Full screen or Select region.
Additionally, the default output format is MP4. If you want to record your screen in AVI, click the settings icon and you are able to change the output format, frame rate, quality and so on.
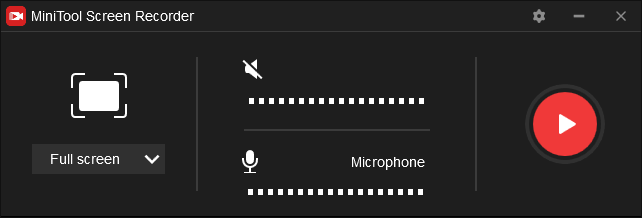
Step 5. Hit the red Record button to start recording. To stop the recording, just press the F6 key. After that, right-click on the recording and choose Open folder and you will see the recorded video.
Pros:
- Free, no hidden costs, no ads, and no watermarks
- No recording time limit
- Record video in various formats
- Batch convert videos and audio files
- Download videos and music from YouTube
Cons:
Only works on Windows
OBS Screen Recorder
Compatibility: Windows, macOS, Linux, and BSD
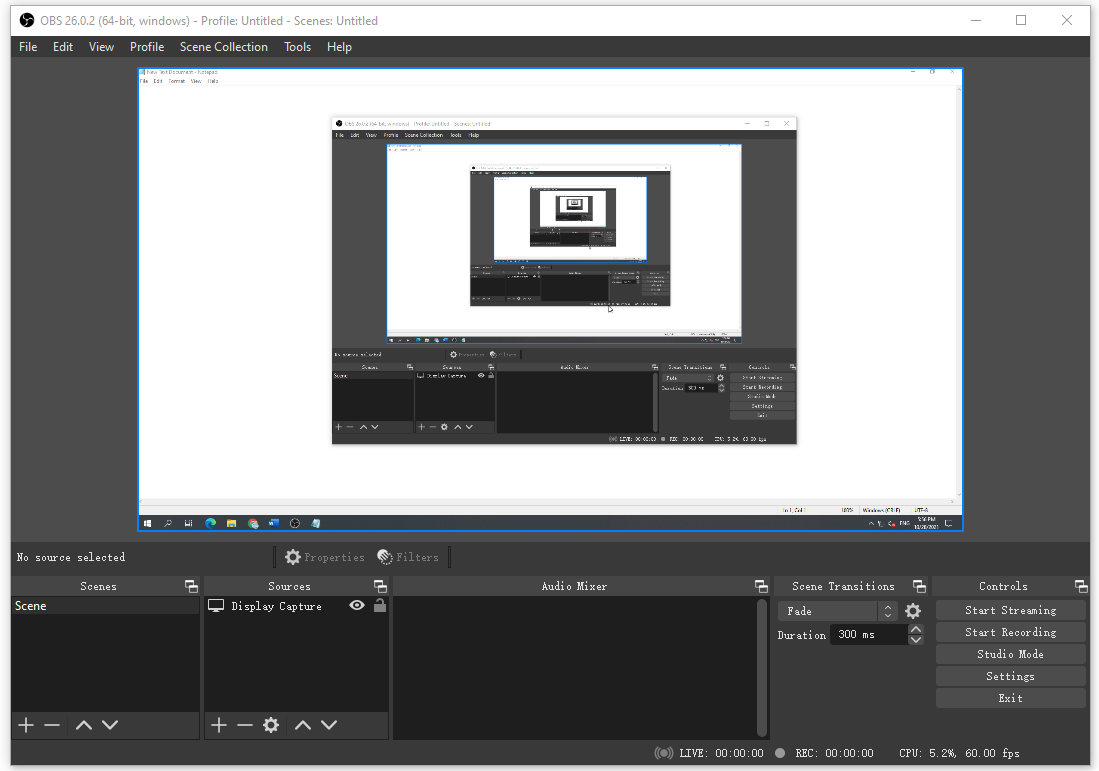
OBS can be regarded as one of the best free screen recorders. It’s an open-source and cross-platform program used for screen recording and live streaming. It provides tons of features such as recording, encoding, broadcasting, etc. You can capture the application window, Firefox browser tab, record the entire screen, and live stream on most popular video streaming websites like YouTube, Instagram, Facebook, and Twitch.
It supports the following recording format: MKV, MOV, MP4, TS, or M3U8. And lets you capture the screen at up to 60fps.
Overall OBS outperformed most free and paid Firefox screen recorders. However, its complicated user interface might be a little bit difficult for new users to understand and operate.
Here’s a quick guide:
- Download, install and run OBS.
- In the Sources tab, click the + to select a source like Display Capture and confirm the operation.
- Go to Controls and find the Settings Tap on it and you can adjust the recording settings.
- Once done, click Start Recording under Controls to record your Firefox browser. Press the Stop Recording button when you want to end the recording.
Pros:
- Free, open-source, and compatible with most operating systems
- Support for live streaming on YouTube, Twitch, Instagram, and Facebook
- Record screen in different formats, and resolutions
- Screen record at 60fps
Cons:
It’s difficult for newbies to use
To learn more about OBS, see this post: How to Use OBS Screen Recorder & OBS Alternative
Bandicam
Compatibility: Windows
Bandicam is another Firefox screen recorder for Windows. It has capabilities to capture everything on the screen, record gameplays in 4k, and record external video devices. When you’re recording, you can draw on the screen in real-time, add webcam overlay, add a mouse click effect, and use the chroma key. Another advantage of Bandicam is that it can screen record at a specific time as long as you set a date for the recording.
Unfortunately, it sets a recording time limit for free users which allows them to record up to 10 minutes per recording. Moreover, they can’t use the scheduled recording feature and the recorded video will be watermarked.
If you want to record Firefox screen without a time limit and watermark, you’ll need to purchase Bandicam. The lifetime license costs $39.95.
Pros:
- Record screen in 4K
- Capture gameplays at up to 480fps
- Support device recording
- Real-time drawing, webcam, overlay, chroma key provided
Cons:
The function of the free screen is limited
5 Best Firefox Screen Capture Extensions
Besides using a desktop screen recorder, you can also use a Firefox screen capture add-on to record the Firefox screen. Here are the 5 best screen recording extensions working in Firefox browsers.
Awesome Screenshot & Screen Recorder
This Firefox extension is used for screen capture. You can record the browser tab or camera, take a screenshot of the page you visit, and annotate the screenshot by adding text, highlighting, adding shapes, etc. After stopping the recording, you are able to get a shareable link of a recorded video and share it with others.
As for screenshot capture, screenshots can be saved in PNG or JOG format and can be downloaded as PDF.
Pros:
- Record desktop or camera only
- Capture entire page or part of a page
- Annotate screenshots
- Share recordings or screenshots to Jira, Slack, GitHub, etc.
Cons:
Some functions only for Premium users
Want to draw on videos? Read this post: How to Draw and Annotate on Videos to Create Scribble Effect
Nimbus Screen Capture
Nimbus Screen Capture is a free Firefox screenshot extension. Its main features include screenshot capture, screenshot annotation, and screenshot sharing. By using this extension, you can capture everything on a web page, edit screenshots by resizing, cropping, adding arrows, and save them in JPG, PNG, or PDF format.
In addition, it gives you options to upload screenshots to Google Drive, Google Classroom, Dropbox, Slack or save to Nimbus Note. This Firefox screen capture extension is free to use but some features are only available for Premium users such as adding custom watermark and upload to Dropbox.
Pros:
- Screen capture the entire or partial web page
- Allow to edit and annotate screenshots
- Save screenshots directly to cloud storage services
- Save screenshots in PNG, JPG, or PDF
Cons:
Limited functions
Screen Recorder by Bernard
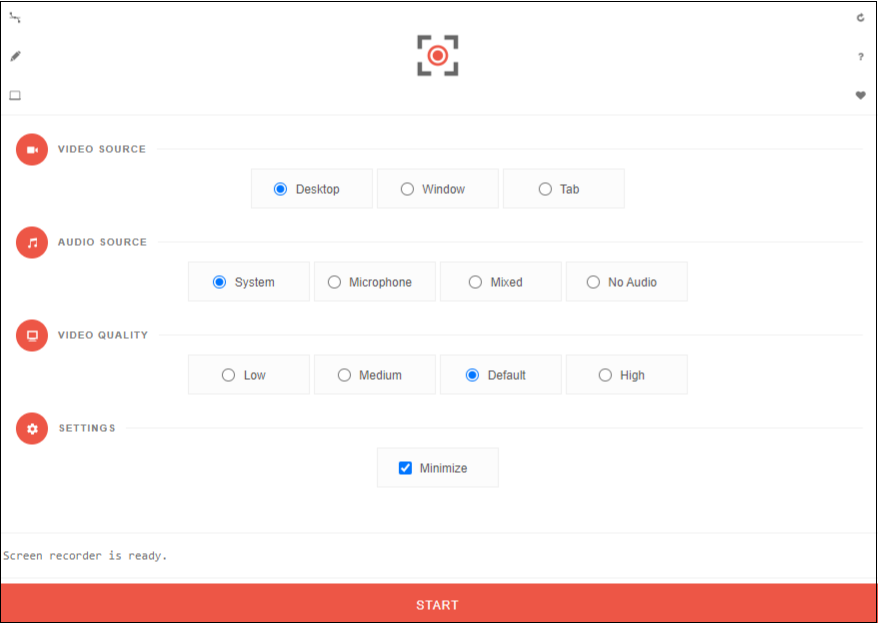
This tool can help you record from multiple video sources including computer screen, application window, and browser tab. It can record your Firefox screen with the system audio, microphone, mixed or no audio. It records videos in WebM format. If you want to save recordings in MP4, you’d better use other browser recorders.
Pros:
- Simple to use
- Multiple video sources and audio sources support
- Different output qualities to choose from
Cons:
- Not support recording audio
- Export recording to WebM only
Live Recorder by losnappas
It’s a useful Firefox screen recorder that allows you to record video, audio from streaming websites. It supports recording video at 60fps, 30fps and all the recordings will be stored in WebM format.
It captures the entire screen, so you can’t select a partial screen to record. It’s great for people who just want to record videos and audio files, it’s not a good choice for professionals.
Pros:
- Easy to use
- Record video and audio from websites
- Screen record at 60fps, 30fps
Cons:
- Support VP8 only
- Not support recording part of the screen
Related article: Top 2 Ways to Convert WebM to MP4 Free
Video Recorder by moris
The last Firefox screen recorder I’d like to recommend to you is Video Recorder. As its name suggests, it can help you record videos in the Firefox browser. Like Live recorder, this tool also records video in WebM format by default and doesn’t allow you to change the output format.
Pros:
- Simple interface
- Record video in small file size
Cons:
Limited functions
Export WebM only
Conclusion
In short, desktop Firefox screen recorders are more powerful and stable than screen capture add-ons. If you want to record Firefox screens without any time limit, MiniTool Video Converter and OBS are highly recommended. If you want to annotate while recording the screen, you can purchase the Bandicam program. Which one do you prefer? Tell us in the comments section!
If you have any questions about MiniTool Video Converter, please contact us via [email protected].


User Comments :