Tempest Rising is a strategy video game developed by Slipgate Ironworks and 2B Games. In this game, players construct bases, gather supplies, and lead armies to fight against other players. How can you record Tempest Rising Gameplay on PC? This free file converter post from MiniTool offers 3 useful methods.
Top 3 Screen Recorders for Tempest Rising
The content below provides 3 reliable screen recorders. Read on.
Top 1: MiniTool Video Converter
MiniTool Video Converter is an expert and user-friendly screen recorder supported by the Windows system. It can capture anything on your 4K screen without time limits, such as games, online webinars, movies, online meetings, video/audio calls, etc.
Moreover, MiniTool Video Converter enables you to choose a recording area as you prefer. You can also record with system audio and microphone simultaneously or separately. Based on your needs, you can adjust frame rate, quality, hotkeys, etc.
With no ads, bundles, or watermarks, you can record Tempest Rising using MiniTool Video Converter effortlessly. Just click the download button below to have a try!
MiniTool Video ConverterClick to Download100%Clean & Safe
Top 2: Bandicam
Bandicam is a reliable screen recording software that can record Tempest Rising with no lag. It has three primary modes. One is to record a specific region of the PC screen using the Screen Recording mode. The second is the Game Recording mode, which allows you to record gameplay smoothly. Also, Bandicam has the Device Recording mode that can record HDMI devices and Webcams.
Top 3: EaseUS RecExperts
The third screen recorder I want to recommend is EaseUS RecExperts. It features an intuitive user interface, requiring minimal professional knowledge, which allows you to capture computer screens effortlessly. Additionally, EaseUS RecExperts enables you to control system audio and microphone sound according to your needs.
How to Record Tempest Rising Step by Step
Have no idea about how to use those screen recorders? Don’t worry. I’ll take MiniTool Video Converter as an example to show you how to record Tempest Rising gameplay on PC.
Here’s a step-by-step guide:
Step 1: Download and install MiniTool Video Converter.
Click the button below to download and install MiniTool Video Converter on your PC for free.
MiniTool Video ConverterClick to Download100%Clean & Safe
Step 2: Access the MiniTool Screen Recorder panel.
Launch MiniTool Video Converter, select the Screen Record option, and then click the Capture everything you want on your PC screen area to open the MiniTool Screen Recorder window.
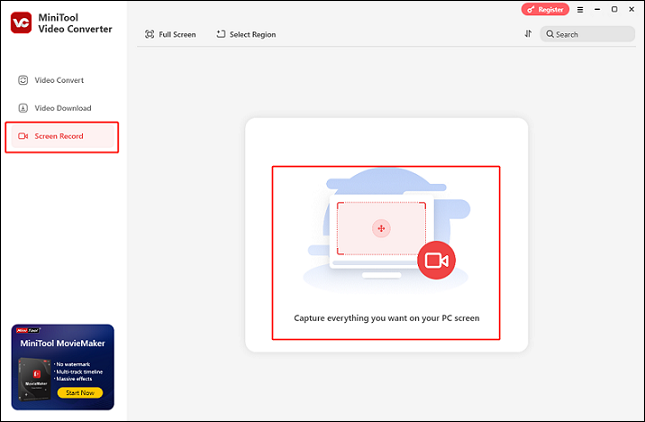
Step 3: Choose the desired recording area.
You can record the full screen by default. If you want to customize a recording area, simply expand the Full Screen option, click Select Region, and then choose the area you want to record.
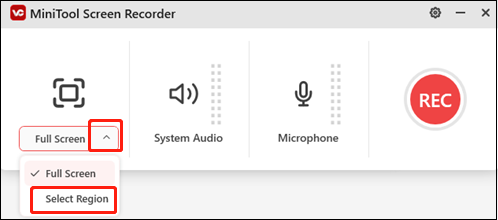
Step 4: Control the microphone and system audio.
Click the System Audio icon and the Microphone icon to turn them on or off based on your needs. Next, click the gear icon in the upper right corner to open the Settings panel, then you can adjust the frame rate, quality, hotkeys, and other settings.
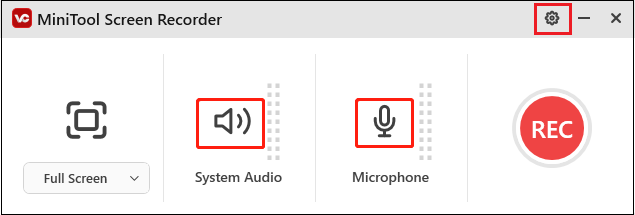
Step 5: Start recording Tempest Rising.
Launch the Tempest Rising game, click the red REC button to start recording. After 3 seconds, the recording will begin.
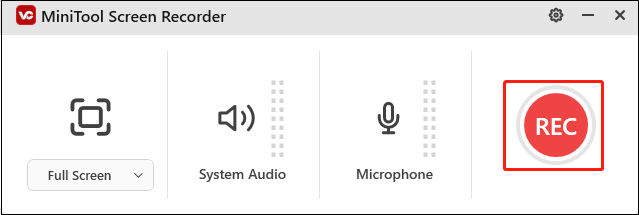
Step 6: End the recording.
Press F6 to end the recording when it’s finished. Then, you can check the recorded video in MiniTool Video Converter’s Screen Record section.
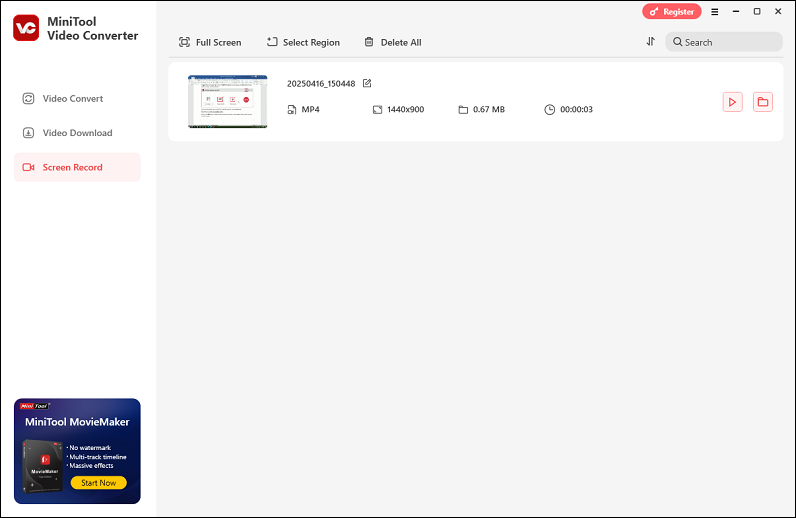
With MiniTool Video Converter, recording Tempest Rising gameplay on Windows is a breeze!
Bonus: How to Edit Your Recording
In this section, I’d like to introduce an amazing video editor – MiniTool MovieMaker, which comes with various editing functions. It has no ads, bundles, or watermarks, and can edit videos by trimming, cropping, splitting, reversing, as well as adding filters, effects, transitions, music, text, and more.
In addition, after recording, you can export videos in different formats, frame rates, bitrates, resolutions, qualities, etc. Just click the download button below to try it!
MiniTool MovieMakerClick to Download100%Clean & Safe
Conclusion
This post recommends 3 robust screen recorders for Tempest Rising. By following the specific guide mentioned above, you can record Tempest Rising gameplay on PC easily. Plus, with MiniTool Moviemaker, you can make your recordings more attractive. Hope this article can help you a lot!


![How to Record R.E.P.O. Gameplay on Windows [3 Useful Methods]](https://images.minitool.com/videoconvert.minitool.com/images/uploads/2025/03/record-r.e.p.o.-gameplay-thumbnail.png)

User Comments :